假设您有两个包含大量重复文件的文件夹。您想选择从哪个特定位置删除重复项,以及在何处保持不变呢?换句话说,您需要将它们从一个文件夹中删除,而将它们保留在另一个文件夹中。遍历每个文件并手动对其进行标记可能不方便。因此,重复文件查找器Duplicate File Finder pro为您提供了跳过此操作并使超级快速,轻松地删除重复项的可能性。下面小编为你详细介绍一下这两种方法。
方法一:使用自动选择按钮比较文件夹中的重复项
步骤1:启动重复文件查找器。
步骤2:打开应用程序的首选项,然后切换到“自动选择”选项卡。
步骤3:将您要从中删除重复项的文件夹添加到“始终选择”列表中。
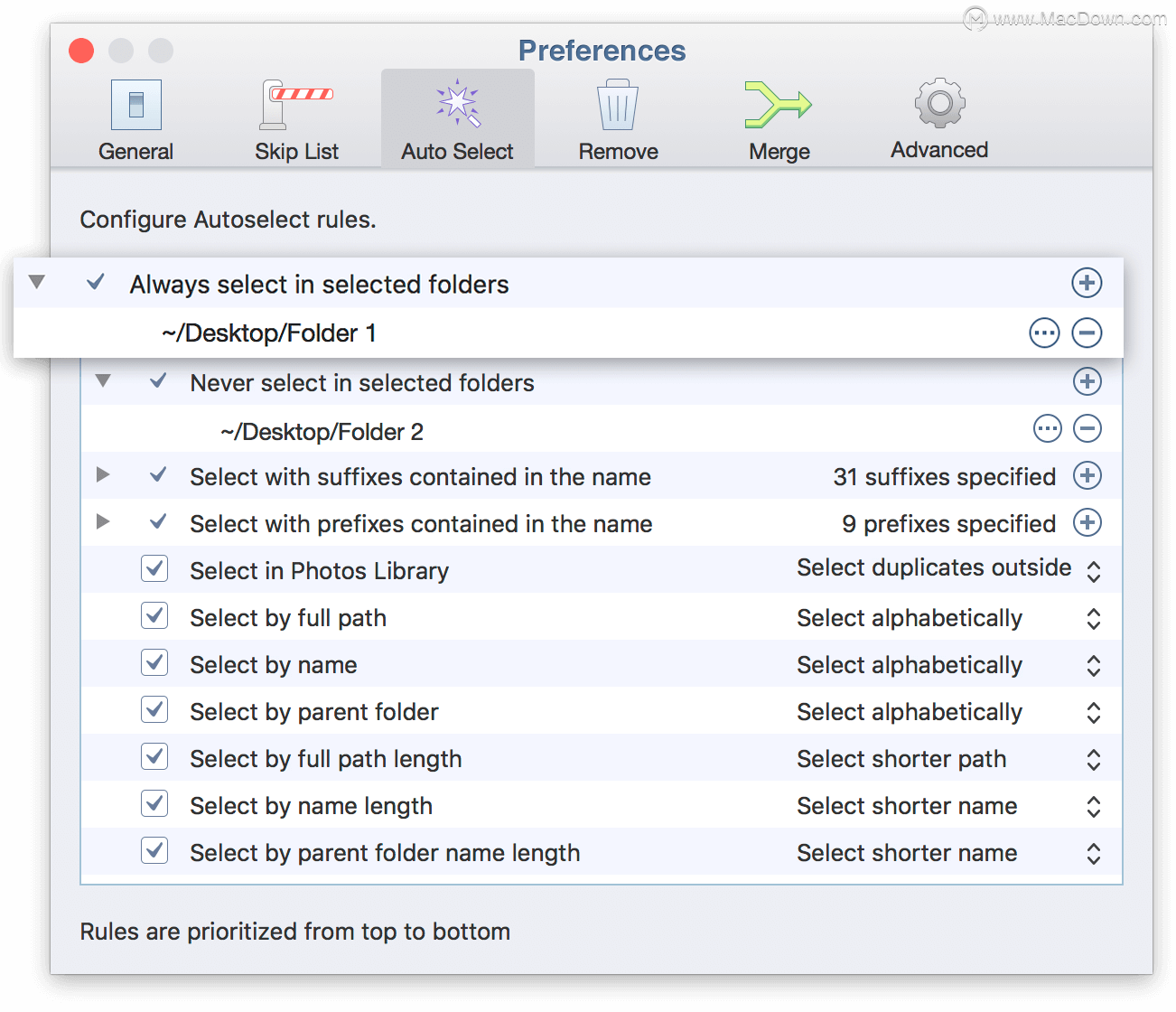
步骤4:将您要保留文件的文件夹添加到“从不选择”列表中。
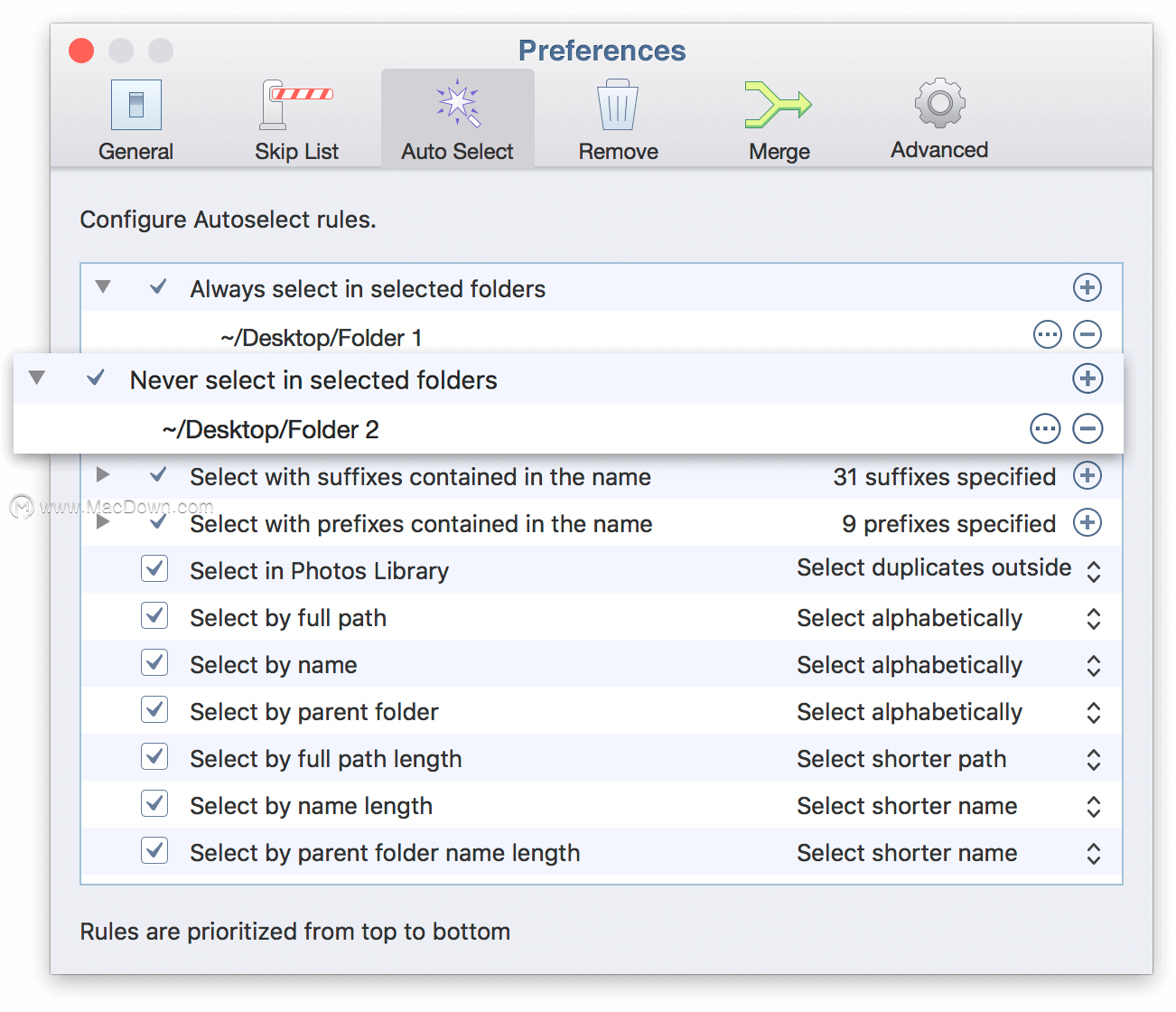
步骤5:重新扫描您的文件夹或驱动器是否重复。
步骤6:扫描完成后,单击“自动选择”按钮。您将在指定的文件夹中看到选定的重复文件。查看选定的文件,然后单击“删除”。

方法二:使用上下文菜单比较文件夹中的重复项
步骤1:将文件夹放入“重复文件查找器”窗口,然后开始扫描重复项。

步骤2:扫描完成后,切换到“ 所有文件” 选项卡,您可以在其中预览所有文件类型的重复项。当您单击每个文件时,您可以看到包含它们的文件夹。

步骤3:现在,右键单击路径表示中的文件,然后调用上下文菜单。对指定文件使用“选择所有副本...”命令。

注意:此命令不会在子文件夹中递归选择重复文件。因此,如果您有一些子文件夹,则应为它们重复该命令。
以上就是macdown小编为您分享的“用这两个方法,教你Duplicate File Finder pro如何指定一个文件夹不删除重复项”,本文关键词:重复文件查找器,重复文件,Duplicate File Finder pro,删除重复文件,希望对你有所帮助,更多Mac使用教程请关注macdown更多教程文章。