Pastebot 2 for Mac是一款非常实用的系统剪切板增强工具。软件可以快速调用之前复制的剪辑,并在粘贴之前应用强大的文本过滤器进行格式化。快速粘贴菜单是与Pastebot进行交互的主要方式。它使您可以快速调出剪辑内容以粘贴到另一个应用程序中。它是可定制的,并具有主应用程序的许多功能。下面小编为大家详细介绍一下快速粘贴菜单如何使用。
您可以在设置中自定义快速粘贴菜单,然后将桌面周围的窗口移动/调整大小到您的首选位置。
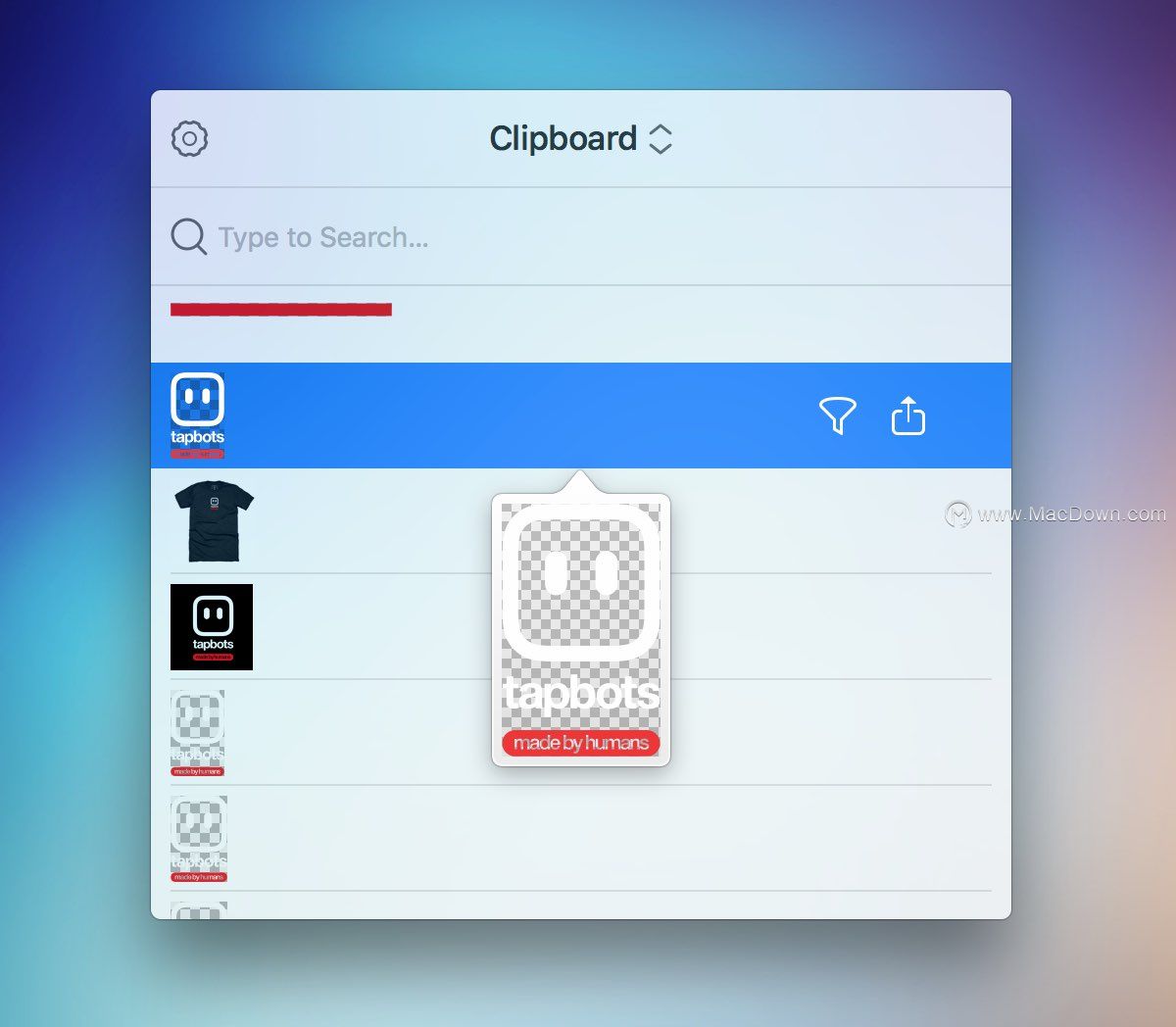
访问快速粘贴菜单
有两种方法可以打开快速粘贴菜单。最简单的方法是单击 Pastebot菜单栏图标。另一种方法是使用键盘快捷键将其打开。默认情况下,键盘快捷键是command-shift-v,但是您可以在设置中将其设置为首选命令。
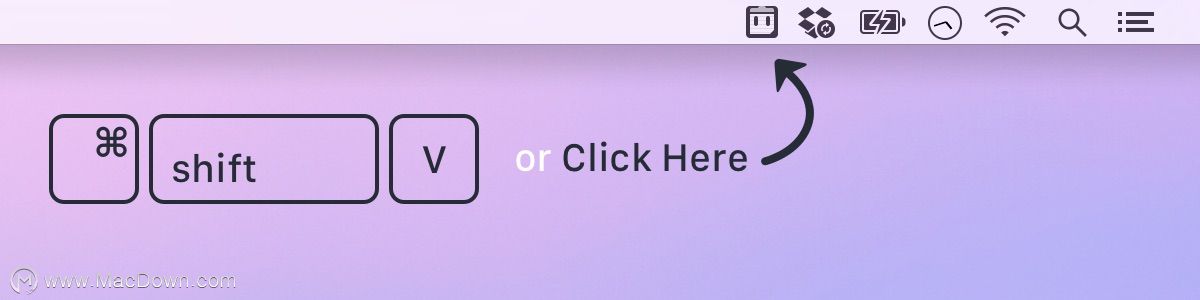
粘贴剪贴画
打开快速粘贴菜单后,您可以通过按数字键(0-9)快速粘贴最后十个剪辑之一。如果您需要较早的剪辑,则可以使用鼠标或箭头键在列表中滚动。单击或单击剪辑上的返回键将其粘贴。
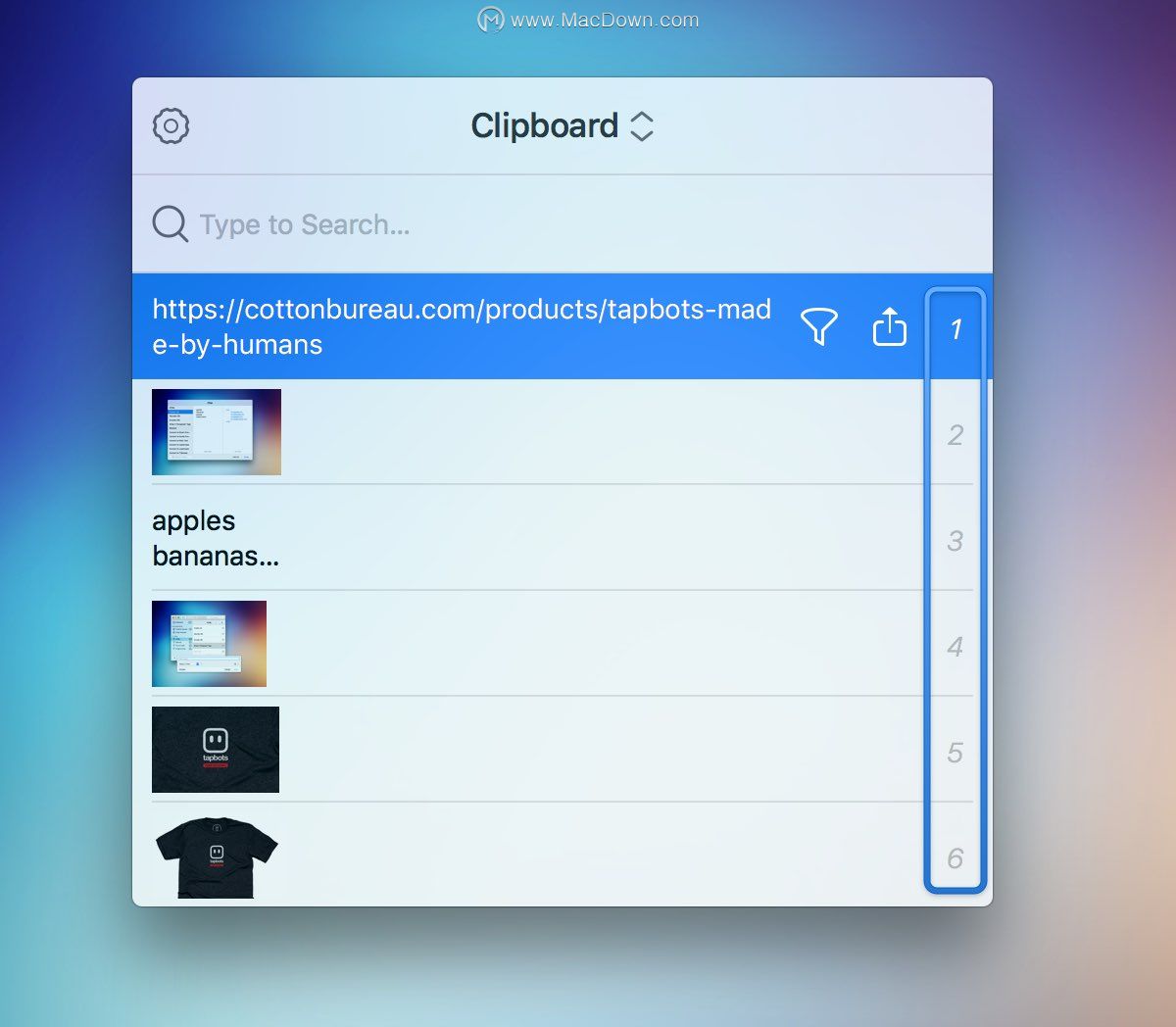
搜索剪辑
要搜索剪辑,您可以开始输入搜索词(只要它不以数字开头)。如果选择了最上面的剪辑,您也可以向上按箭头键进入搜索框。搜索功能与在主应用程序中一样。它会自动搜索主剪贴板和所有自定义粘贴板。
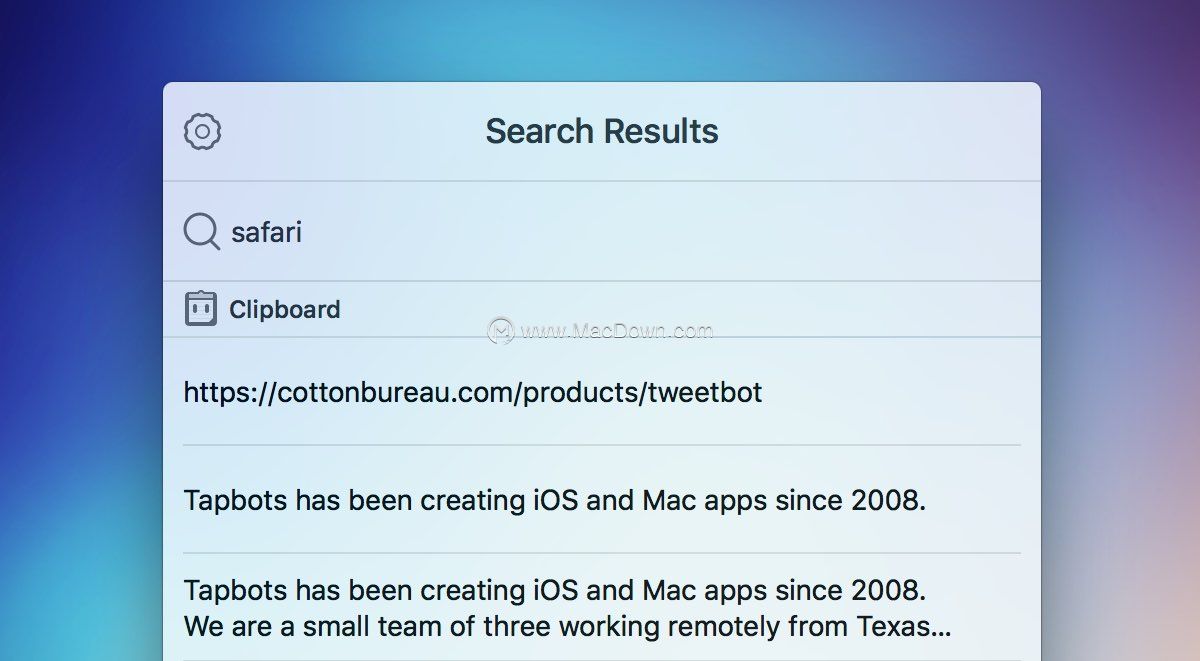
访问自定义粘贴板
如果需要访问自定义粘贴板之一,则可以单击剪贴板标题。或者,您可以使用快捷键Command-向左箭头或Command- 向右箭头在粘贴板上循环。或设置键盘快捷键以直接在快速粘贴菜单中打开自定义粘贴板。
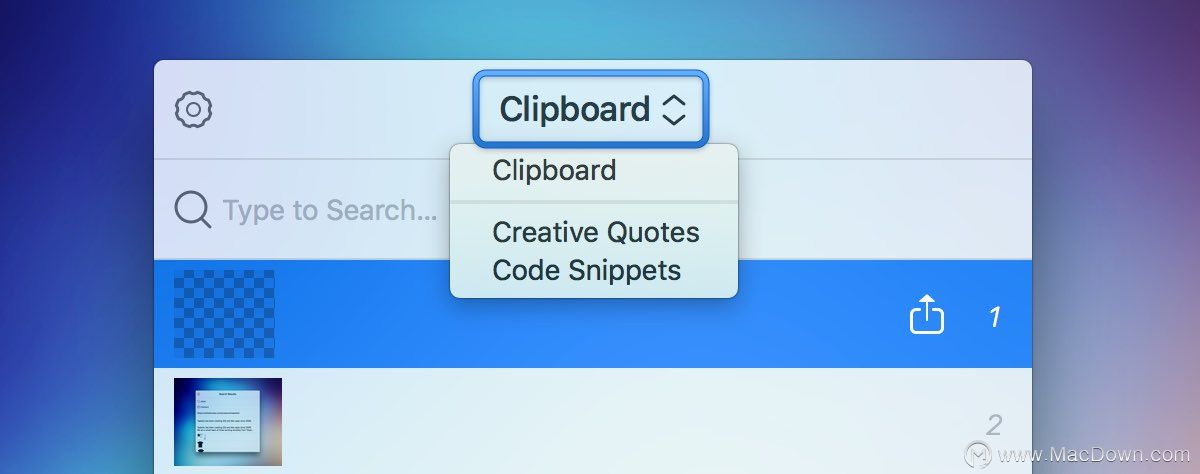
应用过滤器
除了从此窗口粘贴剪裁之外,您还可以在粘贴或共享之前应用过滤器。所选剪辑旁边有一个过滤器和共享图标。您可以单击这些按钮或使用键盘快捷键。
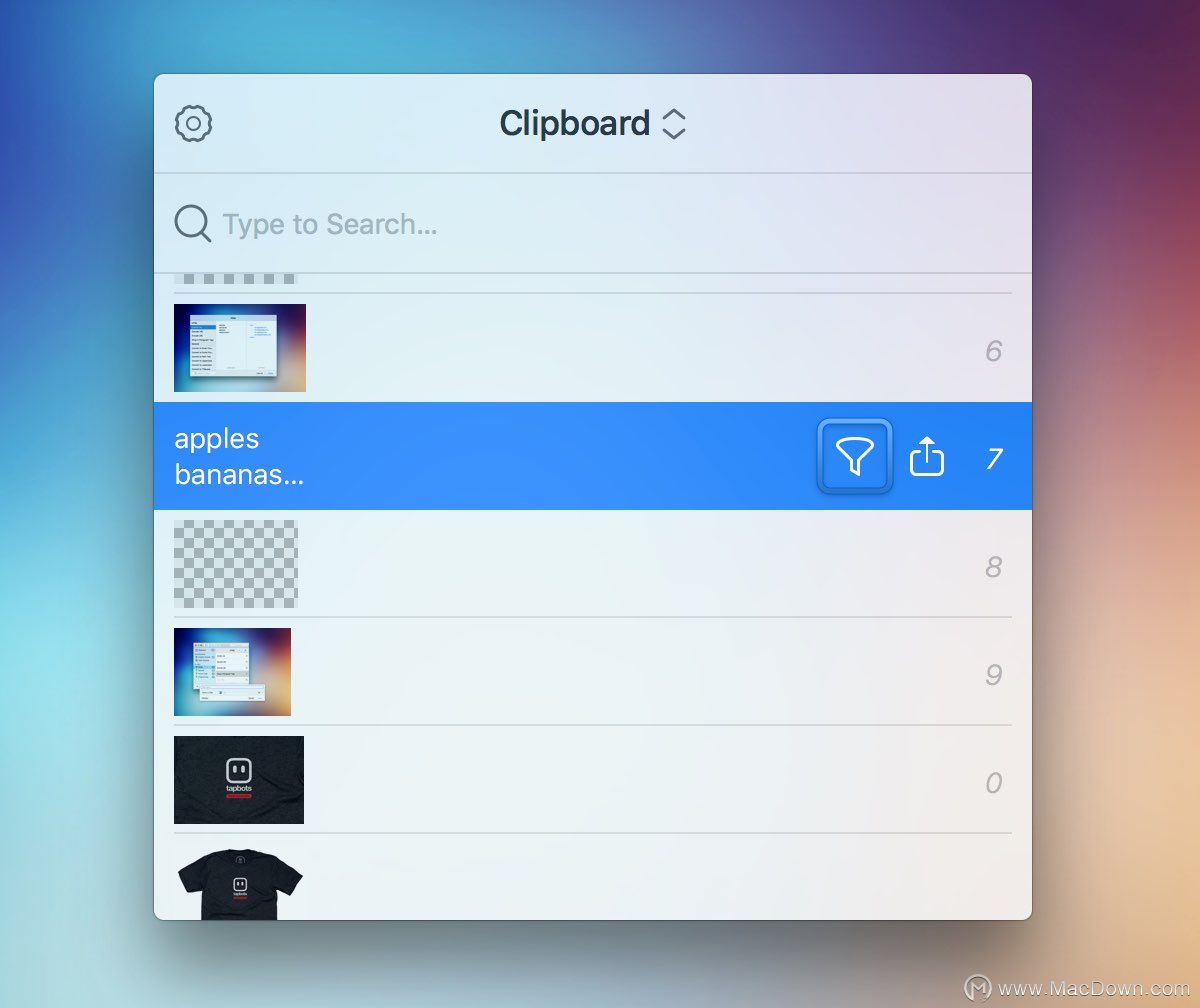
当您将滤镜应用于剪贴画时,您将获得一个滤镜预览窗口,该窗口的左侧有所有滤镜的列表,以及剪贴画之前/之后的预览。选择您要使用的过滤器,然后点击“粘贴”。
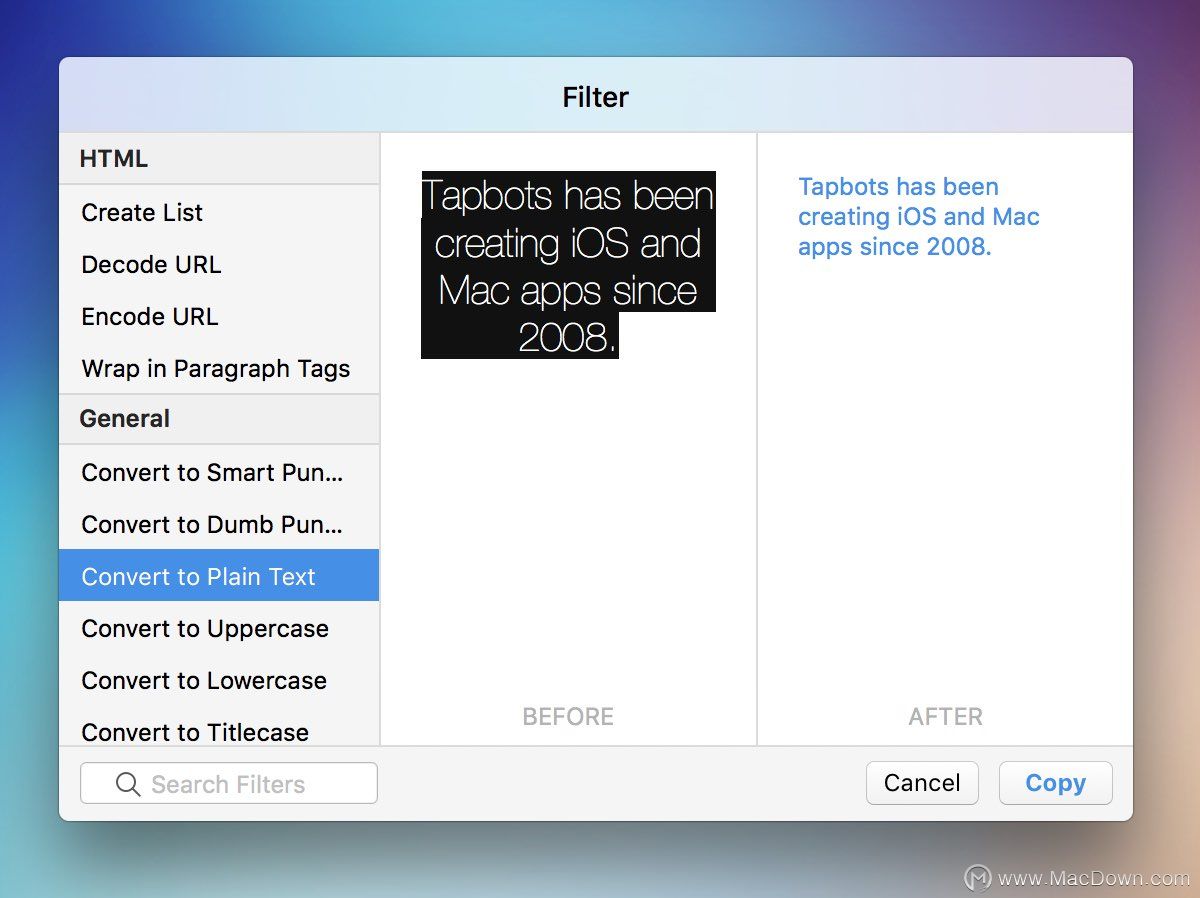
分享剪报
共享剪辑使用OS共享菜单。您可以将剪辑片段共享到任何支持OS共享菜单的应用程序。
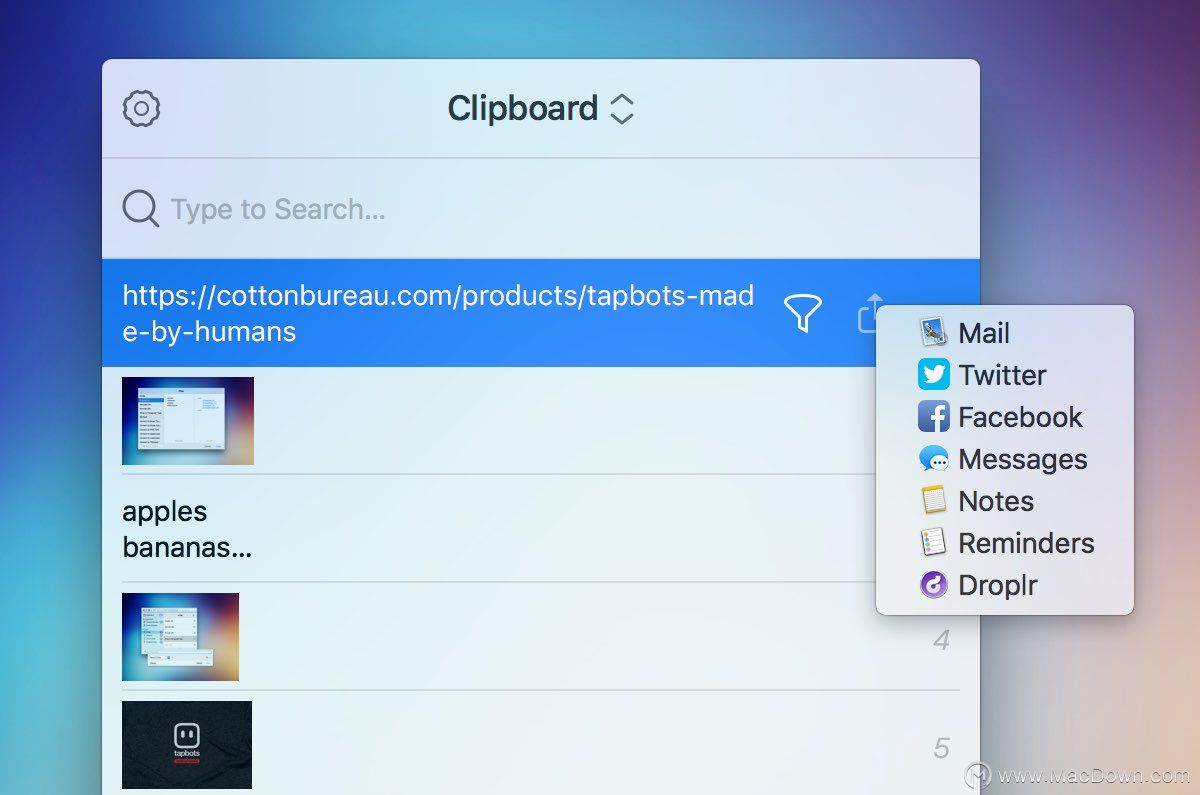
键盘快捷键
快速粘贴菜单与Pastebot主窗口共享大多数相同的键盘快捷键。这是快速粘贴菜单中键盘命令的摘要:
粘贴: 返回(或使用0-9数字键粘贴最后10个剪辑之一)
导航: ↑或↓
循环浏览粘贴板: ⌘ + ←或⌘ + →
搜索: 在顶部时,↑或只是键入要搜索的内容
预览剪辑: 空间
删除剪辑: ⌘ + 删除
选择过滤粘贴: ⌘ + 返回
粘贴上一个过滤器: ⌘ + 移 + 返回
分享剪辑: 转移 + 回报
以上就是macdown小编为您分享的“Pastebot mac版中的快速粘贴菜单如何使用?来看这篇全面的干货分享”,本文关键词:Pastebot mac版,快速粘贴菜单,粘贴板,系统剪切板增强工具,希望对你有所帮助,更多Mac软件使用教程请关注macdown更多教程文章。