你知道吗?macOS上拥有大量隐藏技巧,只要你精心研究就会发现很多却又却鲜为人知的提示和技巧,一旦掌握,爱不释手。今天macdown小编就给大家介绍几个MacOS技巧,比较适合刚拥有Mac或者对Mac系统一直不太了解的用户,喜欢就点赞收藏吧!
1、Mac快速查看图片尺寸
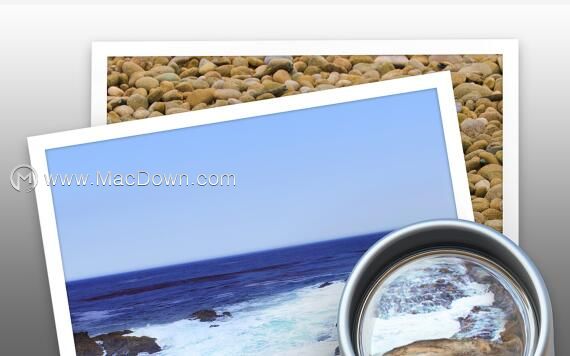
你肯定知道图片右击“显示简介”查看大小尺寸。还有一种方法可以让你快速查看图片尺寸,你知道吗?
随便选择一张图片,然后右键单击“查看显示选项”后勾选“显示项目简介”。你会发现所有图片和文件的信息直接显示尺寸大小。
2、Mac删除键的5种用法

1:按 delete 键,实现 Windows 键盘上退格键的功能,也就是删除光标之前的一个字符(默认);
2:按 fn+delete 键,删除光标之后的一个字符;
3:按 option+delete 键,删除光标之前的一个单词(英文有效);
4:结合第二种,按住fn+option+delete,删除光标之后的一个单词;
5:选中文件后按 command+delete,删除掉该文件。
3、让你的Mac对你说“Hello”
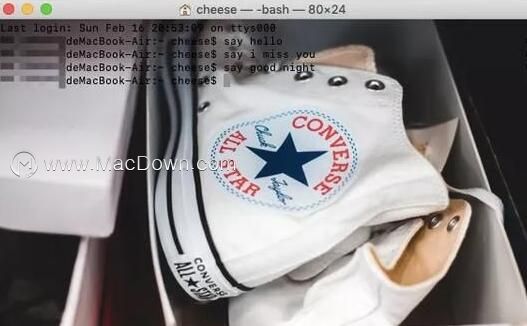
打开“启动台-其他-终端”,或点击右上角放大镜,在输入栏输入“终端”。在命令行输入“say hello”敲回车,就能听到你的Mac向你问候了。你也可以将“hello”替换成其它的单词。假如“I love you”,就可以强行命令你的电脑对你表白。
4、 Mac自带的快速锁屏方法

有时候你需要稍微离开一下,又不想中断任务,试试使用快捷键 “Control+Command+Q”进入锁屏。还有一个很传统的办法,点击屏幕左上角苹果图标,点击锁定屏幕。
5、快速查单词
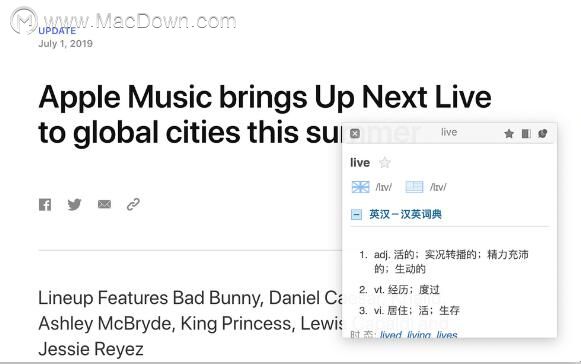
把光标移到单词或者汉字上面,无需选中,三指轻拍触控板,系统词典就会显示词语释义,该功能可在系统偏好设置里面的触控板里进行设置。
6、分屏功能
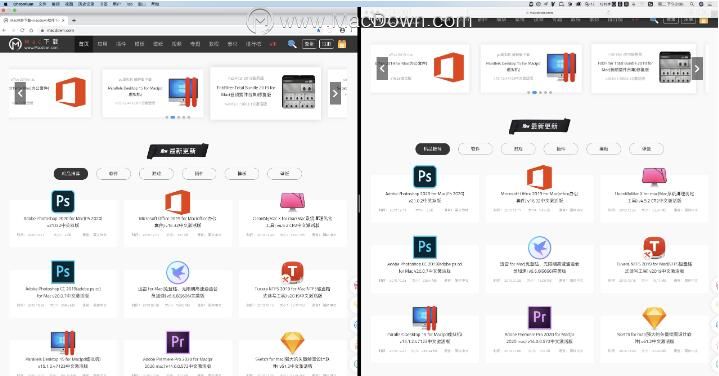
1)当窗口不处于全屏状态时,长按两秒左上角绿色按钮松手,即可选择右边窗口。
2)在触控板上四指上推,将下方小窗口拖入上方处于全屏状态的窗口即可。
单击左上角绿色按钮即可退出分屏。
7、更改App图标
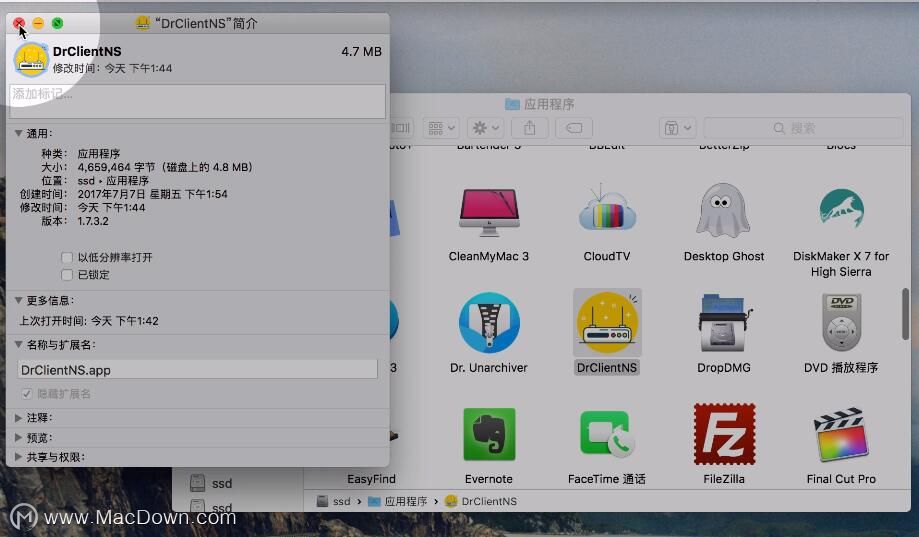
先复制喜欢的App图标,选中想更改图标的App,按Command+i打开App简介,点击左上角的App图标,Command+c复制,在目标App简介中的图标上粘贴即可。点击App简介中的图标按下Command+Delete就可还原。
8、打出苹果Logo
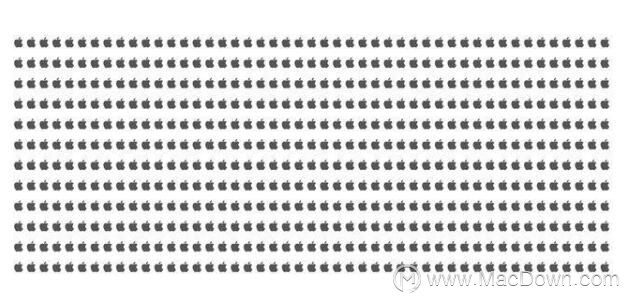
iPhone可以在系统自带的输入法里输入“PG”,然后选择下拉,就能看到苹果logo了。
Mac还多了一种输入方式,快捷键shift+option+k键。
以上就是macdown小编为大家带来的几个Mac隐藏技巧,非常有趣,一旦掌握,就爱不释手,Mac你学会了吗?更多Mac技巧请继续关注Mac下载站macz.com