这几款工具让你轻松解除隐藏功能!在 mac系统中,有一些默认隐藏功能。让用户有选择性地开启这些隐藏功能,可以方便我们的对 Mac 的使用。然而,这些功能和设置要么隐藏的路径较深,要么需要在终端中输入指令来开启。这对于普通用户来说有一定的门槛。小编介绍几款实用的小工具,用它们帮你通过点击轻松打开 Mac 的隐藏功能,让你的 Mac 更趁手好用。
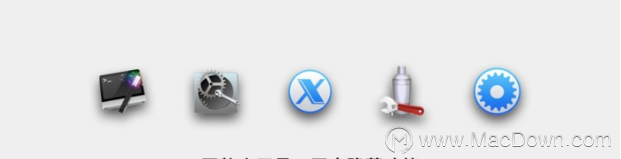
TinkerTool
TinkerTool 是一款专注于管理系统设置的免费应用。借助它,我们可以对 macOS 的访达、程序坞、Launchpad 等不同组件的设置进行更改。你可以在 官网 下载 TinkerTool
打开 TinkerTool 后可以看到,它分为「Finder」、「Dock」、「Launchpad」等不同的标签页。接下来,我会分别介绍在不同标签页中我们都可以打开哪些有用的隐藏功能。
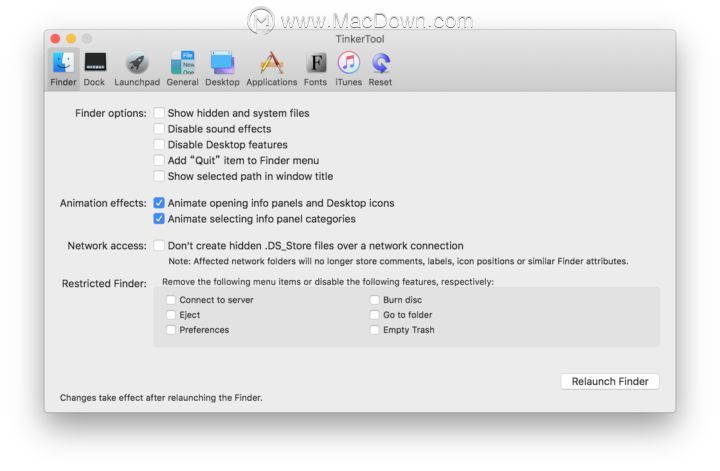
访达
在访达的标题栏中显示文件路径
在「Finder」标签页中,勾选「Finder options」中的最后一行,「Show selected path in window title」。
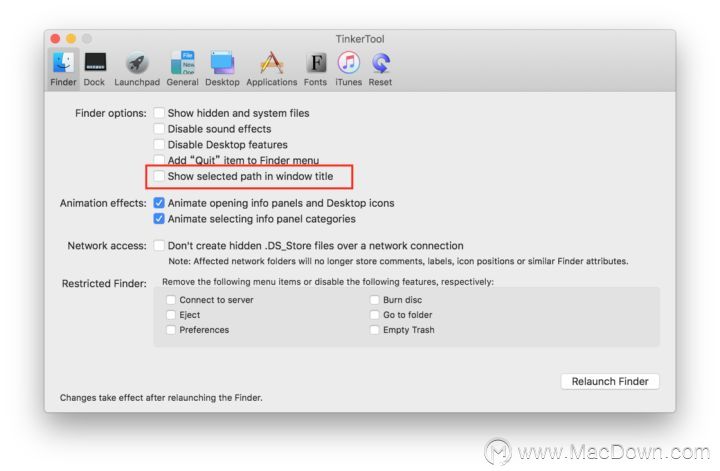
经过这样的设置,当我们在访达中打开文件时,标题栏会显示我们所处的路径。当文件夹层级较多时,开启这个功能可以帮你更方便地定位自己的文件。
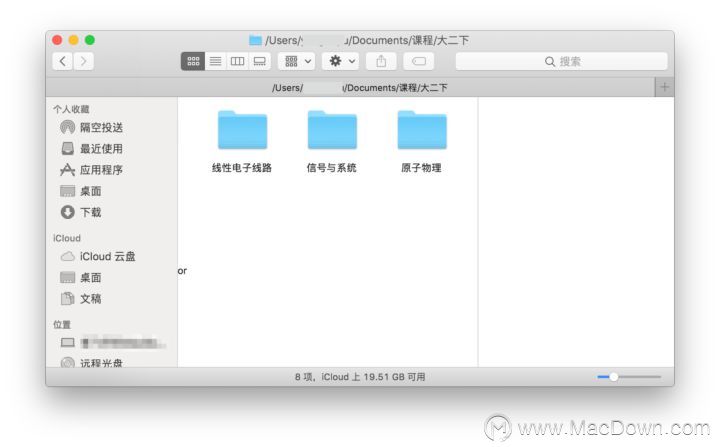
我们都知道,在 macOS 中,访达是唯一一个无法被退出,只能关闭窗口的应用。如果你希望让访达也可以被彻底关闭,那么可以勾选「Finder options」中的「Add “Quit” item to Finder menu」。这样,你就可以通过「Command + Q」的快捷键将访达彻底关闭。不过需要注意的是,访达关闭后,桌面上的文件也会随之不再显示。
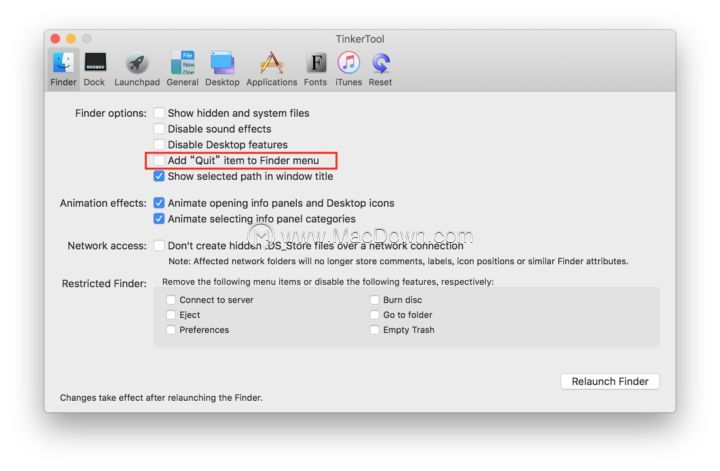
对我个人而言,开启这一选项的作用实际是方便重新启动访达。相比用「Option + Command + Esc」呼出强制重启应用窗口,选择访达再点击强制重启,直接用快捷键关闭然后打开相对而言更为方便。
需要注意的是,当你对访达的设置进行调整后,需要点击右下角的「Relaunch Finder」重新启动访达,然后设置才会生效。
程序坞
将隐藏应用的图标「虚化」
用「Command + H」隐藏当前应用,是一个常用的快捷键操作。不过在 macOS 的默认设置中,隐藏后的应用在程序坞中的图标和其他应用没有什么区别。这样很容易让你忘记自己到底隐藏了什么应用。
在「Dock」标签页中,勾选「Dock Options」部分的第一行,「Use dimmed icons for hidden applications」,即可让被隐藏应用的图标被「虚化」,从而帮你容易地将它们区分出来。
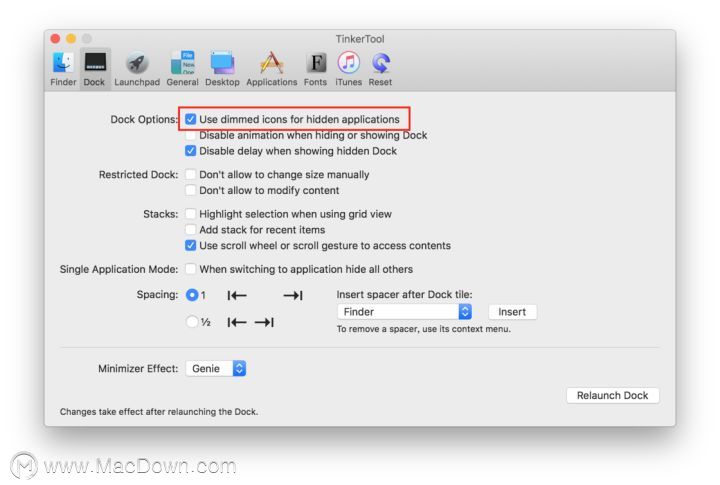
取消显示程序坞的延时
很多人喜欢在「系统偏好设置-程序坞」中选择「自动显示和隐藏程序坞」,从而更好地利用屏幕空间,尤其是我这种使用 12 英寸 MacBook 的用户,屏幕空间更是寸土寸金。然而问题在于,macOS 系统在指针移到屏幕底部和程序坞之间显示设置了延时。这一明显可以感知的延时可以说令人非常不爽。借助 TinkerTool,你可以轻易将它关闭。
同样在「Dock Options」中,勾选「Disable delay when showing hidden Dock」,即可取消恼人的延时,程序坞的弹出将变得丝滑流畅。
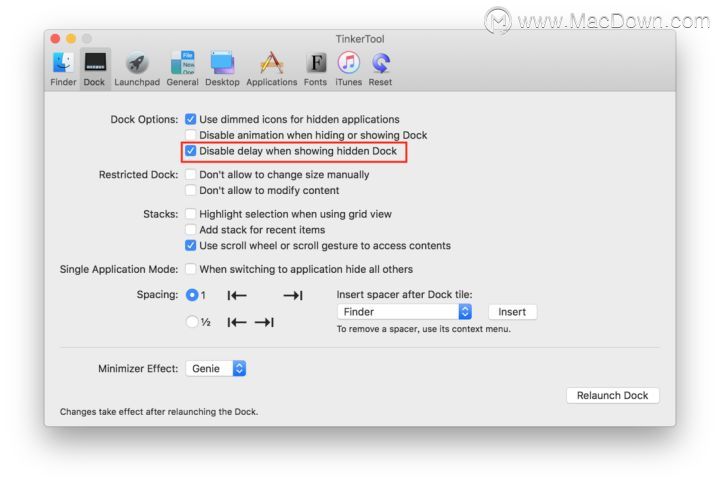
在程序坞右侧添加「最近使用的应用」堆栈
在 iOS 11 上,iPad 的 Dock 栏最右端会显示三个最近使用的 App,这一特性也随 macOS Mojave 来到了 macOS 平台。不过,类似 iPad 上的情况,这一栏中没有在运行中的最近打开应用不能超过三个。如果你觉得这还不够多,或是希望你的系统现在就可以获得类似的体验,可以通过 TinkerTool 在程序坞中添加相应的堆栈。
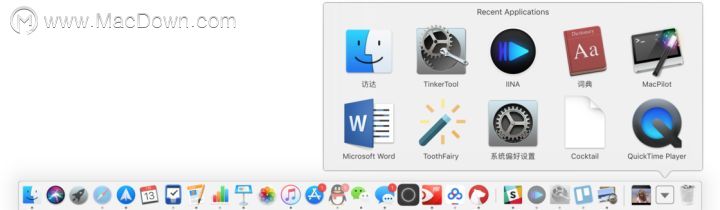
在「Stacks」部分,勾选「Add stack for recent items」,在废纸篓的左边会出现一个名为「Recent Applications」的堆栈,最多可以存放十个应用图标。
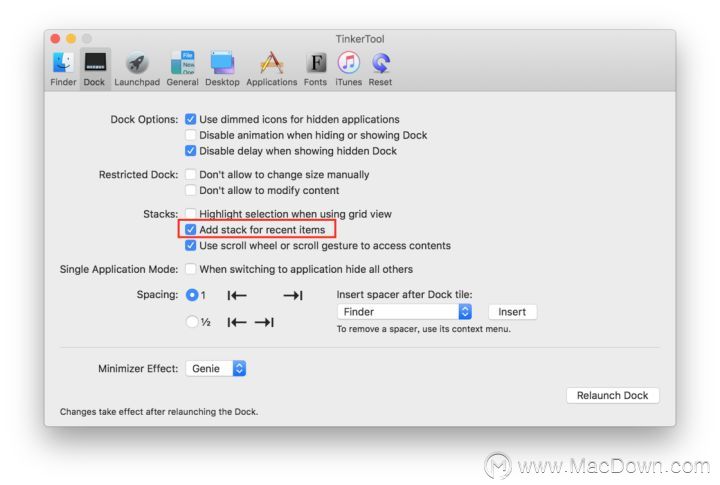
开启「专注模式」
相比于 iOS 上较为受限的多窗口功能,macOS 上的多窗口更为灵活,但这也有可能对你正在进行的工作产生干扰。如果你希望暂时专注于一个应用,可以打开单窗口模式。
勾选「Single Application Mode」这一部分,即可打开单窗口模式。在该模式下,当你打开一个窗口后,其他的所有正在运行的应用窗口都会被隐藏。如果你在工作时希望不被其他窗口分神,可以考虑开启这个模式。当然,工作完成后不要忘记将它关闭。
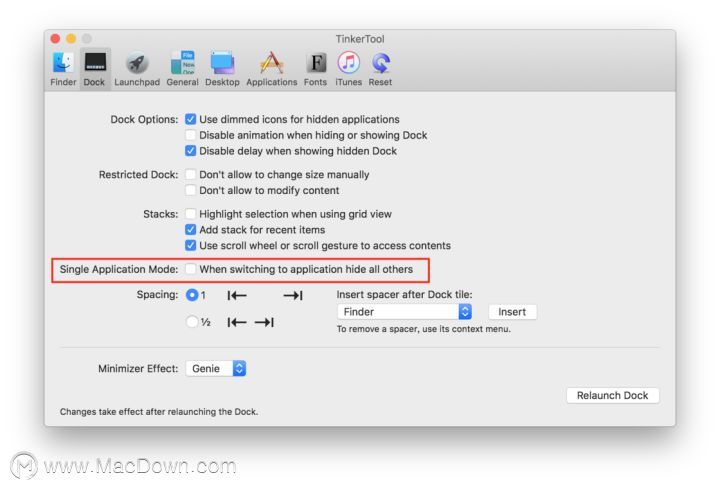
和对访达设置时一样,在完成调整后,需要点击页面右下角的「Relaunch Dock」才能生效。
其他设置
去掉截图命名里的截图时间
在 macOS 的默认设置中,截图会被命名为「屏幕截图+截图日期+截图时间」。然而实际上,大多数情况下,我们并不需要知道某张截图是什么时候的截图,即使有需要也可以在文件的简介中查看。此外,这一命名方式也相对没有规律,不利于我们之后对截图的使用。如果能够让截图的命名自动按数字排序,可能会更为方便。
在「General」标签页中,取消勾选「Screenshot file format」下面的「Include recording time in file name」。这样,第一张截图会被直接命名为「屏幕截图」,之后的则会是「屏幕截图1」,以此类推。这一更改将会在你下次从锁屏页登录系统后启用。
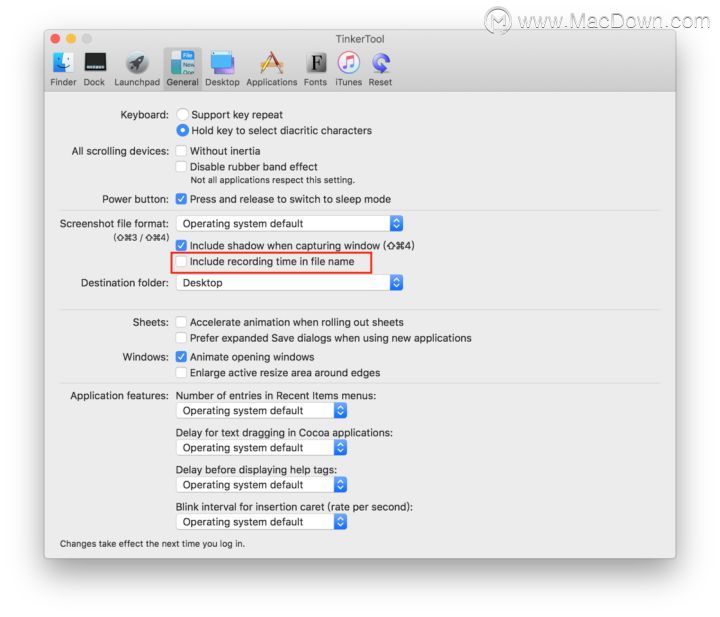
将崩溃报错更改为通知
当某个应用崩溃后,系统会弹出一个报错窗口,里面包含大部分普通用户看不懂的说明?,以及「重新启动」、「关闭」等选项。但实际上,我们只需要知道某个应用崩溃了即可,没有必要再点选一个窗口。
在「Desktop」标签页中,勾选「When applications crash」部分的「Use Notification Center」。这样,应用崩溃后的报错就会改为显示一条通知,相比原本的设置,减少了对我们的打扰。这一更改将会在相应的应用重新启动后启用。
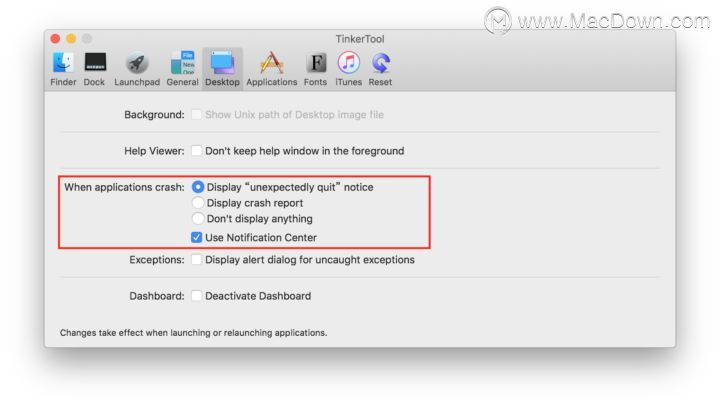
MacPilot
相比 TinkerTool,MacPilot 的功能更为丰富。它不止可以让你开关系统隐藏,还可以调整众多系统设置。不过,它那「复古」的界面,可能没有 TinkerTool 那么讨喜。你可以在 官网 下载 MacPilot。应用需要购买或订阅,在此之前你有 14 天的试用期。
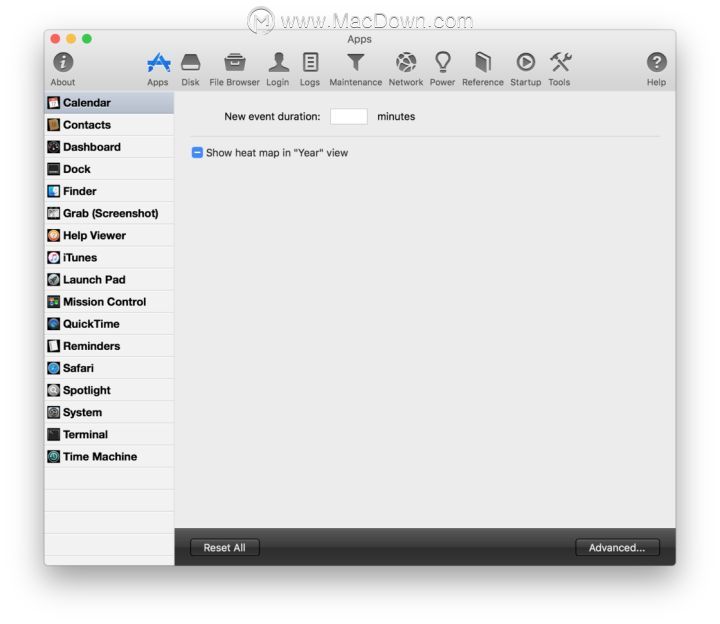
我们所需要开启的隐藏功能,都存在于「App」这个标签页中。大多数 MacPilot 可以开启的功能都和 TinkerTool 相同,对于这部分功能,下文只简单讲述开启路径。文章的笔墨则会重点放在前文没有的功能上。需要注意的是,当我们对设置进行更改时,MacPilot 会提示我们将相应部分进行重启。
在访达的标题栏中显示文件路径
在「App-Finder-Appearance-General」中,勾选「Show full path in window title bar」即可。
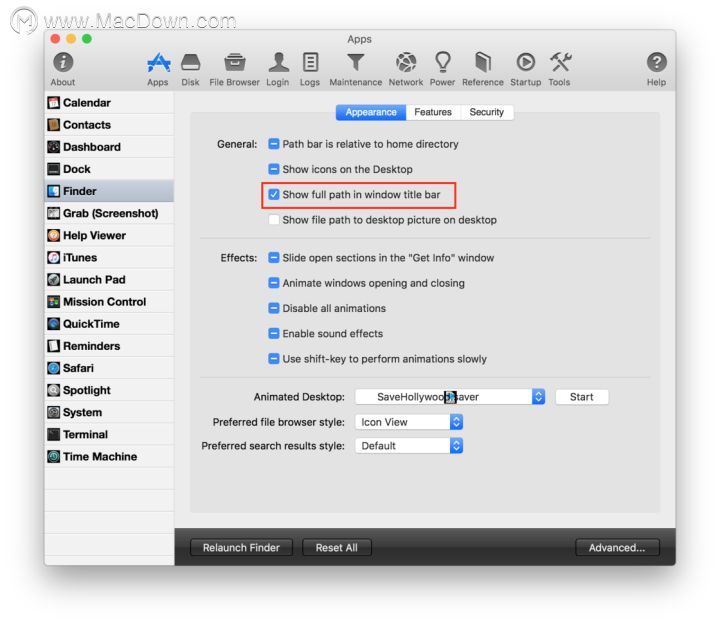
为访达添加「Command + Q」
在「App-Finder-Features-General」中,勾选「Show “Quit Finder” in the “Finder” menu」。
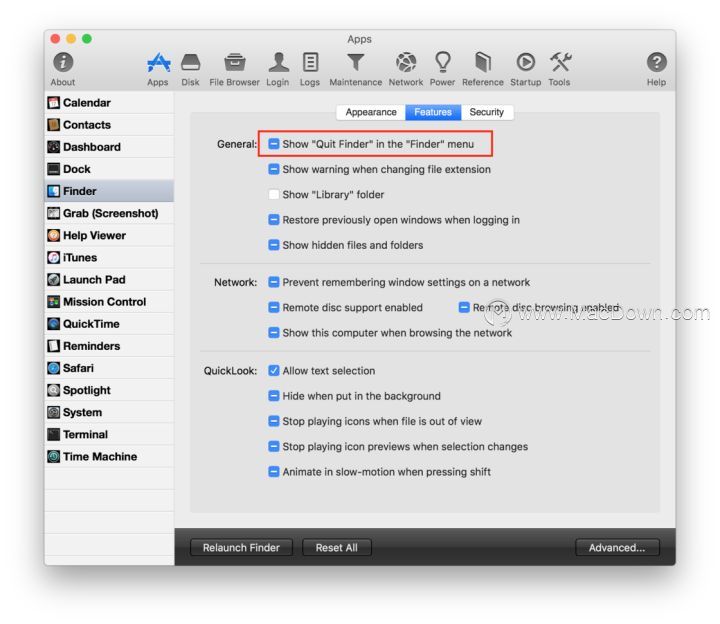
将隐藏应用的图标「虚化」
在「App-Dock-Appearance-General」中,勾选「Fade icons for hidden applications」。
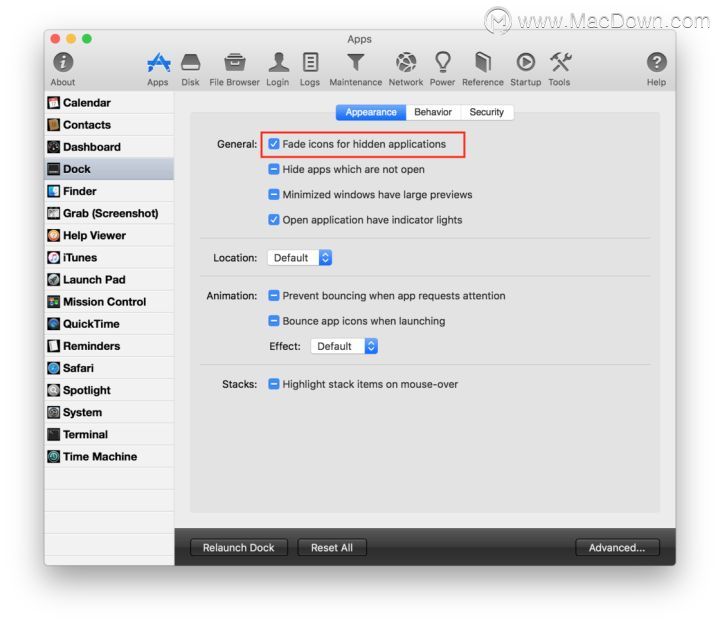
取消显示程序坞的延时
在「App-Dock-Behavior」中勾选「Automatically hide and show」,并将下一行的延时改为 0。
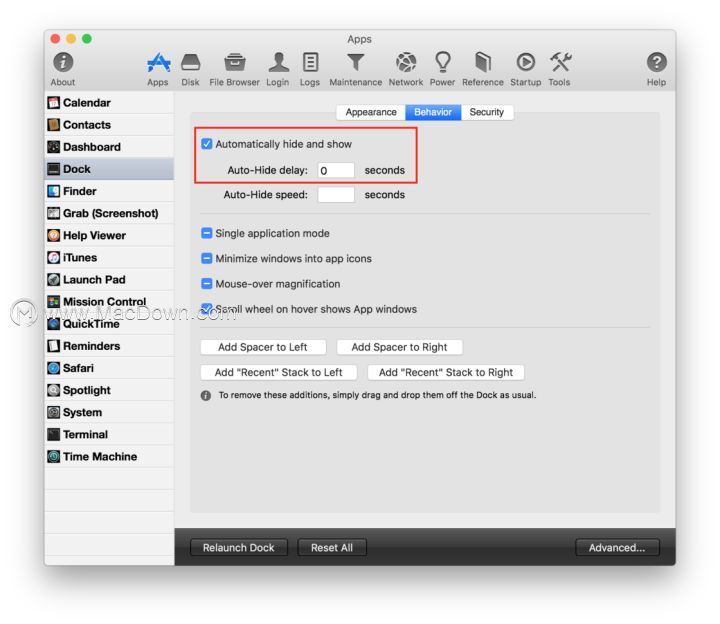
在程序坞右侧添加「最近使用的应用」堆栈
在「App-Dock-Behavior」中点击「Add ”Recent“ Stacks to Right」。
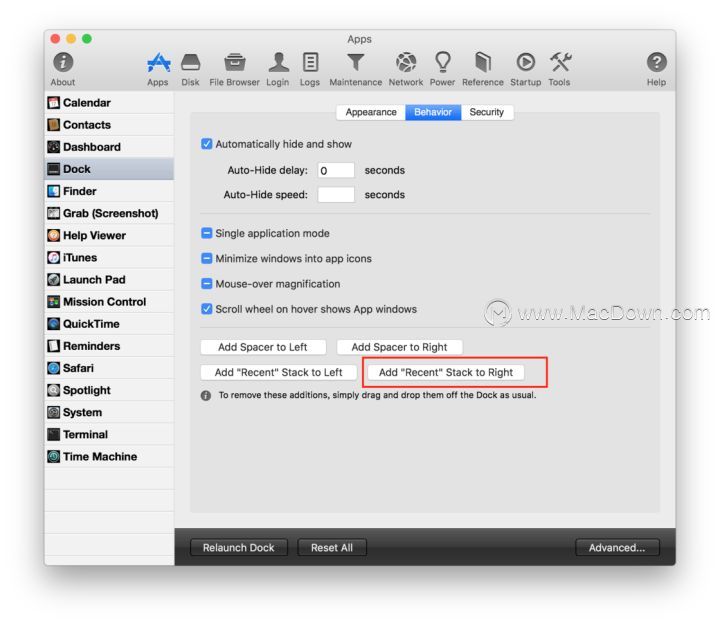
开启「专注模式」
在「App-Dock-Behavior」中勾选「Single application mode」。
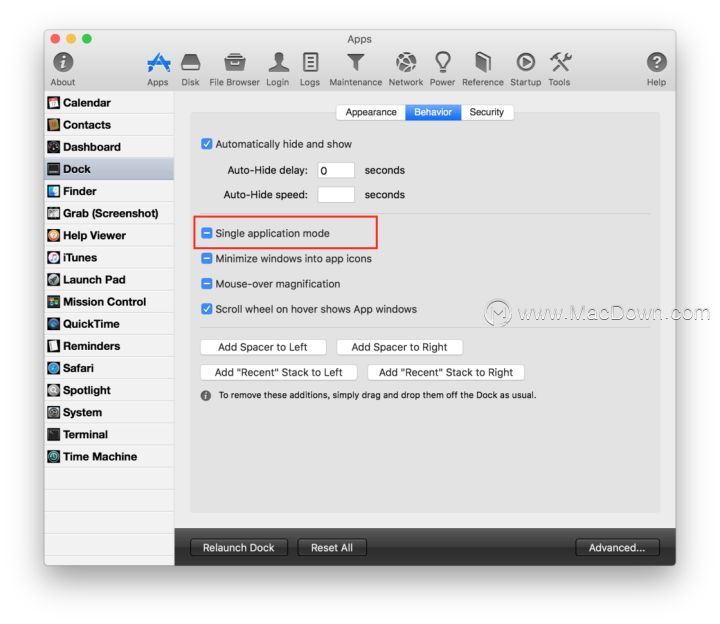
去掉截图命名里的截图时间
在「App-Grab (Screenshot)」中取消勾选「Include the date and time in file name」。
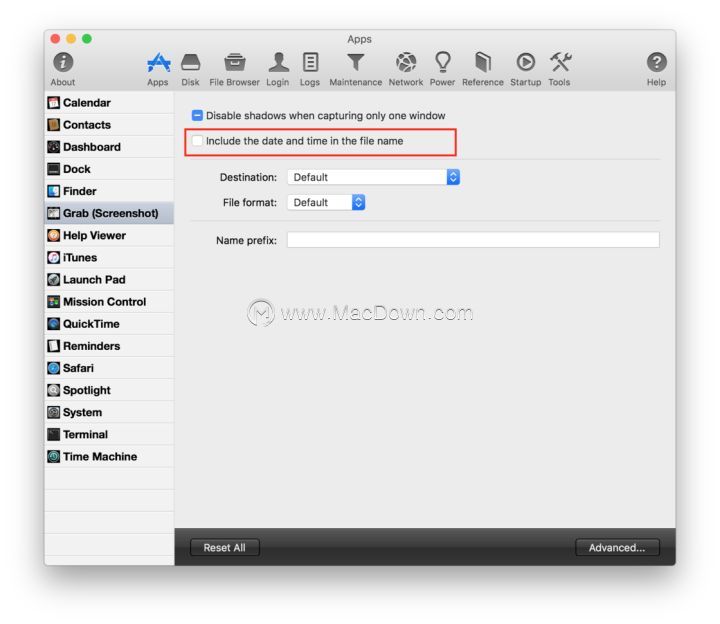
将崩溃报错更改为通知
在「App-System-Interface」中将「Crash reporter type」改为「Short Notice」。
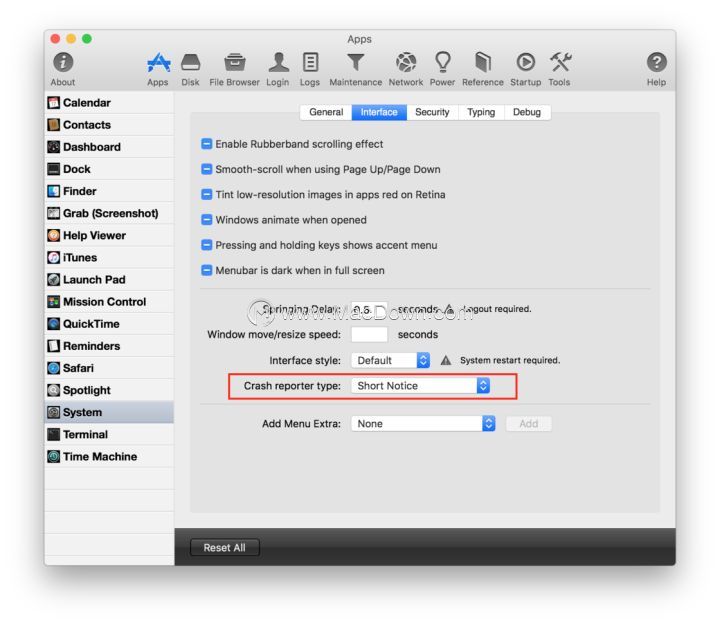
允许在 QuickLook 中进行选词
在「App-Finder-Features」中勾选「QuickLook」部分的「Allow text selection」。应用会提示我们重新启动访达。
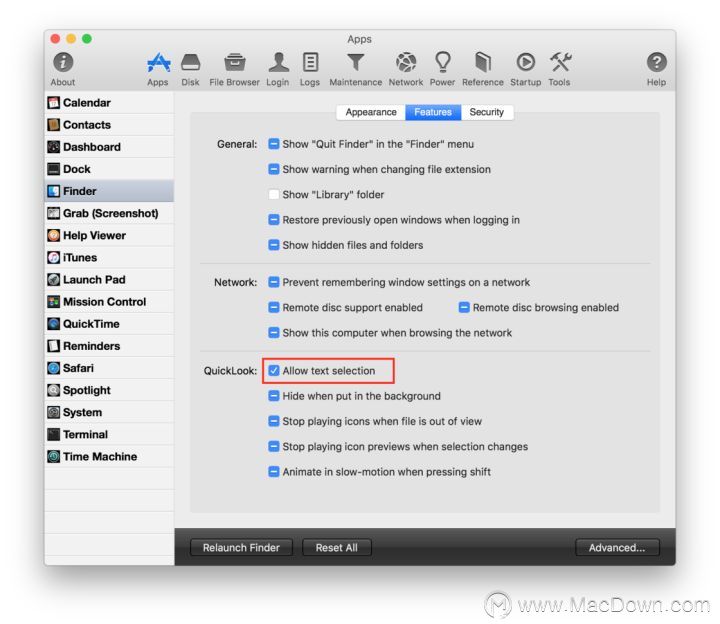
完成设置之后,当你用空格键或者 Force Touch 进行快速预览时,将可以在预览窗口里对文本进行选择和复制。这一功能适用于 txt、pdf、pages、doc 等格式。此外,当你使用 Force Touch 或三指点按单词进行查词时,也将可以对词典内容进行选择和复制。
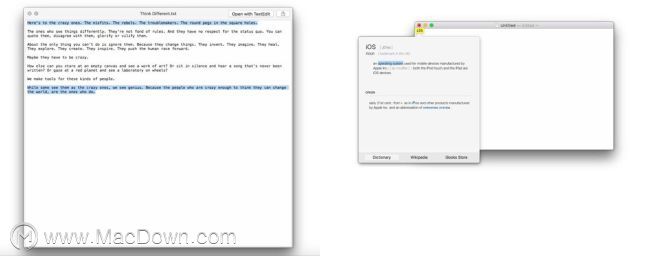
QuickTime Player 打开视频后自动铺满屏幕
在「App-QuickTime」中勾选「Interface」部分的「Automatically size movies to fit well on screen」。如果你已经打开了 QuickTime Player,则需要将其重新启动。之后,当你用它打开视频时,窗口会自动调整至铺满屏幕。
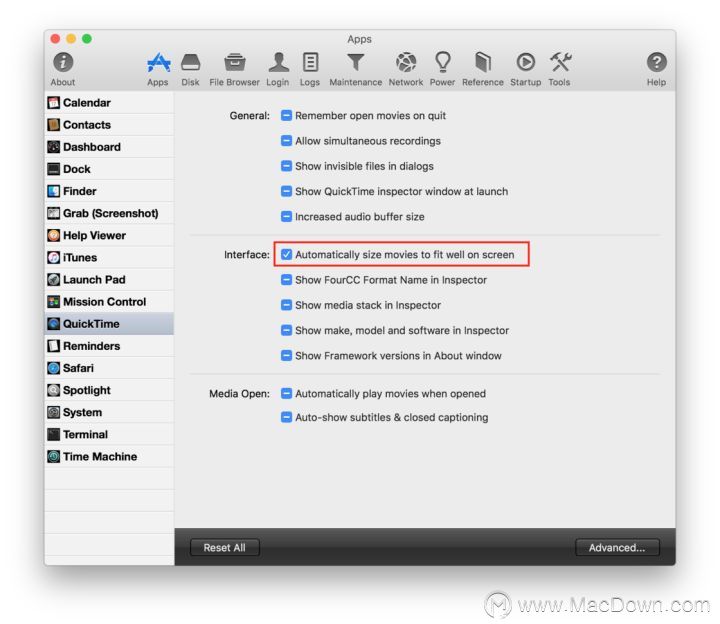
以上介绍的两款应用,对系统版本没有非常严格的要求。而接下来将要提到的三款应用,则需要特别注意应用版本和系统版本。它们的每一个版本都对应了 macOS 的一个大版本,也只能在该系统版本下运行。例如,OnyX 最新的 OnyX 3.4 只能运行于 macOS High Sierra 系统。如果你在使用 macOS Mojave 的 Beta 版,那么只能等到正式版推出后,下载 OnyX 3.5 来使用。
CockTAIl
CockTAIl 同样是一款包括了系统优化、文件删除、默认功能更改的辅助应用。你可以在 官网 下载对应版本的 CockTAIl。不过同样,它的图标也相对老旧,如果你对应用的外观比较在意,可以考虑介绍的其他应用。
打开应用后,它同样包含「 Disks」、「System」等标签页。本次我们用到的功能则集中于「Interface」中。
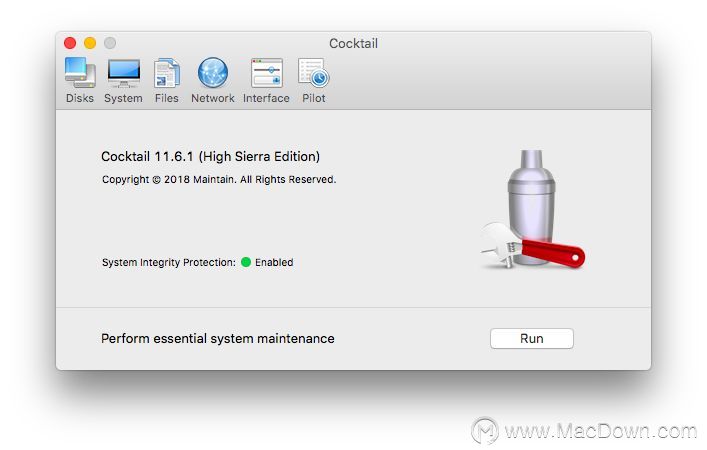
在访达的标题栏中显示文件路径
在「Interface-Finder」中勾选「Show full folder path in window title」。然后,点击「Relaunch」重启访达即可生效。
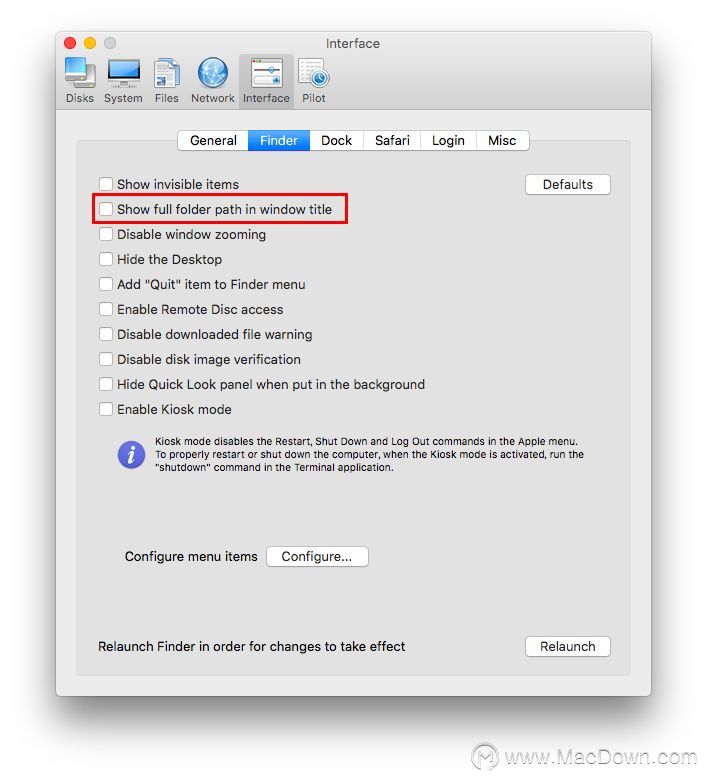
为访达添加「Command + Q」
在「Interface-Finder」中勾选「Add “Quit” item to Finder menu」。同样需要点击「Relaunch」。
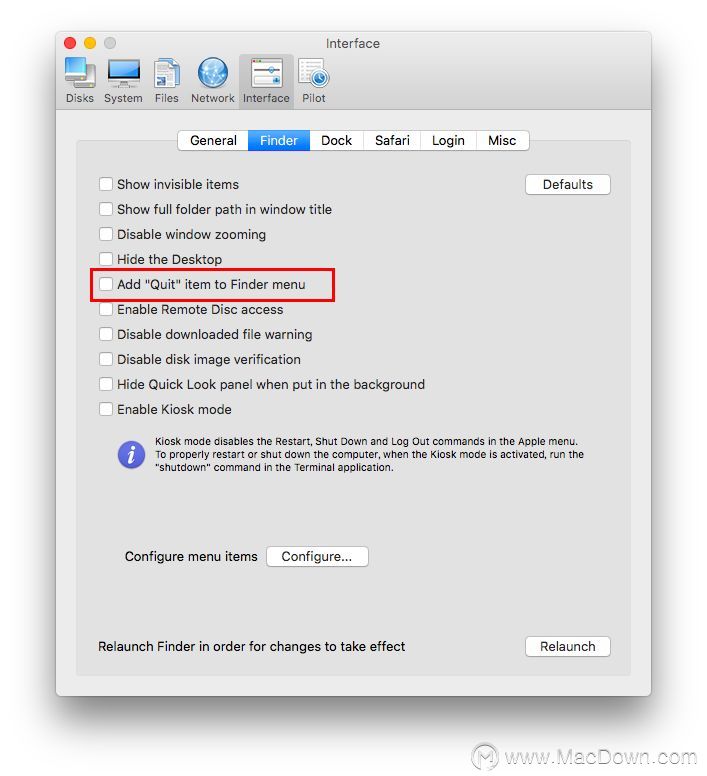
将隐藏应用的图标「虚化」
在「Interface-Dock」中勾选「Enable transparent icons for hidden applications」。类似对访达的操作,修改完成后需要点击「Relaunch」,下面的三项设置也是这样。
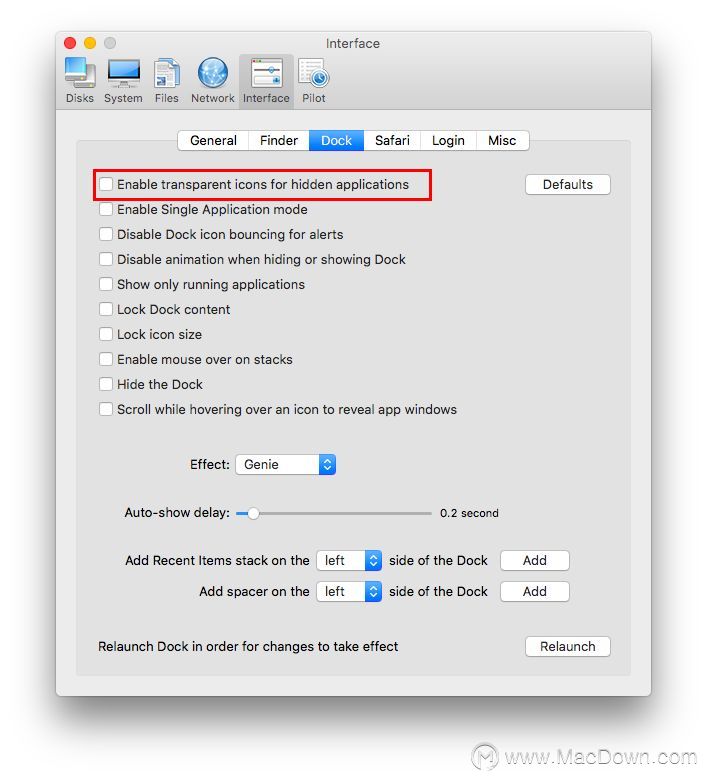
取消显示程序坞的延时
在「Interface-Dock」页面的下方,将「Auto-show delay」调至 0。
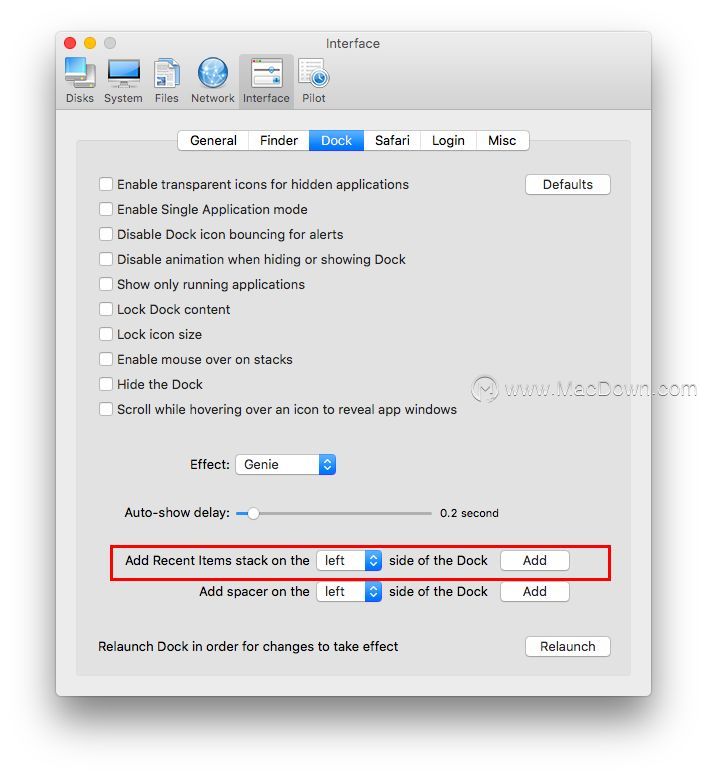
在程序坞右侧添加「最近使用的应用」堆栈
同样在「Dock」页面的下方,将「Add Recent Items stack on the」后改为「Right」,然后点击「Add」。
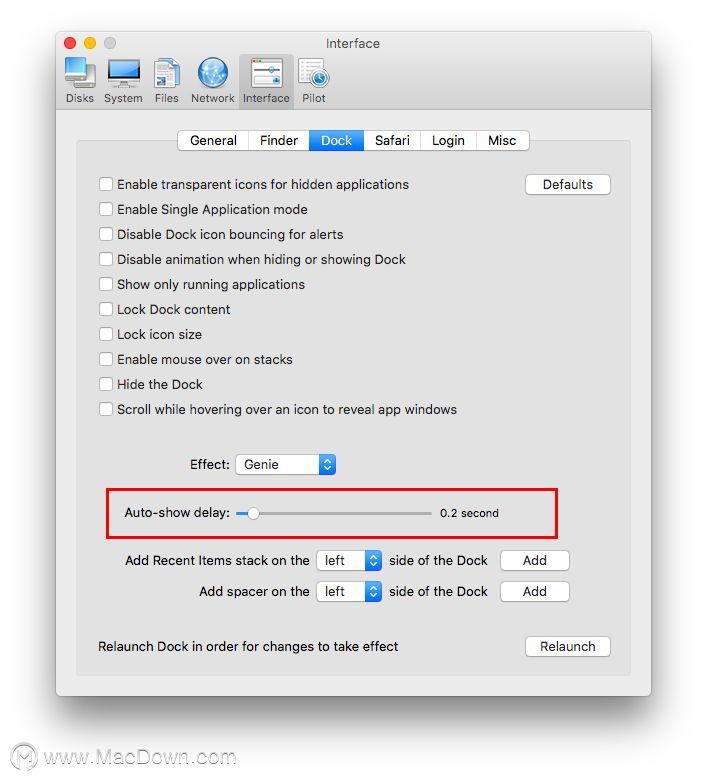
开启「专注模式」
在「Interface-Dock」中勾选「Enable Single Application mode」。
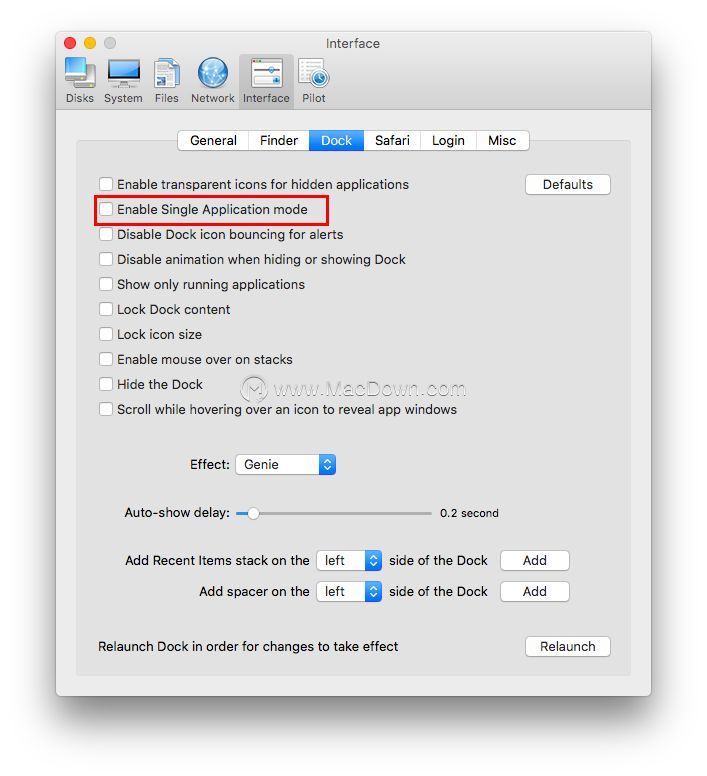
去掉截图命名里的截图时间
在「Interface-General」中,勾选页面下方的「Remove date and timestamp」。如果你希望更改截图的默认命名,还可以对「Default name」进行修改,然后点击「Apply」。
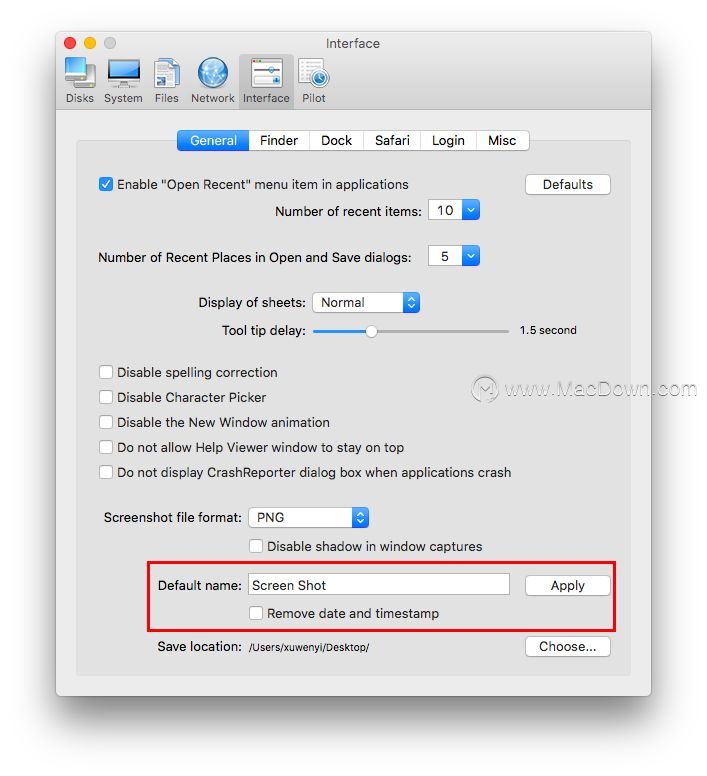
Deeper
类似TinkerTool,Deeper 也是一款专注于修改系统默认设置的辅助应用。相比 MacPilot 和 CockTAIl,它的界面和图标更贴合当前系统,而功能上也毫不逊色。更值得一提的是,Deeper 拥有中文界面。尽管一些翻译相对生硬,但也极大地降低了中文用户的使用门槛。你可以在 官网 根据系统版本下载相应的应用。
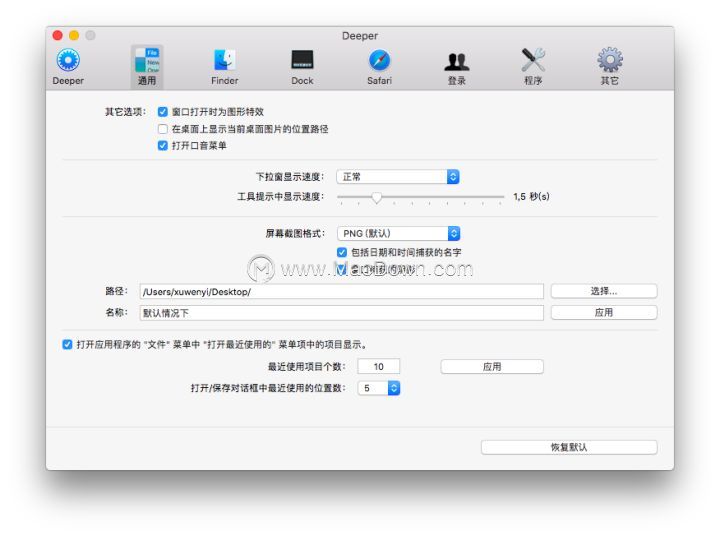
在访达的标题栏中显示文件路径
在「Finder」中,勾选「显示项路径在窗口标题」即可。
为访达添加「Command + Q」
在「Finder」中,勾选「显示 Finder 退出项」。
将隐藏应用的图标「虚化」
在「Dock」中,勾选「查看」部分的「隐藏的应用使用透明图标」。
取消显示程序坞的延时
同样是在「查看」部分,勾选「自动显示和隐藏 Dock」,并勾选下一行的「关闭特效」。
在程序坞右侧添加「最近使用的应用」堆栈
在「Dock」中,在「添加最近的活喜欢的项到堆栈」部分选择「往右边」。
开启「专注模式」
在「Dock」的「其他选项」部分,勾选「打开单程序模式」。
去掉截图命名里的截图时间
在「通用」中取消勾选「包括日期和时间捕获的名字」即可。如果你希望修改截图的默认命名方式,也可以在下方的「名称」中进行更改。
OnyX
严格说来,OnyX 实际上并不是一个单独的应用,而是一个集成了 Deeper 和官网上另一个应用 MAIntenance 在内的软件。除了 Deeper 的功能,它还可以帮你删除无用的文件、重置错误的系统文件,甚至将这一切自动化。不过也正因如此,OnyX 在开启系统隐藏功能上的方式与 OnyX 完全相同,只需要在 OnyX 的「参数」页面进行设置即可。
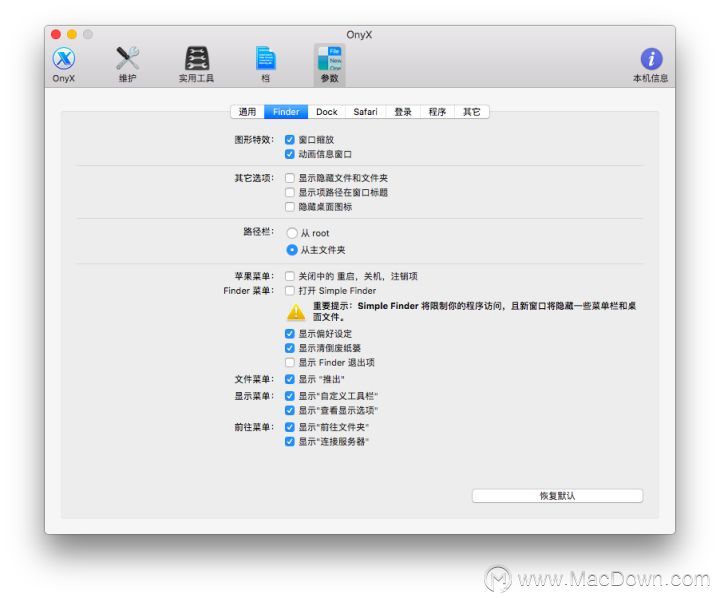
以上编推荐的“这几款工具让你轻松解除隐藏功能!”都可以在macdown找到下载哦!