Final Cut Pro X 是Mac OS平台上最好的视频剪辑软件,使用起来也非常方便。那么如何快速了解Final Cut 剪辑全流程?今天小编整理了新手快速上手Final cut的操作流程,让新手也能以最快的速度上手做剪辑,需要的朋友赶快来了解下吧!
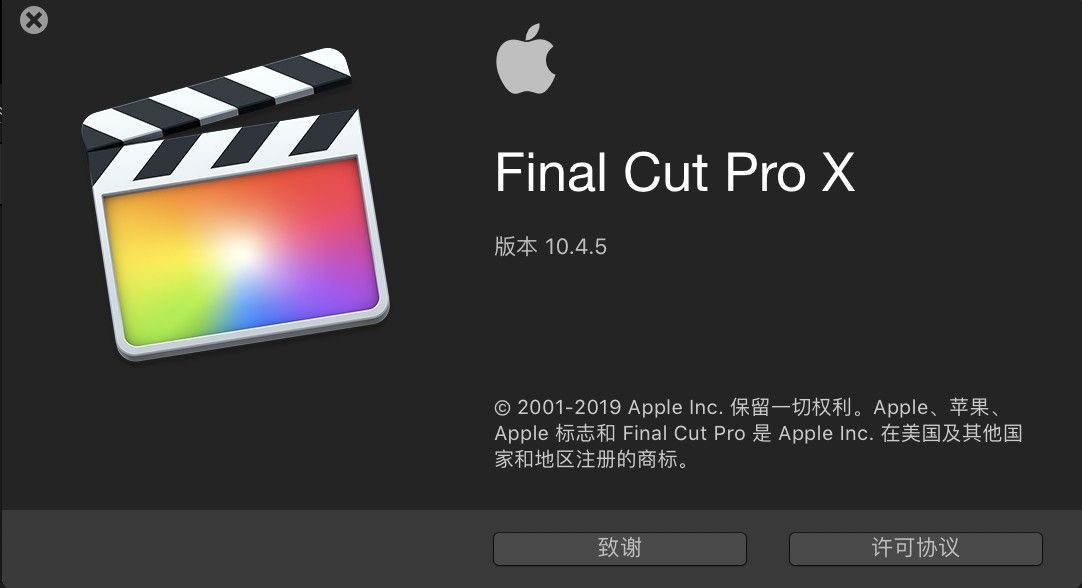
Final Cut使用教程
一 导入素材
1 、打开Final cut 后 我们进入界面:

2、 导入素材:在导入素材位置点击小箭头,也可以在左侧最上角,如下图所示。

3 、这时候弹出素材管理界面:

4 、在上方选择我们媒体存储的磁盘,文件夹。
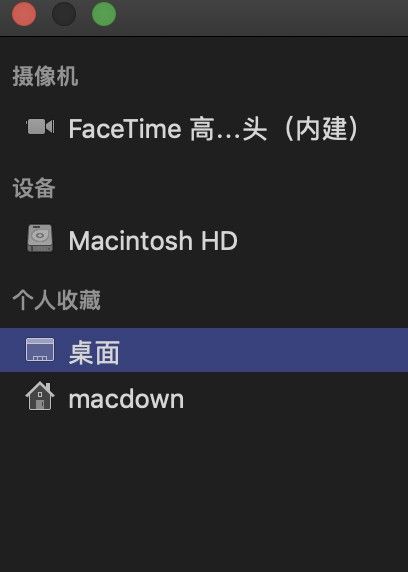
5 、进入文件夹后选择想要导入的素材。

6、小提示:为了导入后不让Final cut x自动复制一份到工程文件夹,我们需要在右侧去掉“拷贝到资源库”选项。

7 、选择好想要导入的文件后,点击导入,素材就进入我们的final cut 啦。
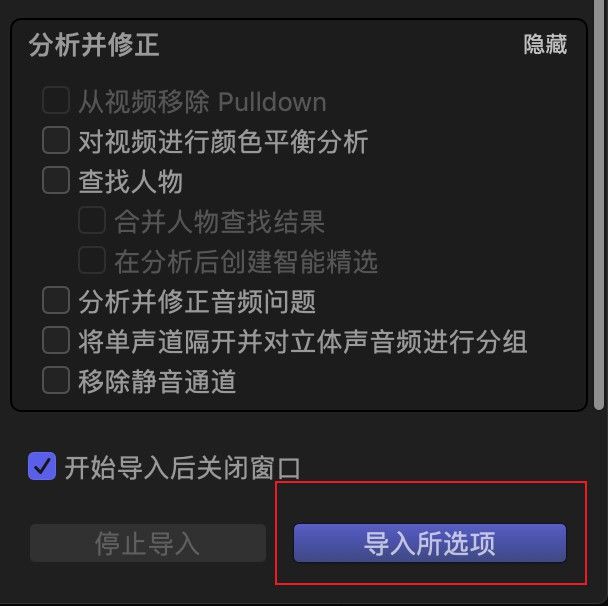
二 创建工程
1、 给媒体库命名,就是对整个媒体包命名(媒体包就是final 的工程文件包)。

2、 点击新建项目 3 、在弹出的菜单中,给当前的项目命名
3 、在弹出的菜单中,给当前的项目命名
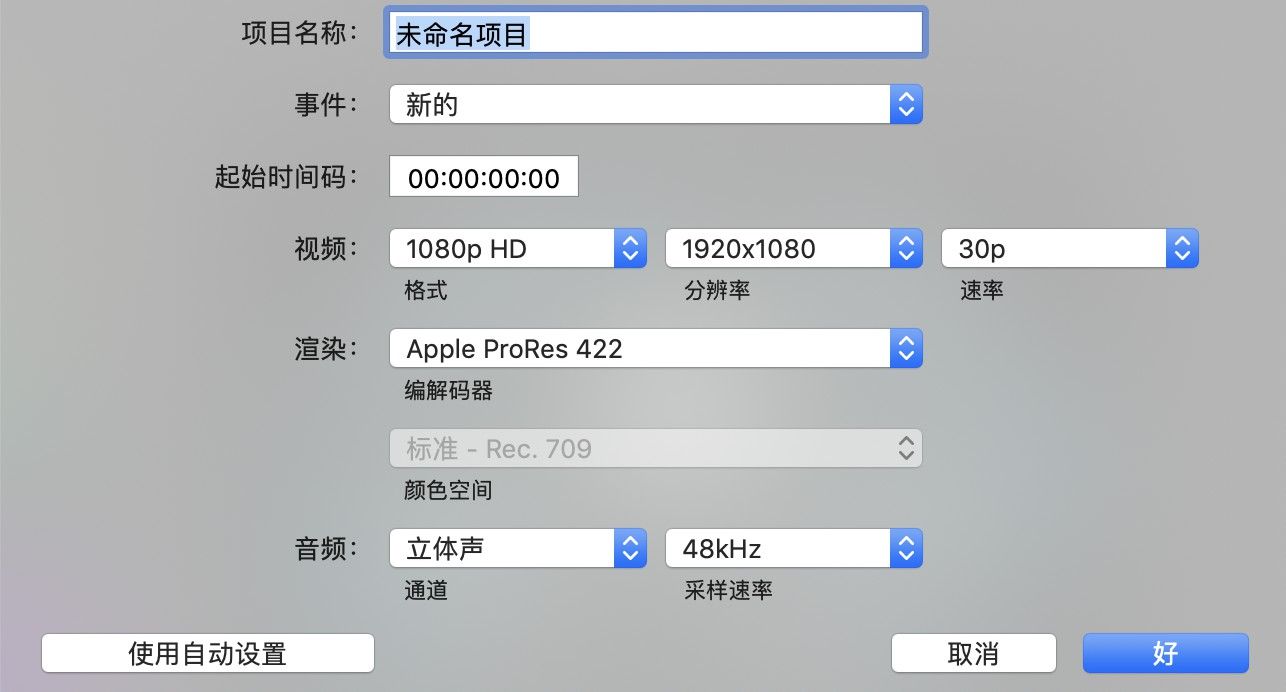
4 、将素材拖到时间线上就可以开始剪辑啦。

三 剪辑工具基础
刚才我们已经建立好了工程,那么我们就开始学习一些基础的操作。
我们先来认识一下:界面上主要的功能
一 插入素材到时间线的四种方式:
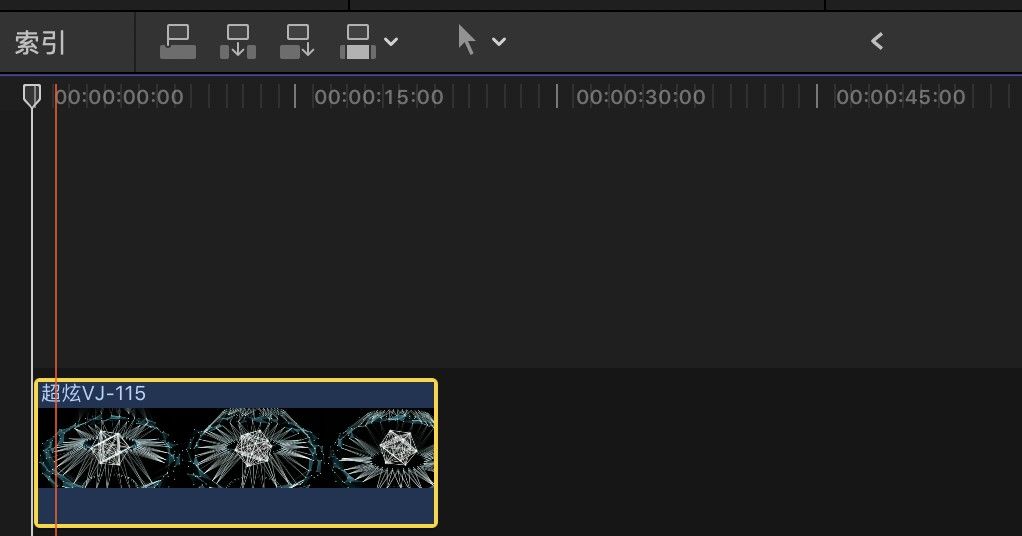
上面的四个键从左到右顺序的功能:
1、 将素材放到当前时间线素材上方 快捷键Q
2 、将素材直接插入到当前时间线,并将当前素材之后的素材往后移动 快捷键 W
3 、将素材放到所有素材的最后面 快捷键 E
4 、将素材插入到当前时间线,并将当前时间线等同时间长度的素材覆盖掉 快捷键 D
我们一般使用 E键 快速将选择好的素材放入时间线,一段一段自动顺序添加进去。
二 剪辑工具:对素材时间长短,位置进行变换的工具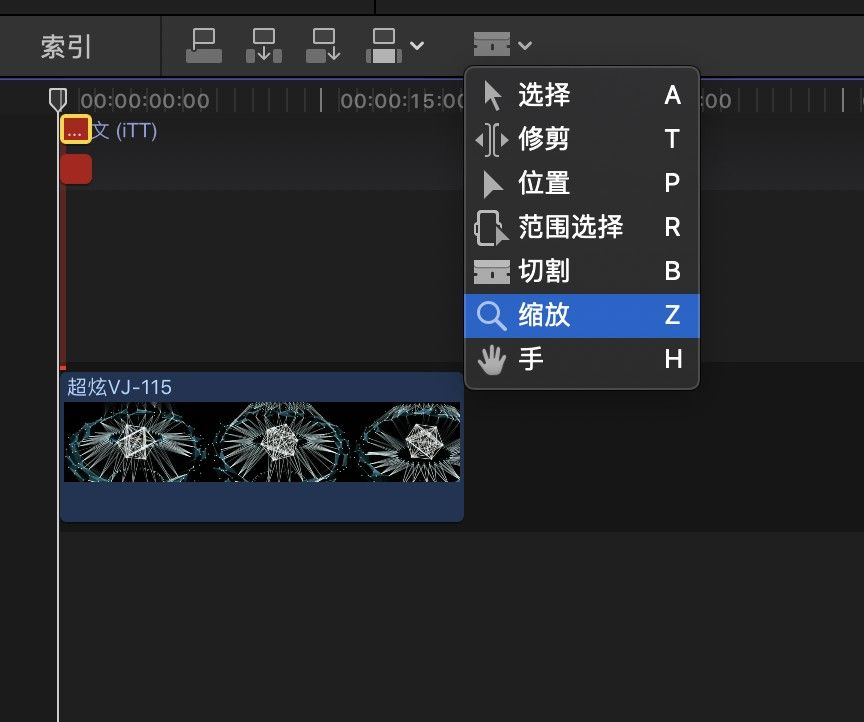 以下这几种工具,不管在哪种剪辑系统里都是大同小异的。
以下这几种工具,不管在哪种剪辑系统里都是大同小异的。
A 选择工具 点选时间线上的任何素材,可以拖拉,移动位置
T 修剪工具 选中素材后在两段素材之间移动,在总时间长度不变的情况下,在素材间变换长度
P 位置工具 选中素材后 挪动到其他位置就会定住,原先空缺的部分会自动补齐
R 范围选择工具 可以选择多个片段之间的范围
B 切割工具 也是我们最常用的工具 将素材剪断为两部分
Z 缩放工具 放大时间线 按住ALT键 则为缩小
H 手工具 刻意平移整个时间线
掌握了上面的几种工具 我们就可以进入剪辑啦
你可以把每种工具都用一下,拖拉上去音频,图片,视频随手试试,把这几种工具熟悉了,发挥你的想象,就可以开始做你想要的东西啦。
四 Final cut x 加转场特效
我们剪辑好视频之后,两段视频之间的衔接总觉得不自然,或者想让他更绚丽一点,这时候我们只需要添加一个转场特效上去就可以。
1 、点击时间线右侧上方的
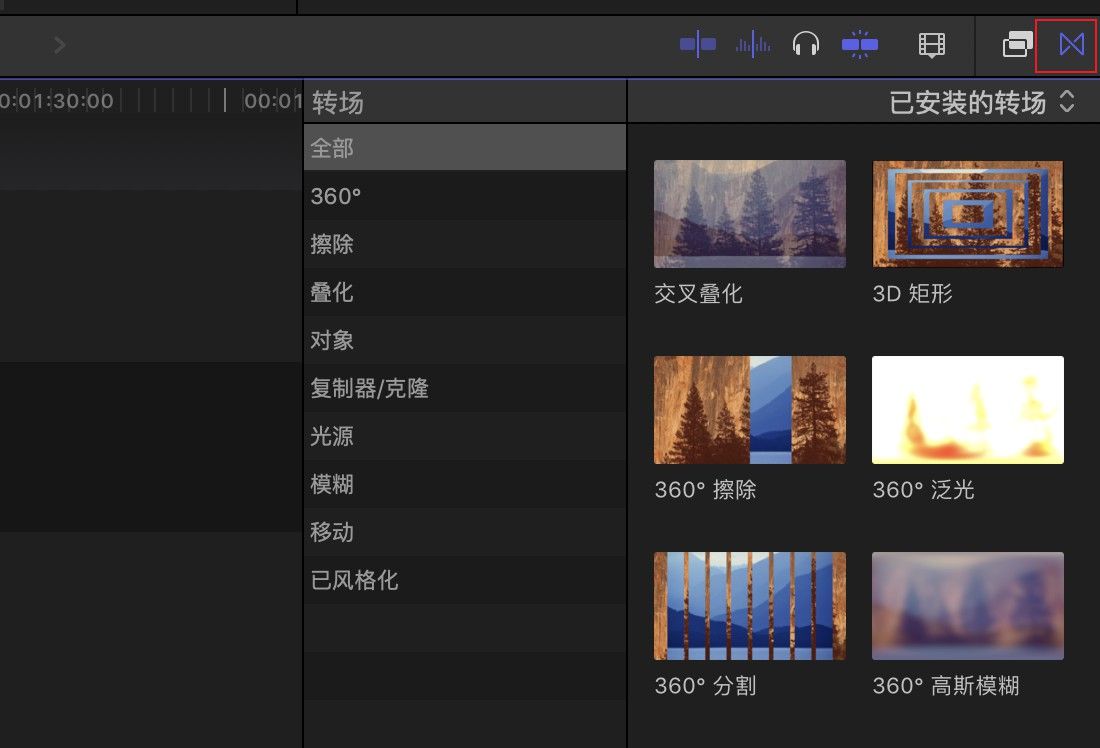
2 、在弹出的下拉菜单中,拖拉一个效果到两个素材中间松手,效果就加上去啦,回放一下观察效果;

五 添加字幕
添加字幕也是非常的简单,操作和刚才的加转场差不多,只是是从另外一个地方添加。
1、点击左上方的 T小图标 ,选取一个字幕效果拖拉到时间线即可。

2 、修改文字成为您想要添加的文字就可以了。
好了 ,小编今天的教程就到此结束了,是否帮助到你了呢?如果帮助到你了,把它分享给身边的朋友吧,本站还有更多好玩好用的软件及优质教程哦,欢迎下载使用,有什么问题我们一同探讨!