动态图形模板是一种可在 After Effects 或 Premiere Pro 中创建的文件类型,您可以将计算机中的动态图形模板安装到 Premiere Pro 中。安装动态图形模板时,将其复制到 Premiere Pro 的本地模板文件夹,即可在任何 Premiere Pro 项目中进行使用。也可通过“基本图形”面板使用。在本篇文章中,我们介绍的是如何在 Premiere Pro 中使用动态图形模板。
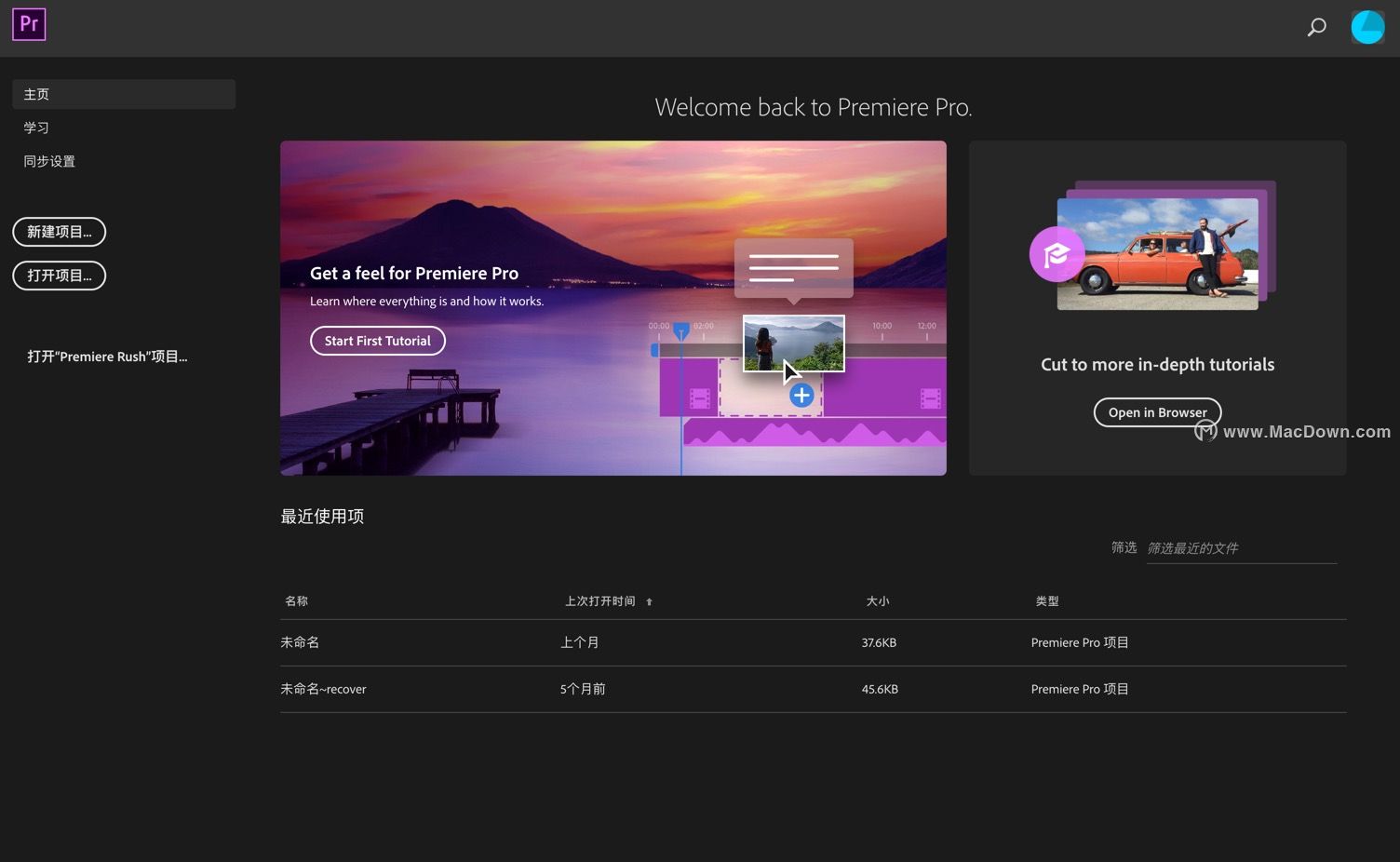
pr使用教程
单击“基本图形”面板底部的图标可导航到动态图形模板。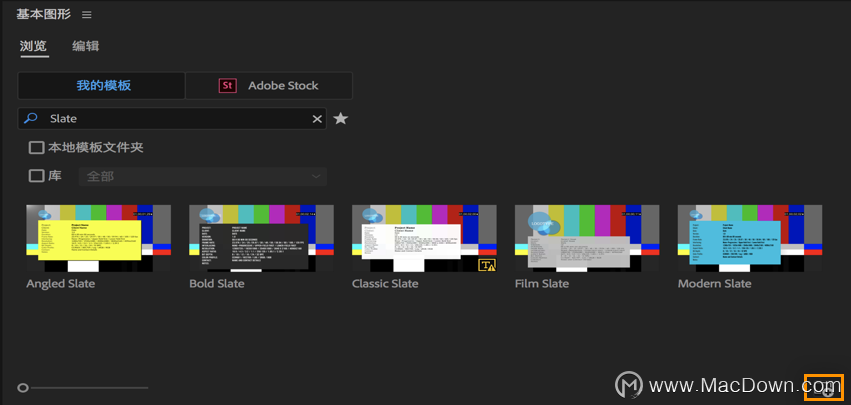 导航到保存动态图形模板的文件夹,然后单击“打开”。
导航到保存动态图形模板的文件夹,然后单击“打开”。
模板会被复制到 Premiere Pro 的 Local Templates 文件夹,并可通过“基本图形”面板使用。
注意:
如果已存在同名的动态图形模板,那么会出现一个对话框,提示覆盖还是取消该动态图形模板的安装。
如果您尝试安装的动态图形模板与您的项目版本不兼容,那么 Premiere Pro 会通知您该模板不兼容。如果动态图形模板是通过更高版本的 After Effects 创建,那么该模板将不兼容。
也可通过将多个动态图形模板从 Finder 或 Windows 资源管理器拖到“基本图形”面板的“浏览”中,一次安装多个动态图形模板。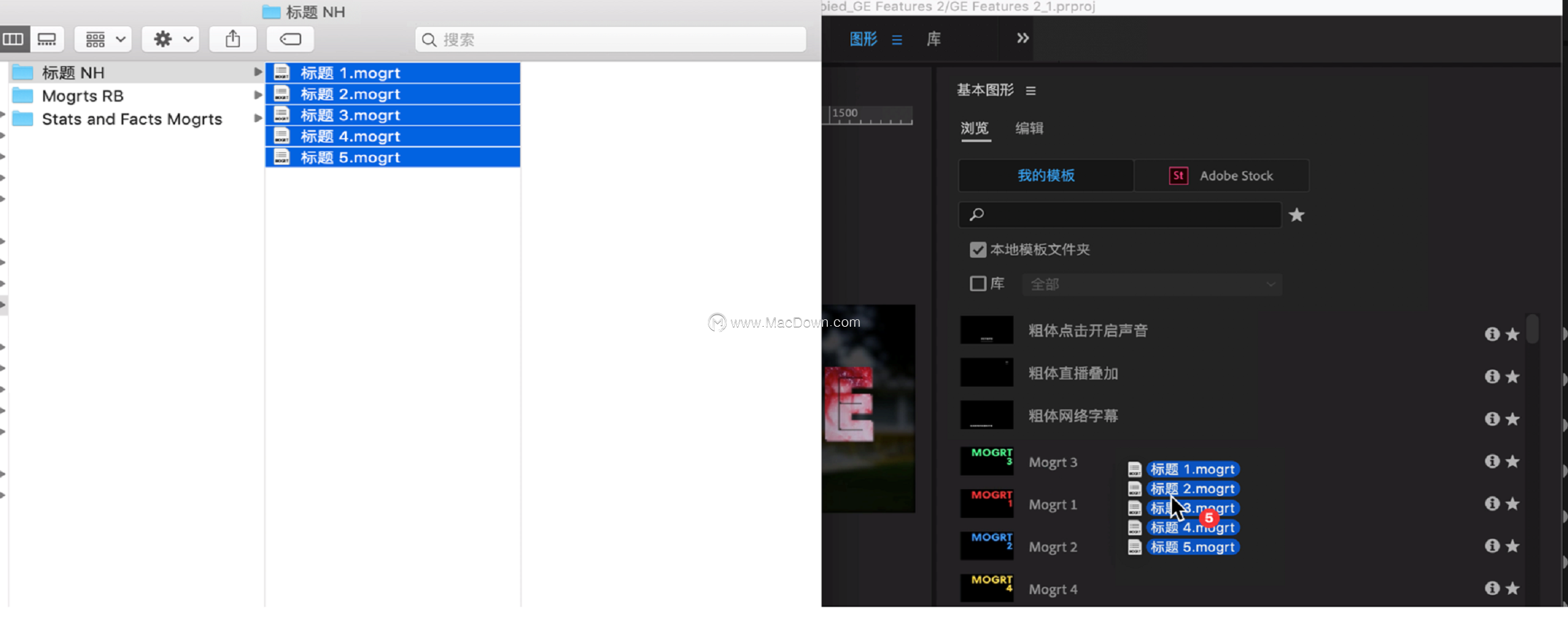 注意:
注意:
存储在 Creative Cloud Libraries 中的任何动态图形模板无需安装,在 Premiere Pro 中自动可用。
动态图形模板目录
动态图形模板的默认位置为:
macOS:用户名/Library/Application Support/Adobe/Common/Motion Graphics Templates/
Windows:root://Users/用户名/AppData/Roaming/Adobe/Common/Motion Graphics Templates/
注意
macOS 上的 Library 目录和 Windows 上的 AppData 目录是隐藏目录。如需查看这些文件,请在系统中将它们取消隐藏。
管理动态图形模板
创建库
您可以创建库以管理自己的资源。您创建的库会显示在 Premiere Pro 的“库”面板中。
要创建库,请执行以下操作:
如果“库”面板不可用,请选择“窗口”>“库”。“库”面板随即开启。
单击“库”旁边的汉堡图标 ,从弹出列表中选择“创建新库”。
随即会显示一个文本框。键入新库的名称,然后单击“创建”。
新库创建成功。
向库添加图形
库可添加基本图形。要向库上传图形,请执行以下操作:
右键单击“基本图形”面板中的图形。
在弹出列表中,选择“复制到库”,并选择所需的库。
图形已成功移动至库。
浏览和管理动态图形模板
可在“基本图形”面板中浏览动态图形模板。还可通过 Creative Cloud Libraries 和 Adobe Stock 本地查看您存储的所有动态图形模板。
在“我的模板”视图中,可以执行以下操作:
在搜索栏中输入关键字,快速准确查找所需的内容。使用复选框作为筛选器,查看本地可用的模板或 Libraries 中的模板。
使用悬停划动预览包括视频缩览图的模板的动画。
按照“最近使用”或“标题”对动态图形模板进行排序。
单击星形图标,可将动态图形模板加入收藏夹。然后使用搜索栏旁边的“收藏夹”筛选器,可快速浏览所有收藏夹内容。
使用“信息”视图对动态图形模板重命名并添加标记,以便快速组织和搜索。
注意:
您还可以使用“Libraries”面板将动态图形模板从 Adobe Stock 或 Creative Cloud Libraries 导入 Premiere Pro。
浏览多个库
可同时浏览来自一个库或多个库的模板。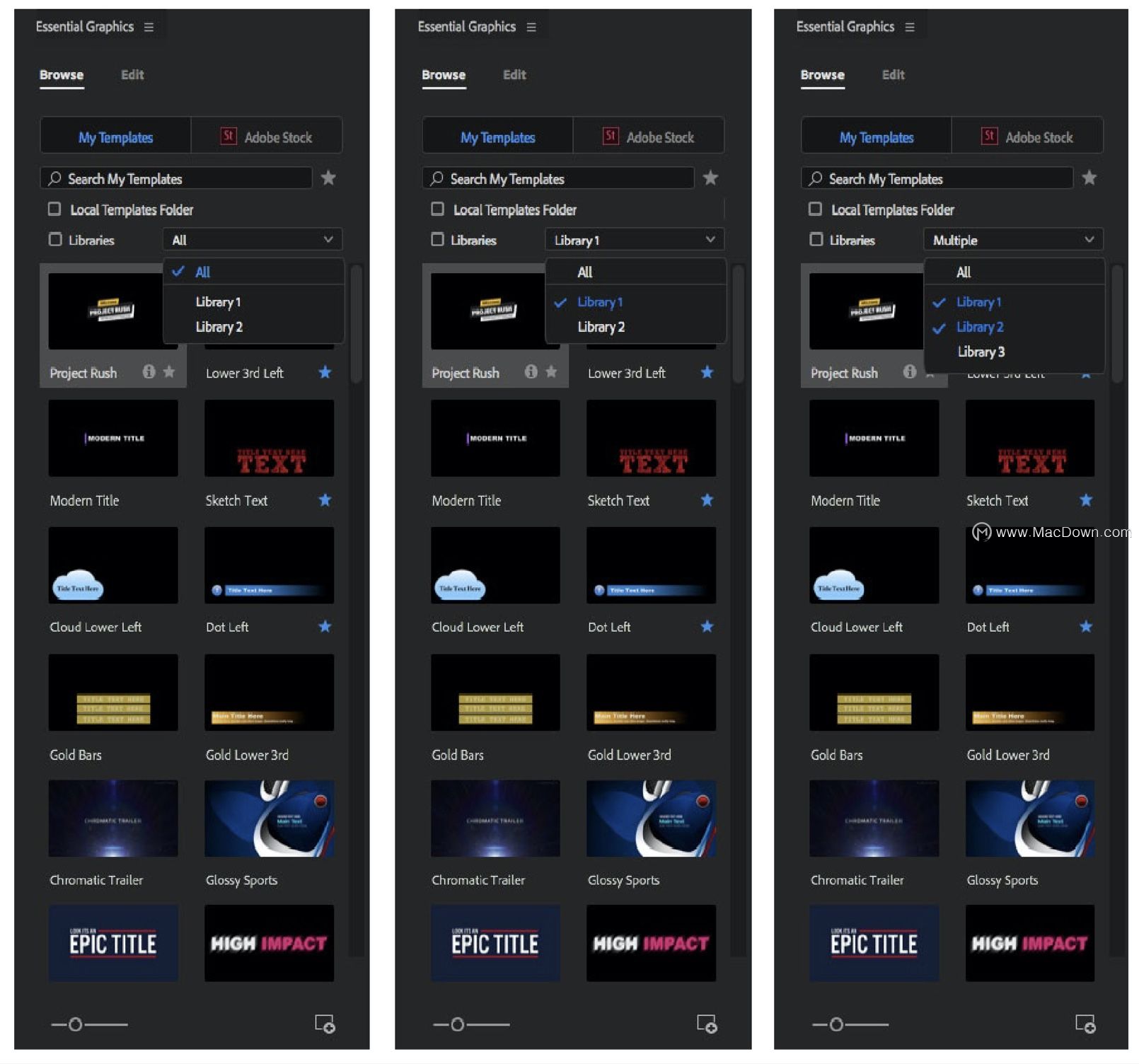 选择“全部”显示全部库搜索结果。
选择“全部”显示全部库搜索结果。
切换到单个库将只显示来自该库的模板。
可同时选择多个库。选择“全部”会取消之前的所有选中项。
管理更多文件夹
可访问已作为路径添加到 Premiere Pro 中的自定义文件夹,也可添加新的本地路径。如果没有自定义文件夹,则只会显示“本地模板文件夹”复选框。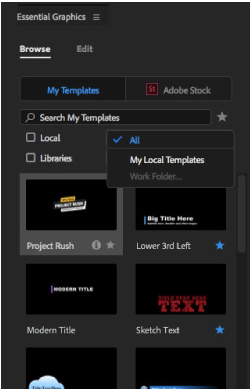 如果已在 Premiere Pro 中以路径的形式添加了自定义文件夹,则该文件夹会显示在“本地”下拉列表中。要添加新的自定义文件夹作为路径,请执行以下操作:
如果已在 Premiere Pro 中以路径的形式添加了自定义文件夹,则该文件夹会显示在“本地”下拉列表中。要添加新的自定义文件夹作为路径,请执行以下操作:
要添加多个路径,请单击基本图形面板旁边的汉堡图标 。
从弹出列表中选择“管理更多文件夹…”。“管理更多文件夹”对话框打开。
要添加文件夹,请单击“添加”。文件资源管理器打开,选择文件然后单击“选择文件夹”。选中的文件夹会被添加到“管理更多文件夹”对话框中。
要删除某个文件夹,请选定该文件夹然后单击“移除”。
添加文件夹后,请单击“确定”。
使用来自 Adobe Stock 的动态图形模板
Adobe Stock 拥有上千个可在 Premiere Pro 中使用的专业设计字幕、下沿字幕、过渡和图形。如果想要不切换工作区就能准确查找和自定义所需的图形,请通过“基本图形”面板浏览 Adobe Stock。
您可以从 Premiere Pro 中,使用“基本图形”面板或 Libraries 面板查找 Adobe Stock 中的动态图形模板。
使用“基本图形”面板搜索 Adobe Stock 查找动态图形模板
要使用“基本图形”面板搜索 Adobe Stock 查找动态图形模板,请执行以下操作:
在“基本图形”面板的“浏览”选项卡中,选择 Adobe Stock。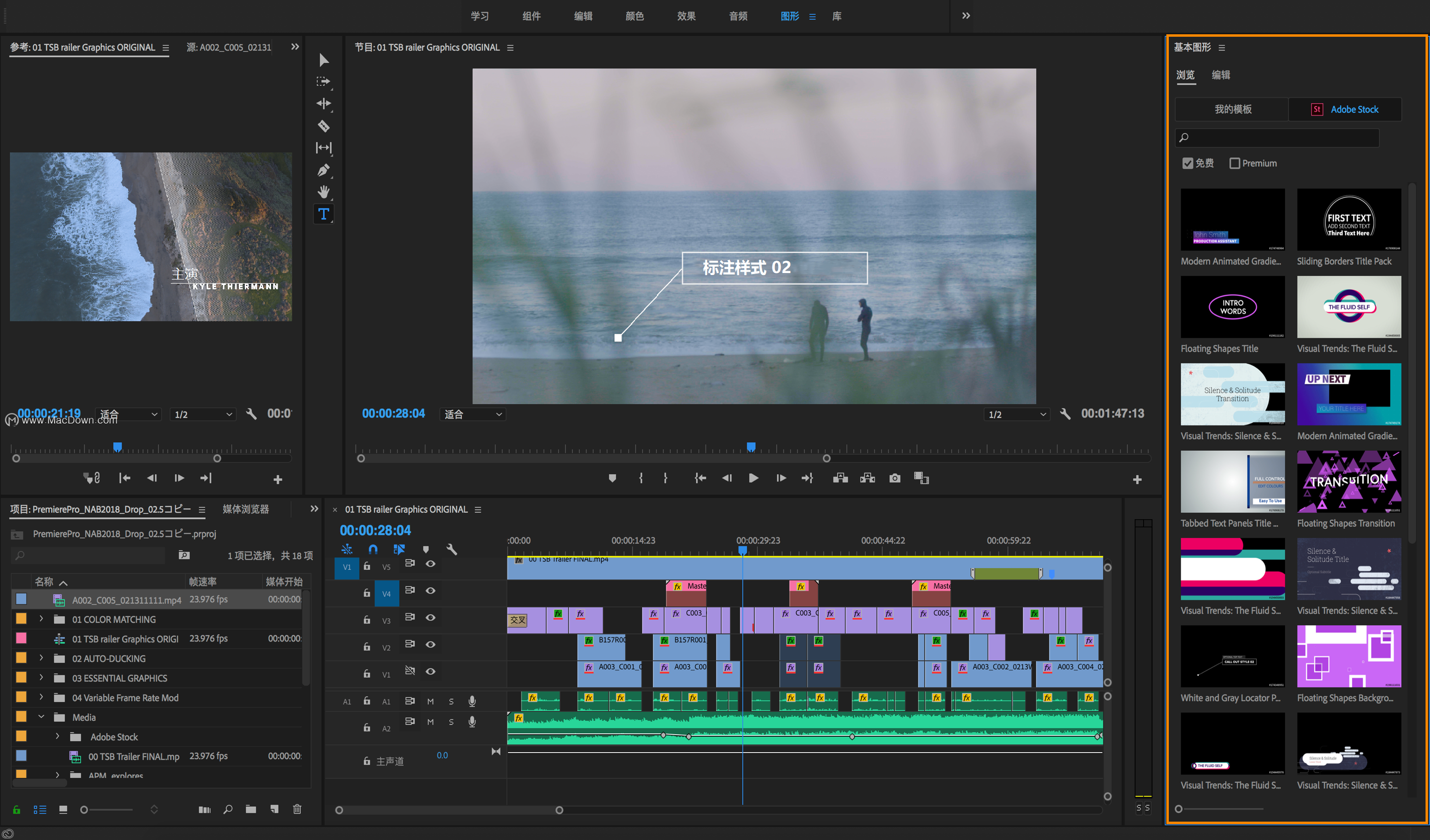 输入您的搜索词,然后按 Enter 键。
输入您的搜索词,然后按 Enter 键。
Premiere Pro 会以分页的形式显示来自 Stocks 的结果。页面数量取决于结果的总数,以及在给定缩略图滑块大小的情况下浏览器面板中可容纳的项目数量。如果重新调整缩略图滑块或视图的大小,则页面的数量也会随之改变。
要导航 Stock 结果,您可:
使用上一页或下一页箭头,移动至上一页或下一页。
使用文本编辑字段,直接跳转至特定页面。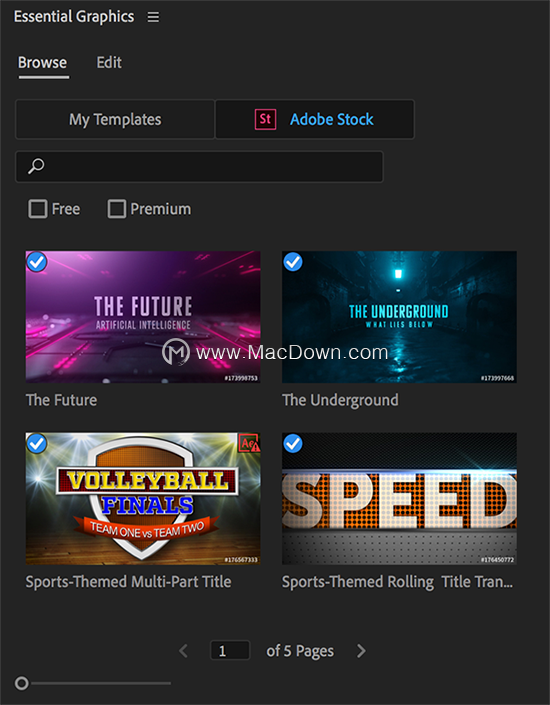 许可动态图形模板,方法是将其拖动到序列中,或使用“许可证和下载”图标。
许可动态图形模板,方法是将其拖动到序列中,或使用“许可证和下载”图标。
要了解有关动态图形模板的更多信息或预览其动画,请单击缩览图下方的“i”图标。
您也可以使用此视图中的“许可证和下载”图标,许可动态图形模板加入本地模板文件夹。
将动态图形模板添加到序列
要将动态图形模板添加到序列,请打开“基本图形”面板,并单击“浏览”选项卡。
选择要使用的模板并将其拖入序列中的一个视频轨道。
当您将模板添加到序列时,Premiere Pro 会将媒体显示为离线,直到模板完成加载。如果添加的模板需要未安装的字体,您可以解决缺少字体的问题。
将模板添加到序列后,可以在“基本图形”面板的“编辑”选项卡中进行自定义以修改其外观。
使用数据驱动的动态图形模板
利用数据驱动的动态图形模板,可快速准确地自定义条形图、线形图等等,而无需繁琐的手工录入或对动态图形有很深的造诣。
您可在 After Effects 中创建这些数据驱动的动态图形模板,或通过 Adobe Stock 获取免费的优质动态图形模板。可通过 Premiere Pro 中的“基本图形”面板直接访问这些模板。
数据驱动的动态图形模板可以包含三种类型的数据:
文本,颜色,编号
在 After Effects 中设置各个列的数据类型,这些数据类型无法在 Premiere Pro 中更改。未映射时,这些类型会被转化为文本数据中的文本字符串、数字数据中的热文本滑块或颜色数据中带色样的十六进制值(例如 #EE0473)。映射后的数据显示为标签的形式,且无法进行手动输入。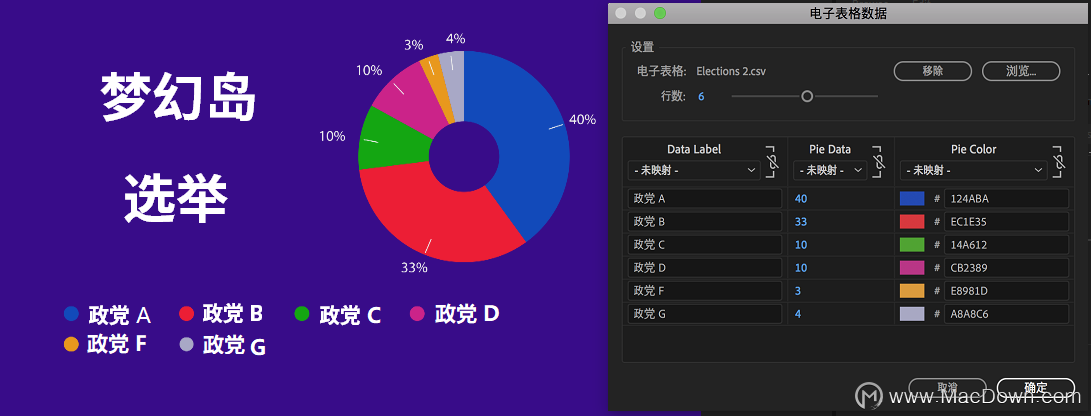 在 Premiere Pro“基本图形”面板中的“我的模板”下,找到所需的动态图形模板并将其拖动到 Premiere Pro 序列中。
在 Premiere Pro“基本图形”面板中的“我的模板”下,找到所需的动态图形模板并将其拖动到 Premiere Pro 序列中。
单击“编辑电子表格数据”可查看动态图形模板的数据。在这个类似电子表格的对话框中,可以手动更改数据。
注意:
无需原始电子表格,即可查看和编辑 Premiere Pro 中的数据。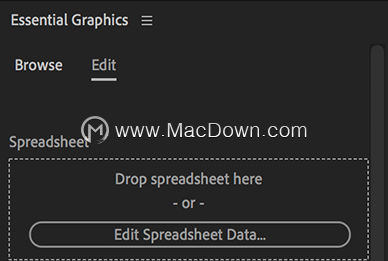
要替换动态图形模板的数据,请单击某个 .csv 或 .tsv 文件(使用类似于 Microsoft Excel 之类的电子表格应用程序创建的文件)并将其拖放到“基本图形”面板中的“将电子表格拖放到此处”部分。
注意:
当标题匹配时,Premiere Pro 会自动将动态图形模板中的列映射到附加电子表格中的列。要对无法自动映射的某个列进行映射,请从下拉列表中选择数据。如果下拉列表中未显示电子表格中的该列,这是因为数据类型不匹配。映射是以列为单位进行的,其中一个列可读取来自电子表格的数据(该列会被锁定,无法手动操作),而另一列可取消映射以便进行手动更改。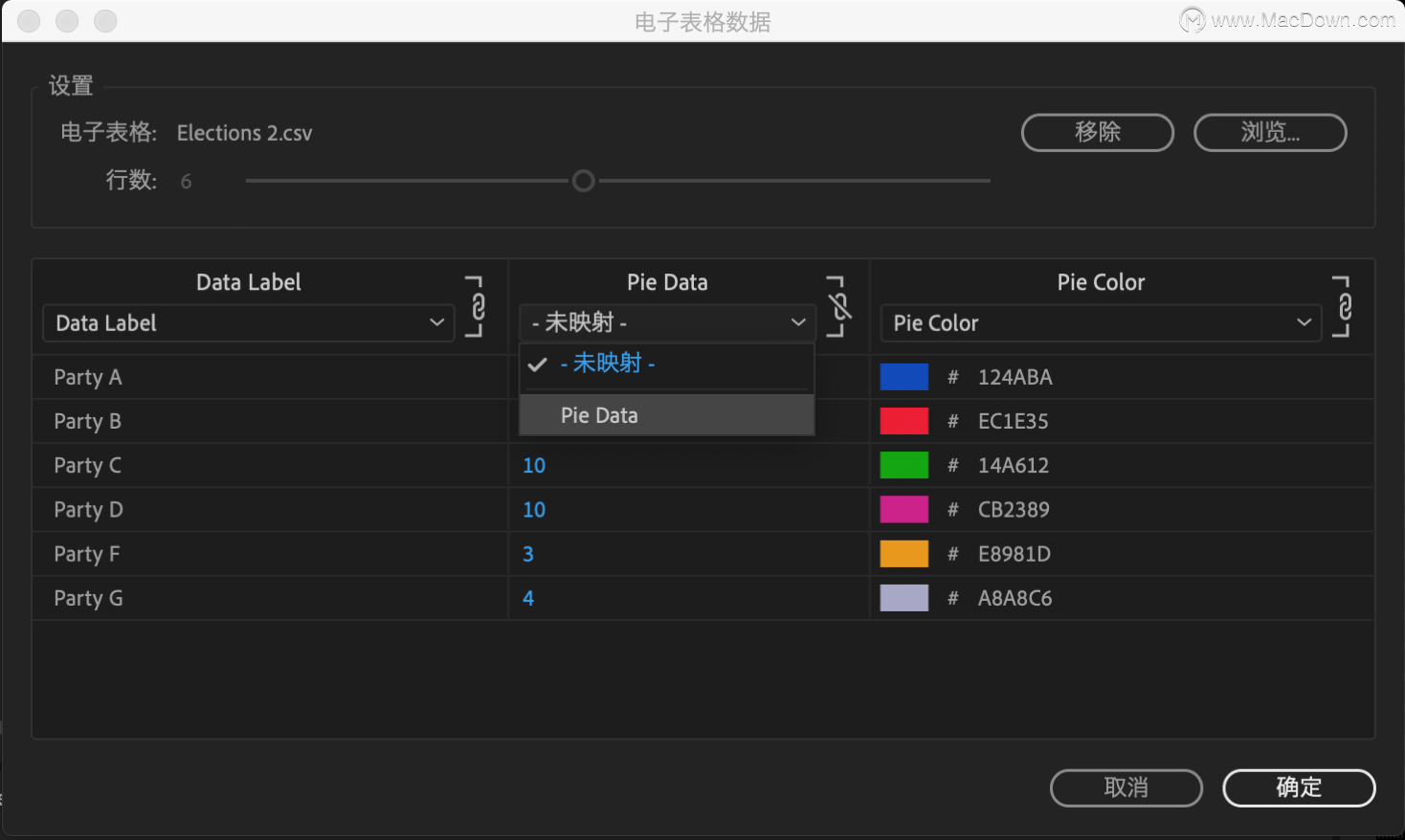 如果您的电子表格已附加并映射到动态图形模板,那么您以后就可以通过自己选择的应用程序(Excel、Open office 或 Google 表格)来更新数据。保存后,只需返回至 Premiere Pro,Premiere Pro 中已映射的数据就会自动更新。
如果您的电子表格已附加并映射到动态图形模板,那么您以后就可以通过自己选择的应用程序(Excel、Open office 或 Google 表格)来更新数据。保存后,只需返回至 Premiere Pro,Premiere Pro 中已映射的数据就会自动更新。
选择“移除” 可断开 .csv 或 .tsv 文件与动态图形模板之间的关联。数据不会重置,但会解锁以便进行手动输入。要重置数据,请单击“效果控件”面板中“图形参数”下方的“重置参数”按钮。
一个动态图形模板可以附加多个电子表格。但是,如果第一个电子表格的任意列已通过手动方式取消了映射,那么即使之后电子表格与动态图形模板的标题匹配,新的数据也不会再自动映射到该列。如果想要自动映射该列,请先移除第一个电子表格,然后再添加新的电子表格。
将电子表格附加到动态图形模板时,行滑块会被禁用。要更改行数,您必须通过单击“移除”将动态图形模板附加的电子表格移除。
注意:
数据驱动的动态图形模板能否适应于行的变更,取决于生成该动态图形模板的来源 - After Effects 中的合成。如果对行数进行的更改没有反映到节目监视器中,请检查原始 After Effects 项目,以确定该动态图形模板中是否存在任何限制。
数据驱动的动态图形模板所支持和不支持的功能
利用此功能,可将 .csv/.tsv 与 Premiere Pro 项目中的某个动态图形模板绑定。其不支持以下工作流程:
其他数据格式(例如 .txt 文件)
来自网站或服务的流传输数据
Premiere Pro 中随时间变化的数据或传感器数据
使用 Microsoft Excel 创建的 .csv 文件(在使用半角逗号作为小数点的地区)。这些地区需要在 Premiere Pro 和 After Effects 中使用 .tsv 文件。
注意:
如果使用德语版 Excel 创建的 .tsv 文件(适用于使用半角逗号作为小数点的任何语言),Excel 会将 .tsv 文件保存为 .txt 文件。请手动将其文件扩展名更改为 .tsv,然后再将其附加到 Premiere Pro 中的动态图形模板。
或者,也可使用其他电子表格工具,例如 Open office 或 Google 表格。
自定义动态图形模板
要自定义模板,请在序列中选择模板。要根据需要更改模板属性,请选择“基本图形”面板”>“编辑”。
根据动态图形模板的类型,您可以:
从模板作者提供的选项范围中选择颜色、源文本、动画选项。
编辑字体、字体大小、仿样式等属性
如果 After Effects 作者已经创建了控件组,则可打开和关闭控件组,并使用控件组内的属性。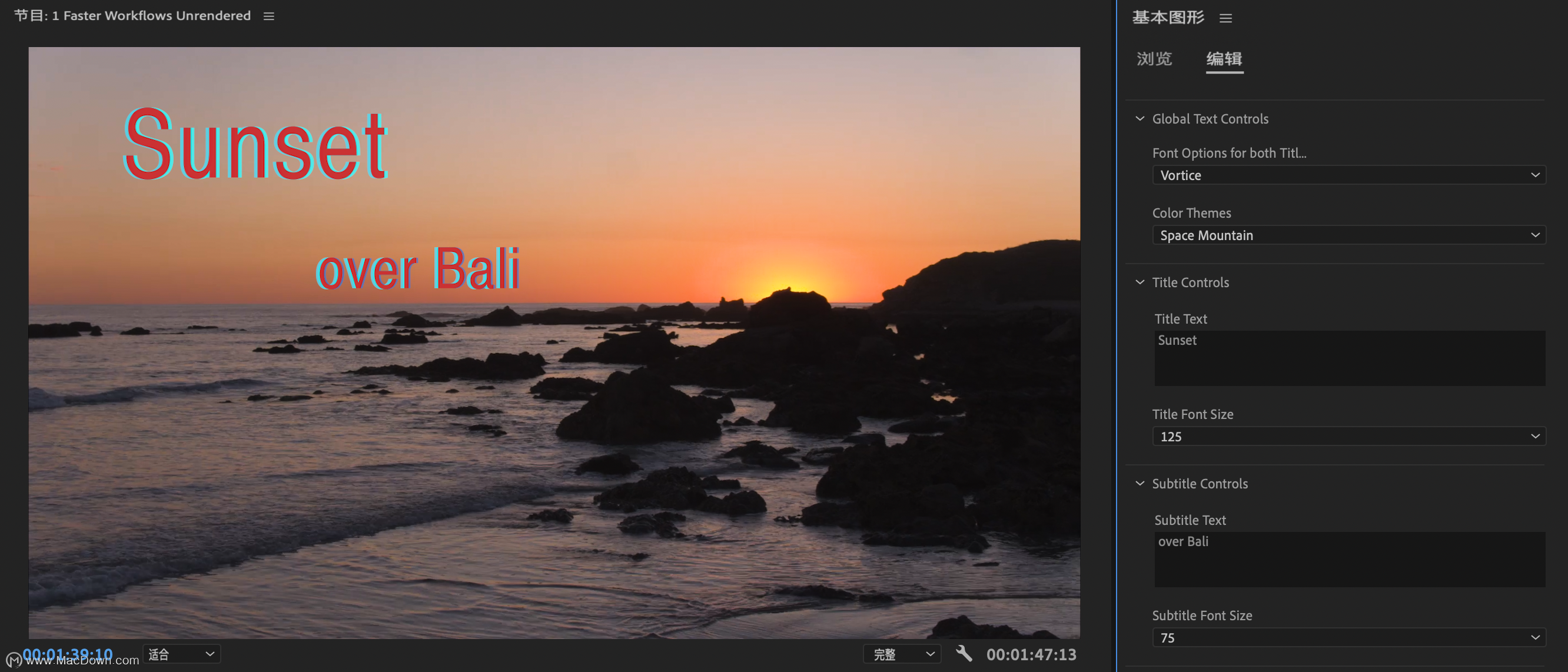 当您更改控件时,模板属性会更新。
当您更改控件时,模板属性会更新。
要更改某个动态图形模板的持续时间,请在时间轴中选择该模板,然后调整侧边上的红色箭头,以延长或缩减其播放时间。
注意:
Premiere Pro 序列中已经使用和自定义的、来自 After Effects 的动态图形模板,可替换为模板的更新后版本。按住 Alt/Option 的同时,单击更新后的模板将其拖放到序列中的现有模板上。
您可以选择更新模板在项目中使用的每个实例或将更改限制于一个实例。如有可能,您的自定义内容会被保留。
以上就是Macdown为您分享的pr使用教程之如何在 Premiere Pro 中使用动态图形模板,希望对您有所帮助。