网路上的影片有数 GB 之多:YouTube 短片、演奏会和体育赛事的即时串流、教学影片及电视节目等琳琅满目。但是如果您想要下载串流影片并在稍候观赏,该怎么办?
很遗憾,由于影片分享网站并未提供任何下载选项,导致使用者在观赏高品质串流影片时,影片播放经常会变得零零落落的。如果您的频宽不足,载入影片可能需要花费很长的时间。对于不提供下载或无法购买的即时串流影片,日后想要回味也不是件容易的事。有了 Movavi Screen Recorder,前述问题将迎刃而解。因为它是最适合用来撷取线上影片或其他任何萤幕活动的软体。透过 Screen Recorder,您可以录制线上影片而不必担心拖慢效能,还可以利用各种格式将影片复制到硬碟,或是为任何行动装置储存喜欢的格式。下面小编为你详细介绍一如何使用串流下载工具。
串流工具下载教程
1、将影片串流下载工具安装在 PC 或 Mac 上
等候下载完成,接着执行安装档案,并遵循简易的安装指示安装线上影片撷取工具。
2、设定撷取参数
针对要撷取的影片,开启含有该影片的网页。启动程式后,并在拍摄影片上绘出撷取画面。接下来,您可以利用手动的方式,根据网页影片视窗的大小进一步调整画面。如果您要以最高解析度检视及录制影片,建议您开启大小预设值清单,然后在 [全萤幕] 区段选取监视器名称。
接着,请确认 [系统音讯] 图示为绿色,这表示程式将一并撷取影像和音讯。如果您不要撷取音讯,只要按一下图示即可。 如果您需要离开电脑一阵子,可以使用撷取计时器。程式将会在指定的时间停止撷取影片。若要调整撷取时间设定,请按一下闹钟图示,接着再指定程式开始录制萤幕的精确时间,以及所需的持续时间。
如果您需要离开电脑一阵子,可以使用撷取计时器。程式将会在指定的时间停止撷取影片。若要调整撷取时间设定,请按一下闹钟图示,接着再指定程式开始录制萤幕的精确时间,以及所需的持续时间。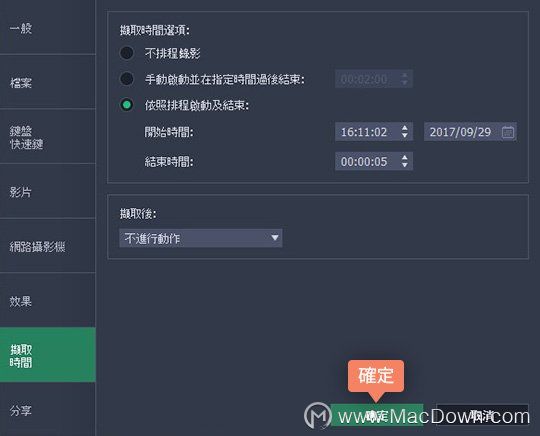
3、录制网路播放
按一下 [REC] 按钮以开始录制萤幕影片。程式会在倒数 3 秒后开始录制,让您有足够的时间在录制程序开始时准备点选串流影片播放器上的 [播放]。等到网页上的影片撷取完毕后,请按一下 [停止],程式会立即以 MKV 格式将影片储存在硬碟中。此时,预览视窗将会出现,供您查看撷取的素材、裁剪,以及汇出成其他各种格式。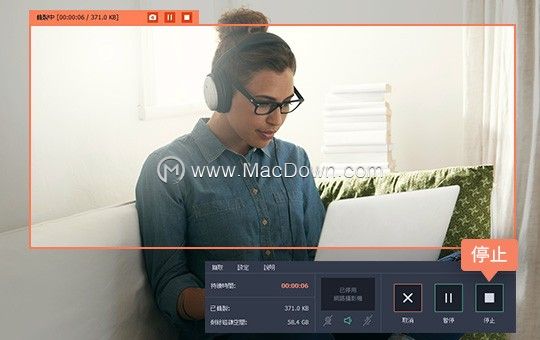
4、转换您的萤幕录影 (选用)
您可以在萤幕撷取完成后,立即将录制内容转换为其他影片格式。若要转换影片格式,请在预览视窗中按一下 [另存新档],然后再从列示的影片/音讯格式 (AVI、MP4 等) 中选择其中一项。接着,请按一下 [储存]。程式随即会开始将您的短片储存为选定格式。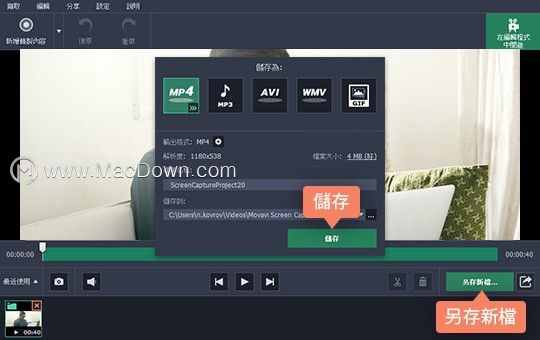 现在,您知道如何以最有效率的方式撷取网站上的影片,并储存在硬碟中了。
现在,您知道如何以最有效率的方式撷取网站上的影片,并储存在硬碟中了。
以上就是macdown小编为您分享的“如何使用Movavi Screen Recorder进行串流影片下載”,希望对你有所帮助,更多Mac软件使用教程请关注macdown更多教程文章。