coreldraw Mac可以为用户提供需要的矢量动画,并且支持对相关的动画功能选择,而且页面的设计功能比较强,自定义的完成对页面的设计,全部根据自己的需求来完成设计操作,在本篇文章中,我们介绍的是使用coreldraw Mac如何制作自己的日历。
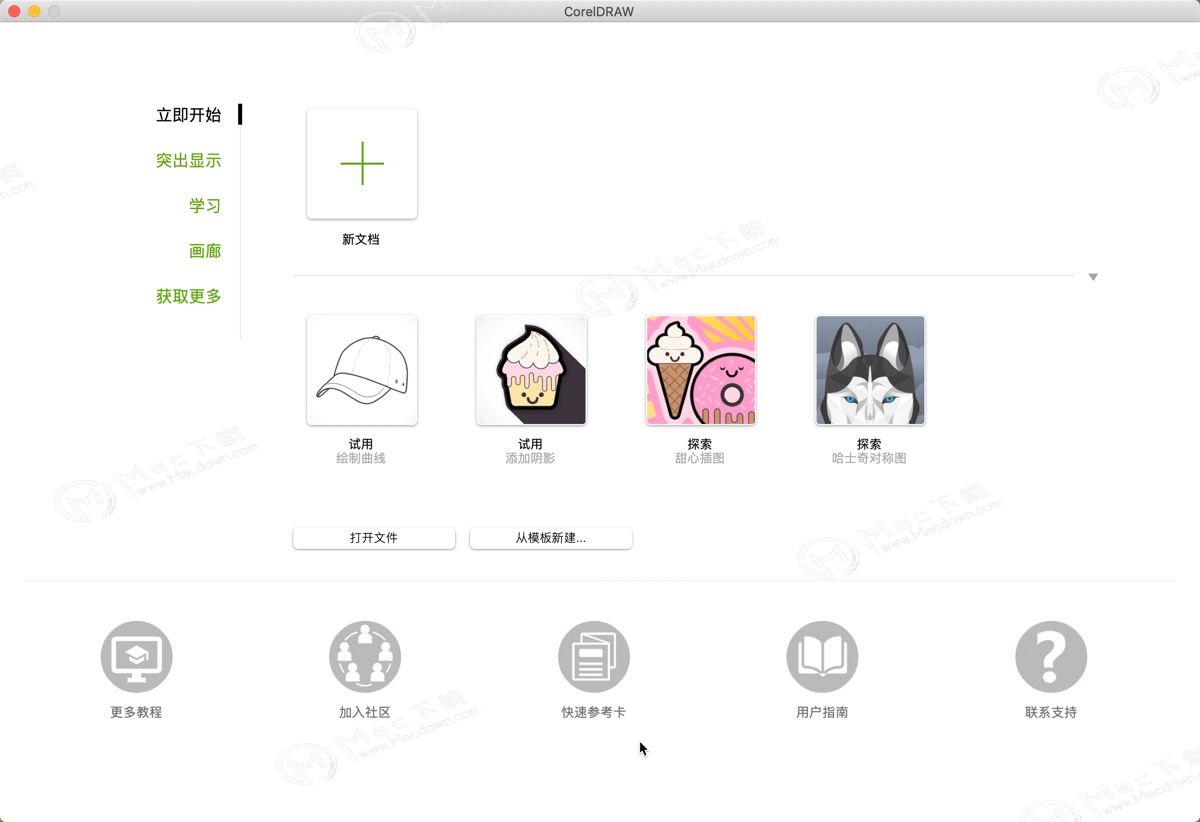
coreldraw Mac使用教程
设置页面大小
CorelDRAW中的日历宏将允许您从任何大小的页面创建日历。它可以一直打印在名片的背面,一直到全尺寸的壁挂式衣架。在本练习中,我们将在可打印在letter尺寸的纸张上的一个上做一个。在“新建文档”对话框(“ 文件”>“新建”)中,在“ 名称:”字段中,将文件的名称键入为“ Calendar”。接下来,我们将“ 预设目标”设置为“ 默认RGB”,将页面大小设置为“ 字母”,并选择显示为“ 风景”的图标。该渲染分辨率为300 dpi。单击确定。 2.创建日历在工具>宏>运行宏中,从以下位置的宏中:选择Calendarwizard(Calendarwizard.gms),然后单击运行。这里的所有内容都很容易解释,您可以选择日期,语言和布局。我将选择年份为2019,在语言下,我将选择英语,并使“ 星期”开始于:星期日。对于布局,我将选择年份:图像+ 12小[底部]。这将使我在页面底部整整一个月的时间,并留出空间来放置图像。在“ 页面布局”选项卡上,单击“ 调整字体”。按钮。这将调整字体大小以正确适合其大小和格式。“ 小:标题”选项卡和“ 小:正文”选项卡允许自定义字体,颜色。随时尝试。满意后,单击生成按钮。生成日历后,单击“ 关闭”。为了完成日历,我只是要导入一张照片并将其剪辑到生成的矩形区域中。此时,我可以自由进行任何其他自定义设置,例如为背景着色,添加年份甚至是公司徽标。
2.创建日历在工具>宏>运行宏中,从以下位置的宏中:选择Calendarwizard(Calendarwizard.gms),然后单击运行。这里的所有内容都很容易解释,您可以选择日期,语言和布局。我将选择年份为2019,在语言下,我将选择英语,并使“ 星期”开始于:星期日。对于布局,我将选择年份:图像+ 12小[底部]。这将使我在页面底部整整一个月的时间,并留出空间来放置图像。在“ 页面布局”选项卡上,单击“ 调整字体”。按钮。这将调整字体大小以正确适合其大小和格式。“ 小:标题”选项卡和“ 小:正文”选项卡允许自定义字体,颜色。随时尝试。满意后,单击生成按钮。生成日历后,单击“ 关闭”。为了完成日历,我只是要导入一张照片并将其剪辑到生成的矩形区域中。此时,我可以自由进行任何其他自定义设置,例如为背景着色,添加年份甚至是公司徽标。 3.输出文件
3.输出文件
该文件的输出很简单,可以发送到喷墨打印机,或者以更大的尺寸或更大的数量发送,可以在本地复印店进行打印。如果您愿意,也可以将其发布为PDF格式,发送给亲朋好友,以便他们打印并享受您的创作。
以上就是关于使用coreldraw Mac如何制作自己的日历的相关解答,希望能帮到你。