在我们使用Mac或macbook过程中,是不是经常遇到这些问题:mac出现音频故障,内部组件发出奇怪的声音,连接外部音频设备出问题或声音根本不起作用等等。。。
好多使用mac的小伙伴也经常问Mac电脑没声音怎么办?今天macdown小编给大家带来几个小妙招,轻松解决Mac上声音问题,一起来看看吧!
Mac上没有声音了,首先检查音量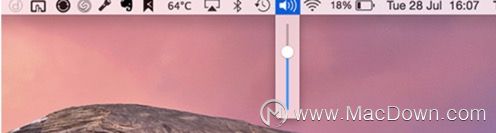 检查音量,有没有将mac静音。按住F12按钮增加音量,或使用菜单栏中的滑块进行调整。
检查音量,有没有将mac静音。按住F12按钮增加音量,或使用菜单栏中的滑块进行调整。
此外,检查mac音频端口,有没有连接耳机或其他外部设备。
选择正确的音频设备
以上故障排除后,如果Mac的声音仍然无法正常工作,我们接下来将查找声音问题是系统范围的还是仅在特定应用程序中出现。
插入耳机,麦克风或任何其他外部设备后,如果还听不到任何声音,则必须检查输入/输出音频设备设置。有时,由于配置错误,驱动程序不兼容,冲突或其他原因,您的Mac可能选择了错误的设备。
启动“ 系统偏好设置”,然后选择“ 声音”。跳至“ 输入”选项卡以检查输入音频设备设置。确保您选择了正确的音频输入设备。
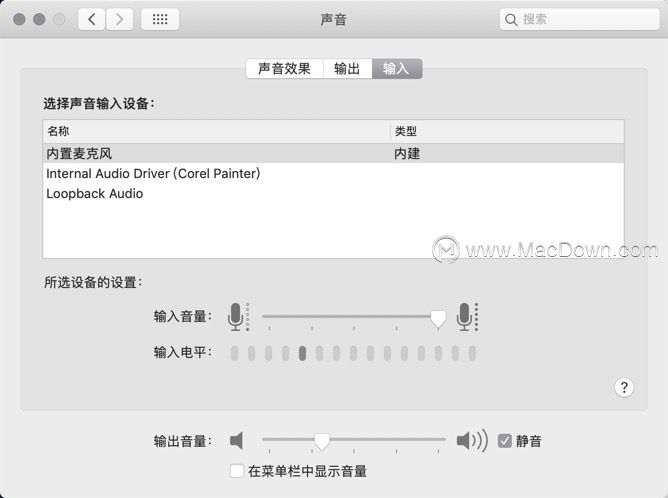
对输出音频设备进行设置。一个常见的错误是在不知不觉中连接了蓝牙设备,因此音频会通过蓝牙设备播放,而不是通过Mac的扬声器播放。
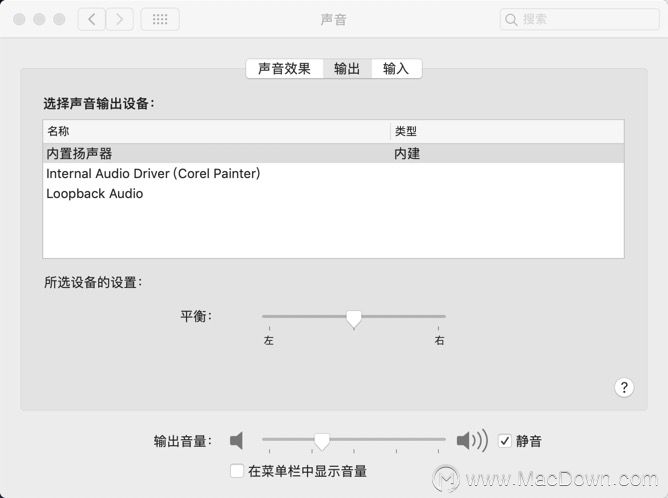
有时,简单地从一个输出切换到另一个输出也可以解决此问题。另外,可尝试拔出并重新连接音频设备。切记取消选中“ 静音”选项并再次调整输出。
通过“ 音频MIDI设置”,您可以更好地查看所有输出设备。打开应用程序(使用带有Cmd + Space的 Spotlight进行搜索),然后选择内建输出。在这里,您可以配置音频通道,位深度,格式和速率。
如果声音听起来很奇怪,请调整音频设置。进行更改后,请退出应用,然后尝试再次播放音频。
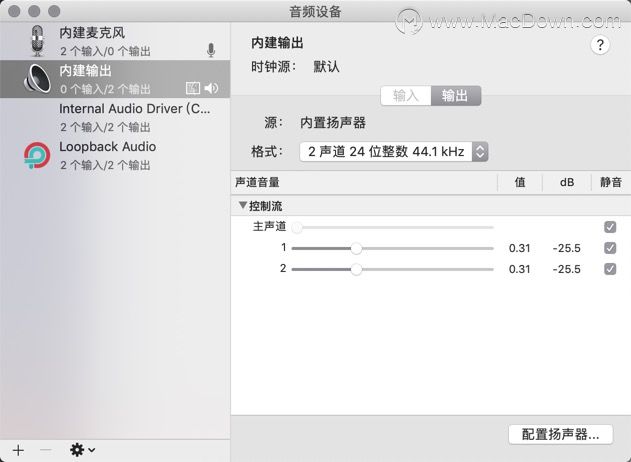
重置核心音频
在Mac上,coreaudiod是启动核心音频的启动守护程序。守护程序通常以root用户身份在后台运行,无论您是否登录。它们的过程名称以字母“ d”结尾。
如果声音停止工作或变得失真(破裂或嘈杂),则重新启动coreaudiod流程应该可以解决问题。这样可以有效地重置Mac上的声音,您可以通过两种方式退出该过程。
一种是打开“ 活动监视器”,在右上角的搜索框中键入coreaudiod,然后单击“ 强制退出”按钮以手动终止该过程。
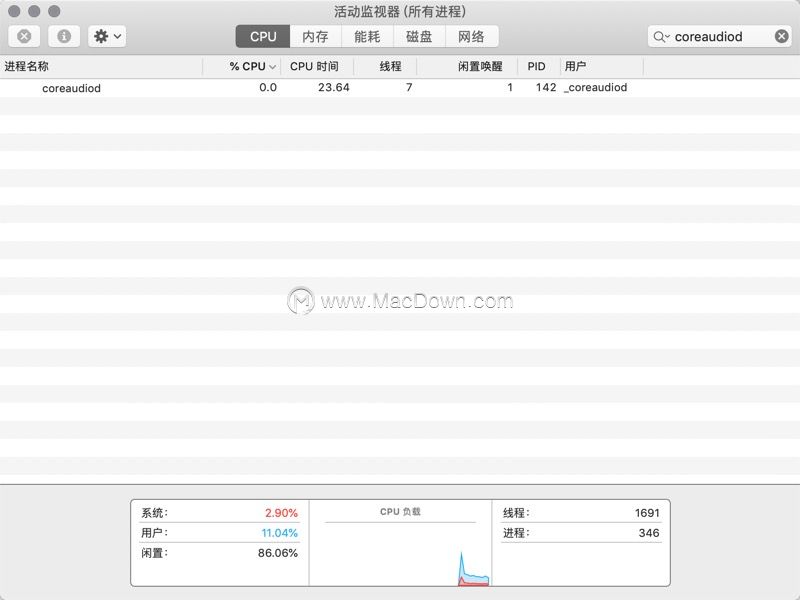
另一种方法是启动终端并键入以下命令:
sudo killall coreaudiod按回车键,输入管理员密码,然后再次检查您的声音。
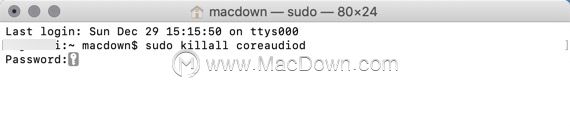
在极少数情况下,如果它没有重新启动,您可能根本听不到任何声音。在这种情况下,请关闭并重新启动Mac。
如果目前无法重新启动,请改用以下Terminal命令:
sudo launchctl start com.apple.audio.coreaudiod该launchctl命令启动守护程序并重新初始化coreaudiod过程。
如果由于第三方应用程序问题,声音无法正常工作,怎么办?
与您的系统集成的第三方应用可能会导致Mac上的声音无法正常工作。音乐制作人和音频工程师对此应保持谨慎,因为新版本的macOS经常存在硬件和软件不兼容的情况。尽管开发人员通常很快且对发布的应用程序更新敏感,但操作系统本身可能是一个令人头疼的问题。
随着macOS Catalina的发布,每个音频单元插件都必须由Apple的安全系统“公证”。未经公证的应用程序不允许在Catalina上运行,这意味着任何较旧的音频插件将根本无法使用。
使用第三方应用遇到Mac声音问题要考虑的要点
由于Mac提供了许多的创意音频应用,因此无法为每个应用程序描述确切的解决方案。以下是解决特定应用程序的Mac声音问题时应考虑的一些一般要点:
1、如上所述,在“ 音频MIDI设置”实用程序中检查所需的输出设备。启动应用,然后右键单击“ 内置输出”选项以查看设备列表。切换输出设备选择以更正配置问题(如果有)。
2、每个音频应用程序都会在音频MIDI设置实用程序中存储一个配置文件。如果您看到诸如“ Core Audio的声音驱动程序中的错误”之类的错误,请删除配置文件并重新启动应用程序。
3、通过创建聚合设备来混合多个音频接口。这增加了音频输入和输出的数量,并减少了任何与配置相关的错误。
更新macOS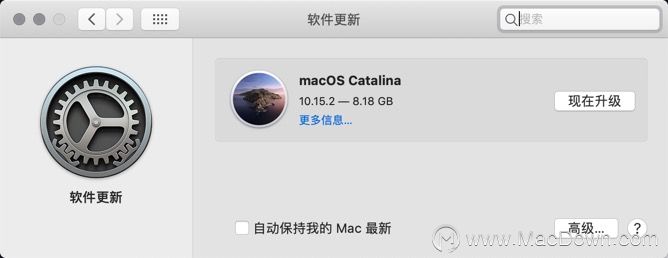
每个macOS版本都具有新功能和改进。如果您遇到问题,则更新操作系统是一个不错的解决方案。但是,如果您使用专用的音频工作,则在更新系统之前,您应该保留音频文件的备份,以防出现问题。
重置NVRAM
NVRAM(非易失性随机存取存储器)是Mac用来存储各种类型设置(包括音量,显示分辨率,启动磁盘选择,时区等)的少量存储器。重置NVRAM可以帮助清除这些属性和其他属性的故障。
外部设备问题
有时,当您连接外部设备(例如HDMI电视)时,声音将继续来自内部扬声器。奇怪的是,这种连接仍然可以带来完美的画面。而且连接的HDMI设备不会在首选项>声音>输出中显示。
首先,检查电缆的连接并检查HDMI电缆是否存在任何物理缺陷。即使是微小的瑕疵也会引起问题,因此您应该尝试使用备用电缆。
确保您的设备兼容。即使Mac和其他设备可以通过HDMI连接播放声音,某些较早的组件也可能无法通过HDMI连接接收音频。请注意,较旧的MacBook型号(大约在2010年中期)不支持通过Mini DisplayPort传递音频。
导航到声音>声音效果。在“ 通过播放声音效果”部分中,单击下拉菜单,然后选择您连接的设备。
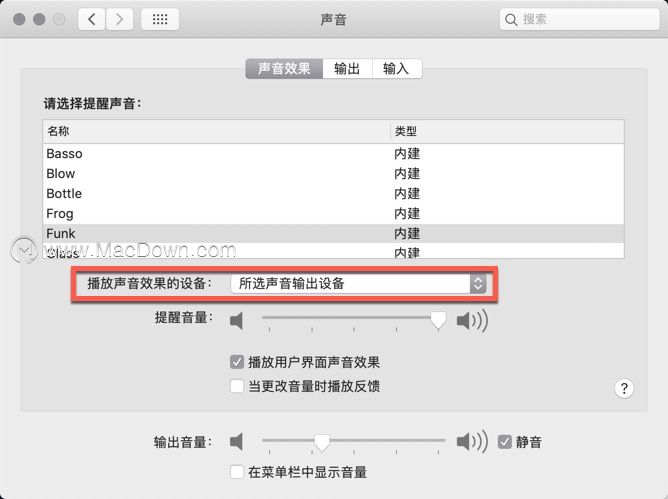
重新启动Mac。然后,在“ 系统偏好设置”中打开“ 声音”>“输出”,然后从“ 选择用于声音输出的设备”部分中选择电视。
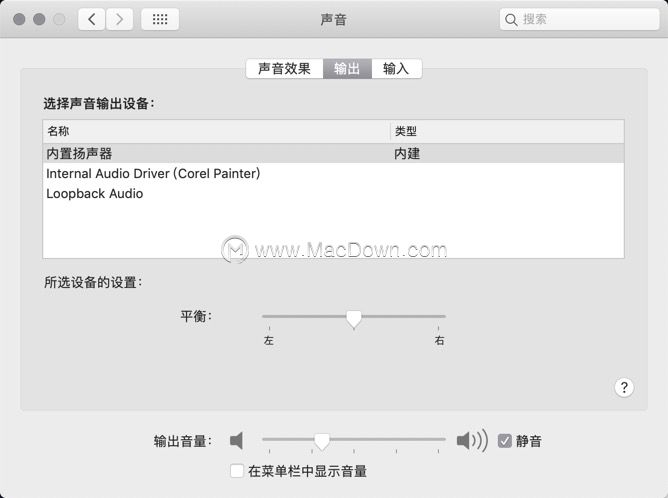
最后,再次启动“ 音频MIDI设置”应用程序。从左侧面板中选择HDMI选项,然后从“ 输出”选项卡中选择电视。如果看不到HDMI旁的扬声器图标,请单击齿轮按钮,然后选择使用此设备进行声音输出。
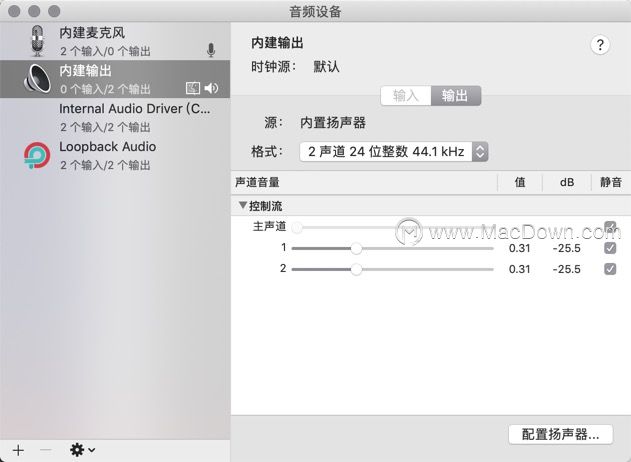
检查硬件和端口
如果检查完所有这些软件方面后,您仍然在Mac上仍然遇到声音问题,则应检查所有端口。这包括Thunderbolt,HDMI,USB和耳机(或麦克风)插孔。
分离所有连接到系统的有线附件。在执行此操作时,请检查电缆的完整性,以确保没有磨损或分裂。然后,关闭Mac并在每次重新启动后一次插入一个外围设备。尝试每次播放音频。
通过全面检查,您将确定硬件,电缆或端口是否存在任何问题。如果使用耳机并听到hear啪声,请检查插座。现代Mac内部显示红灯,以警告插槽被阻塞。清洁插孔,然后连接耳机并调节音量以解决问题。
重置Mac声音
解决Mac上的声音问题并不容易。macOS缺乏一套全面的工具来诊断和修复问题。因此,您将面临反复试验和判断问题根源的判断。
mac没声音了怎么办?以上就是macdown小编为大家带来的解决Mac上声音问题的办法,如果您的mac出现了这个问题,就用小编的办法试试吧,希望对您有所帮助!了解更多Mac技巧问题欢迎关注Mac下载站macz.com