AE是一个灵活的基于层的2D和3D后期合成软件,包含了上百种特效及预置动画效果。很多想要自学AE的朋友都苦于没有详细的入门教程,今天本站就为大家带来AE入门教程: ae模板的导入与使用方法,AE模板套用视频教程。
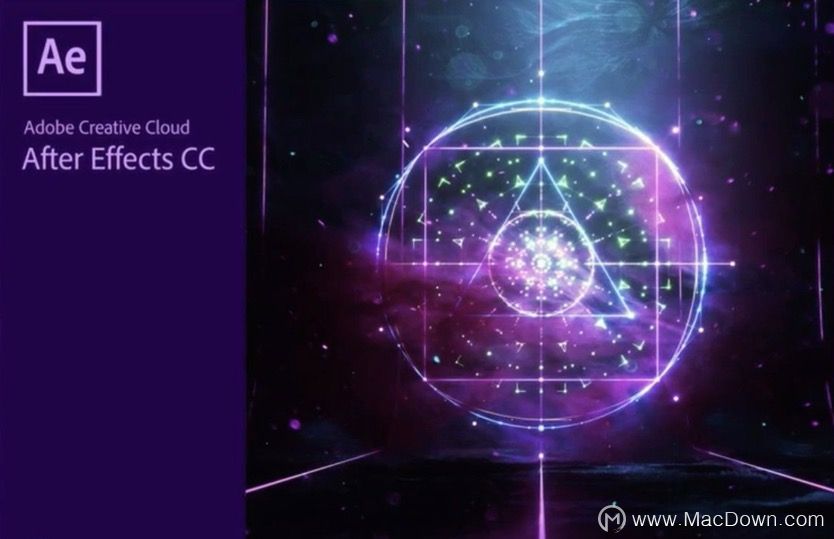
Mac版的AE已经更新了2020版本,初学AE怎么可能没有工具哩,如果你还没有下载,小编双手奉上!
安装好了软件,就先来看看最基本的ae模板怎么导入吧。
ae模板怎么导入
方法一:
双击【.aep】文件运行,系统自动进入AE视频制作 方法二
方法二
打开After Effects,找到菜单栏中的【文件-打开项目】,如图 找到电脑中保存的【.aep】文件,然后点击打开,如图
找到电脑中保存的【.aep】文件,然后点击打开,如图 ae模版安装成功!!
ae模版安装成功!!
已经导入了自己想要套用的模板,那么ae模板如何使用?
ae模板如何使用
本站提供了海量AE模板,我们选择片头LOGO模板,做你自己的片头。
想要找到自己心仪的AE模板------点我看看
首先下载完后,打开这个模板。
然后看一眼项目栏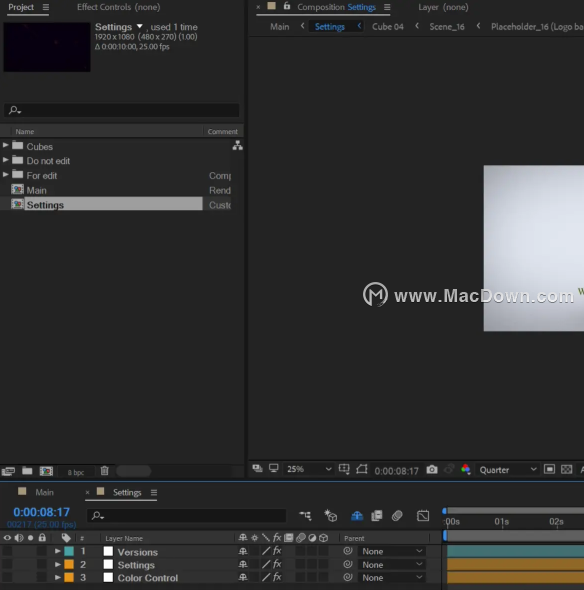
教程里的是英文版的AE,是为了避免出现乱七八糟的表达式错误。
项目栏里,有Cudes、Do not edit、For edit、MAIn(合成)、Settings(合成),五个文件夹和合成图层
看文件夹的名字,“edit”这个单词认识吧,“Edit”是“编辑”的意思,
那么“Do not edit”就是不让你编辑和做修改的文件夹,这个文件夹我们就不用管了。
我们就只管修改“For edit”的文件夹内容就行。
然后打开那个文件夹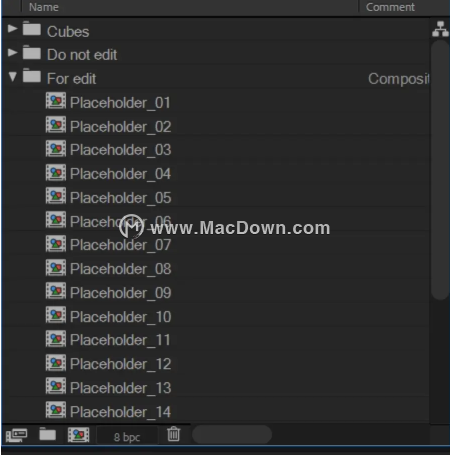
这些东西就先不管,单词又不认识,随便打开一个合成试试看。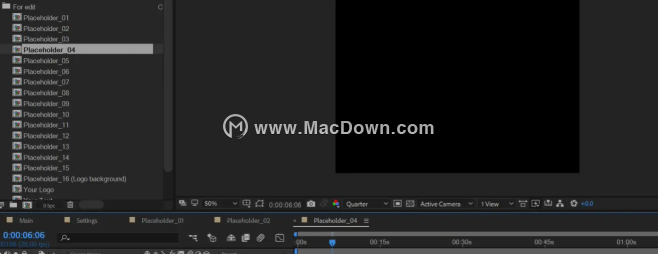
都是黑色的,什么也没有。
同时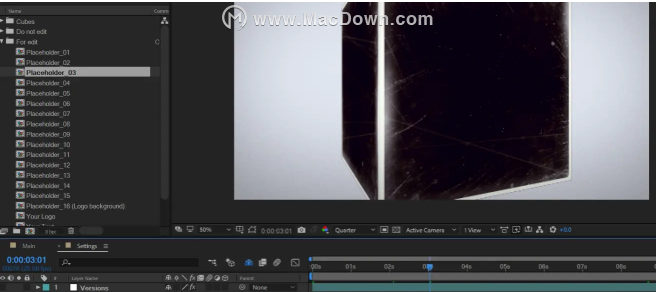
这个旋转的正方体也是黑色的。于是猜测,合成里面是不是放图片的地方?
试试看。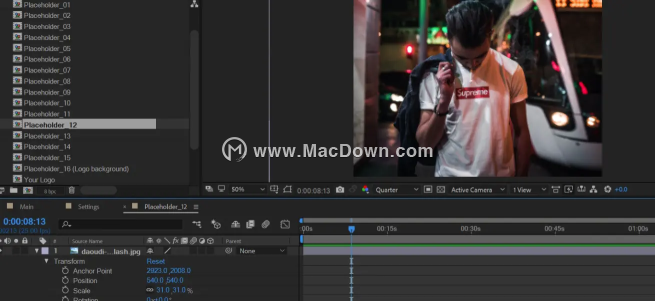
放完图片后,这个正方体就变了。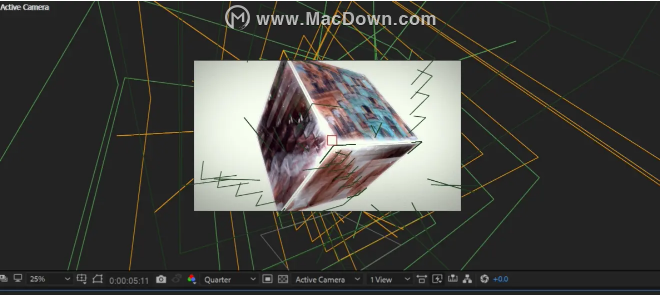
正方体六面每一个旋转周期都会依次出现不用的图片。
这就对了,然后把所有的合成都放完自己想要出现在里面的图片。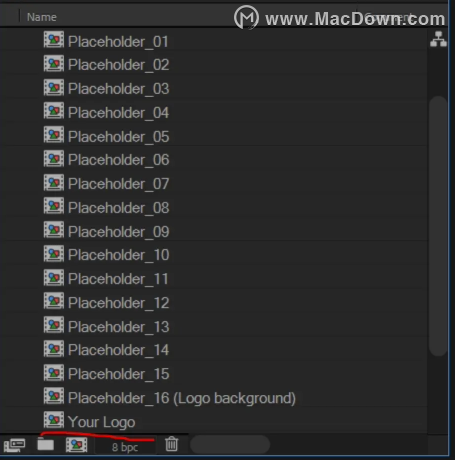
这里的“YOUR LOGO”就是让你把自己的LOGO图放在里面,最后出现的就是自己的LOGO图了。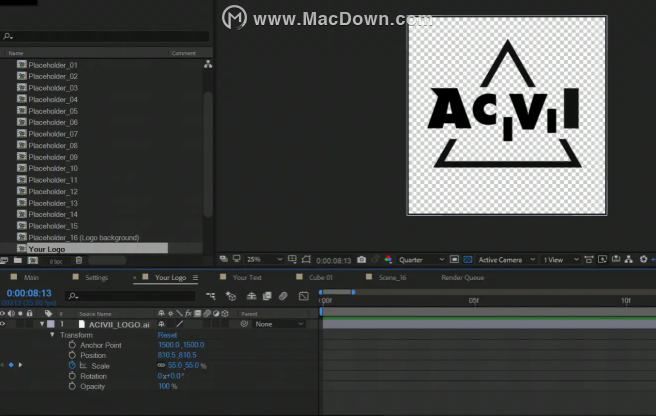
还有文字。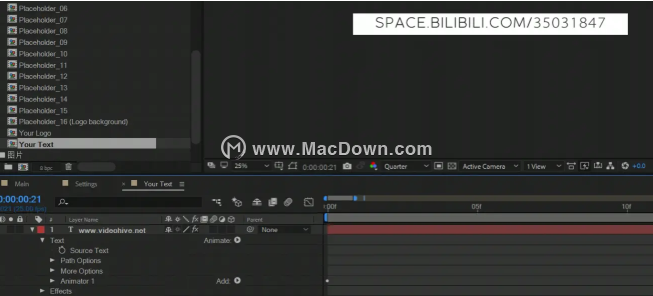
都可以替换和修改。
这个模板共有四个版本,怎么切换呢?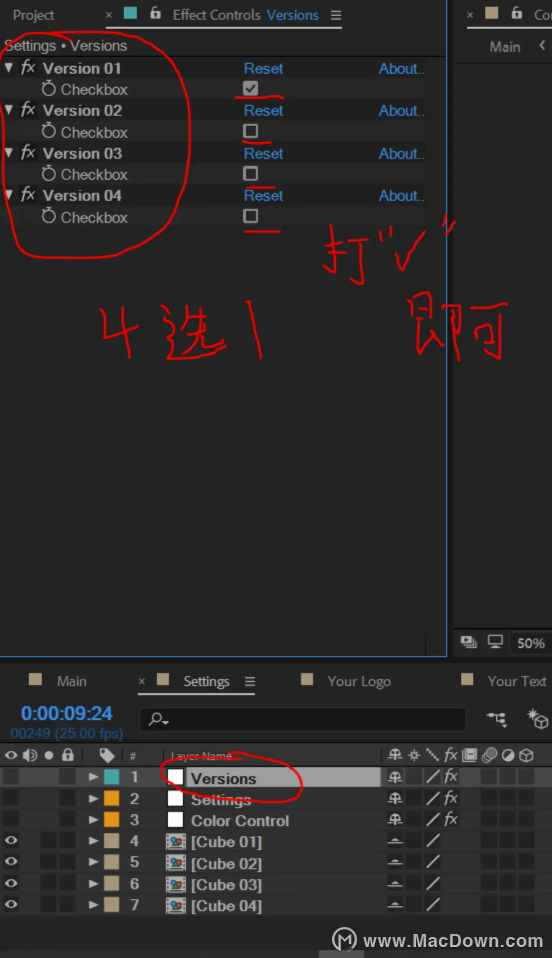
在settings合成图层中,点击“Versions”,Versions是版本的意思,点击后,在查看它的效果控件。里面已经对第一个版本打“√”了,想要切换,只需更换对勾就行了。
此外还可以更改正方体的大小,怎么改呢?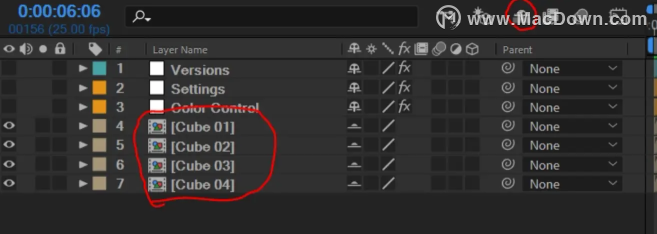
这个Cude 01,后面的数字“01”,对应上面选择的版本进行更改,你选的Versions 01,这个就选Cude 01,找不到这四个合成,点击右上方的画圈按钮,即可显示已经隐藏的图层。
例:我选择的Versions 01 版本,然后打开Cude 01,合成图层。
出现这些东西,然后你就更改摄像机的Z轴的值就行了。自己打出关键帧,随心更改。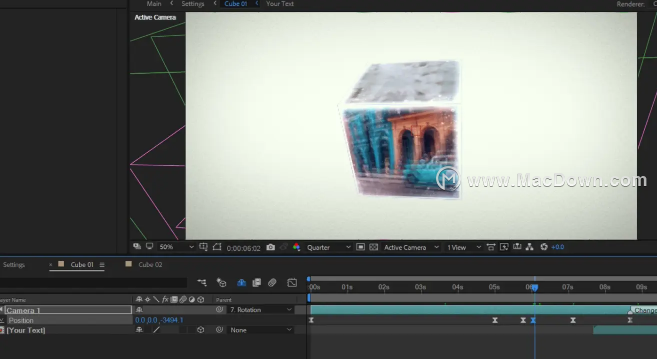
此外,还可以更改背景色,还有正方体的棱的颜色。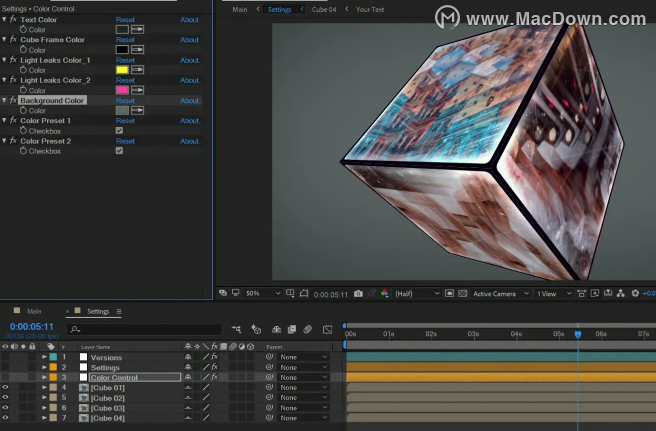
选择Color Control图层,打开它的效果控件,里面的颜色就可以自己更换了。
Settings的图层,也是一样,效果控件里,可修改它的值,调整光线什么的。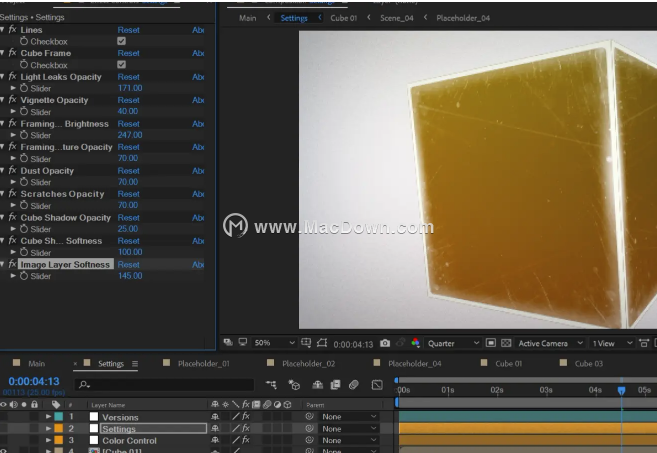
图文教程小编已经为大家奉上,如果没有任何基础,是不是看的有些眼花?那么下边的AE模板套用视频教程会更清晰、更直观的为大家讲解ae模板如何使用。
AE模板套用视频教程