可以从Adobe Lightroom Classic CC中访问ON1 Photo RAW 2019,从而提供图像的集成往返工作流。今天提供的就是将ON1 Photo RAW 2019与Adobe Lightroom Classic CC一起使用的方法。
通过File菜单中的Plug-In Extras命令和Photo菜单中的Edit In命令,可以通过两种主要方式将ON1 Photo RAW 2019与Lightroom一起使用。
使用“ 照片”>“编辑位置”菜单可让您快速访问“编辑”模块,而“ 文件”>“ Plug-In Extras”可让您访问“编辑”和“调整大小”模块,并允许您在Photo RAW中打开多个图像作为“编辑”模块中的单个图层。
使用“插件扩展”
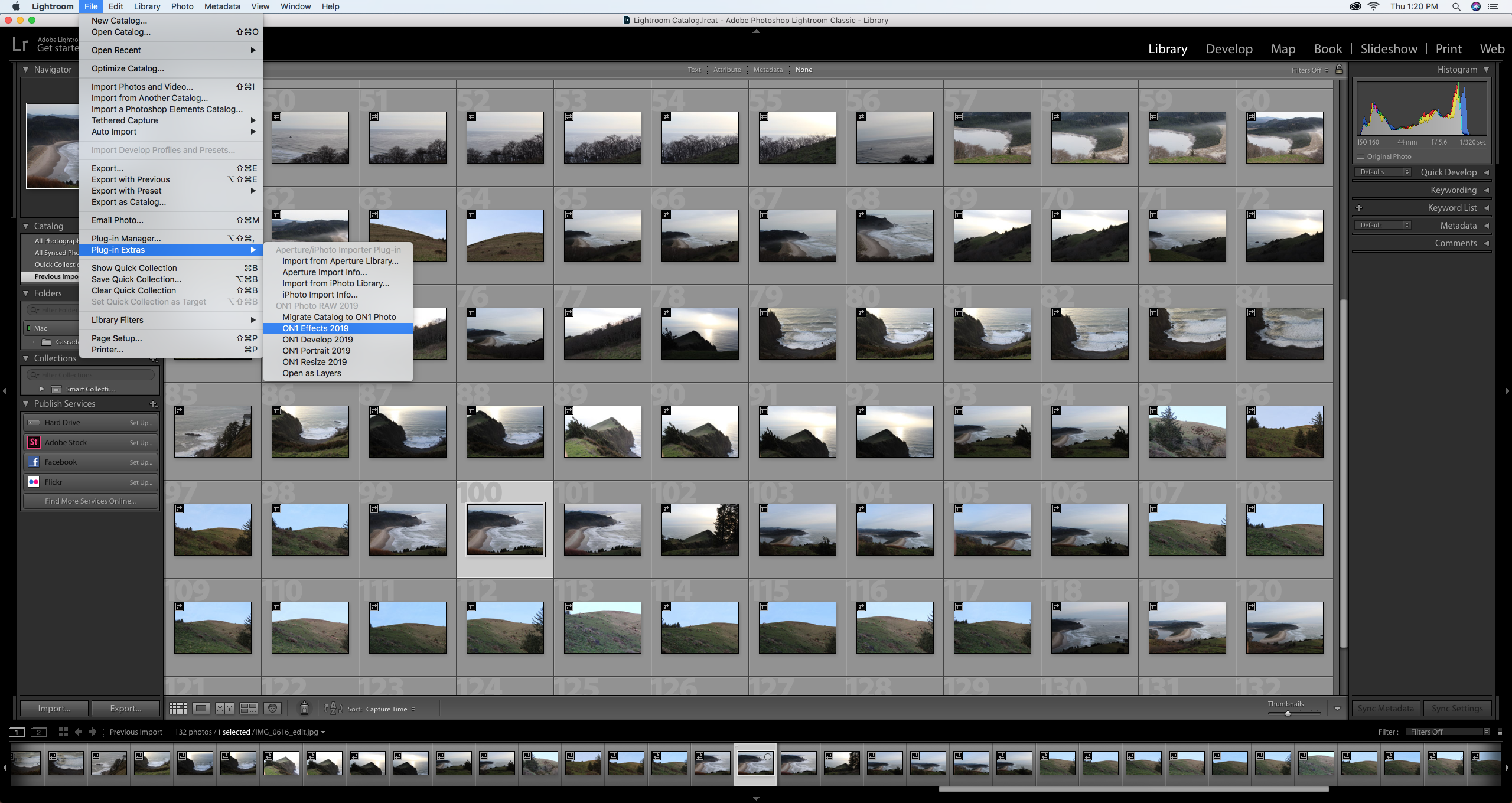 从文件>附加插件菜单访问ON1 Photo RAW 2019 是访问该应用程序的首选方法。它使您可以访问所有已安装的模块(“浏览”除外),并且在如何处理文件方面具有最大的灵活性。要在ON1 Photo RAW 2019中编辑图像,请在Lightroom中选择图像,进入文件菜单并选择Plug-In Extras子菜单,然后选择您要开始的位置。发生什么情况取决于您的选择:
从文件>附加插件菜单访问ON1 Photo RAW 2019 是访问该应用程序的首选方法。它使您可以访问所有已安装的模块(“浏览”除外),并且在如何处理文件方面具有最大的灵活性。要在ON1 Photo RAW 2019中编辑图像,请在Lightroom中选择图像,进入文件菜单并选择Plug-In Extras子菜单,然后选择您要开始的位置。发生什么情况取决于您的选择:
•如果你选择的影响,开发,或肖像,ON1 RAW照片将在编辑模块内的标签页中打开,但您可以在编辑会话过程中的其他选项卡之间移动。您也可以在此过程中创建图层,但是当您返回Lightroom时,它们将被展平。
•如果选择“ 调整大小”,则只能在该模块中工作。
•选择多个文件并选择“打开为图层”将在Photo RAW的“编辑”模块中创建一个分层文档。由于Photo RAW中的分层文档无法在其他应用程序中读取,因此Photo RAW将创建一个新的分层.onphoto文件,并将其保存为原始文件夹作为基础层图像。
使用附加插件时的文件创建特性
当您通过Plug-In Extras菜单使用ON1 Photo RAW 2019时,有一些重要的文件处理选项在Photo RAW Preferences对话框的Files选项卡中进行控制。这些需要根据您所需的工作流程进行预先配置。设置完这些后,通过Plug-In Extras子菜单发送到Photo RAW 2019的所有图像将使用以下特征:
•文件格式:文件类型下拉菜单确定将创建哪种文件类型。默认值为psD,用于维护图层。如果您更喜欢那些格式并且不关心维护图层,也可以选择JPG或TIFF。
•颜色空间:颜色空间下拉菜单确定使用哪种RGB工作颜色空间;Adobe RGB 1998,sRGB或ProPhoto RGB。
•位深度:位深度下拉菜单确定位深度,每像素8或16位。
•分辨率:“分辨率”下拉菜单确定文件的分辨率
使用Lightroom中的“编辑”
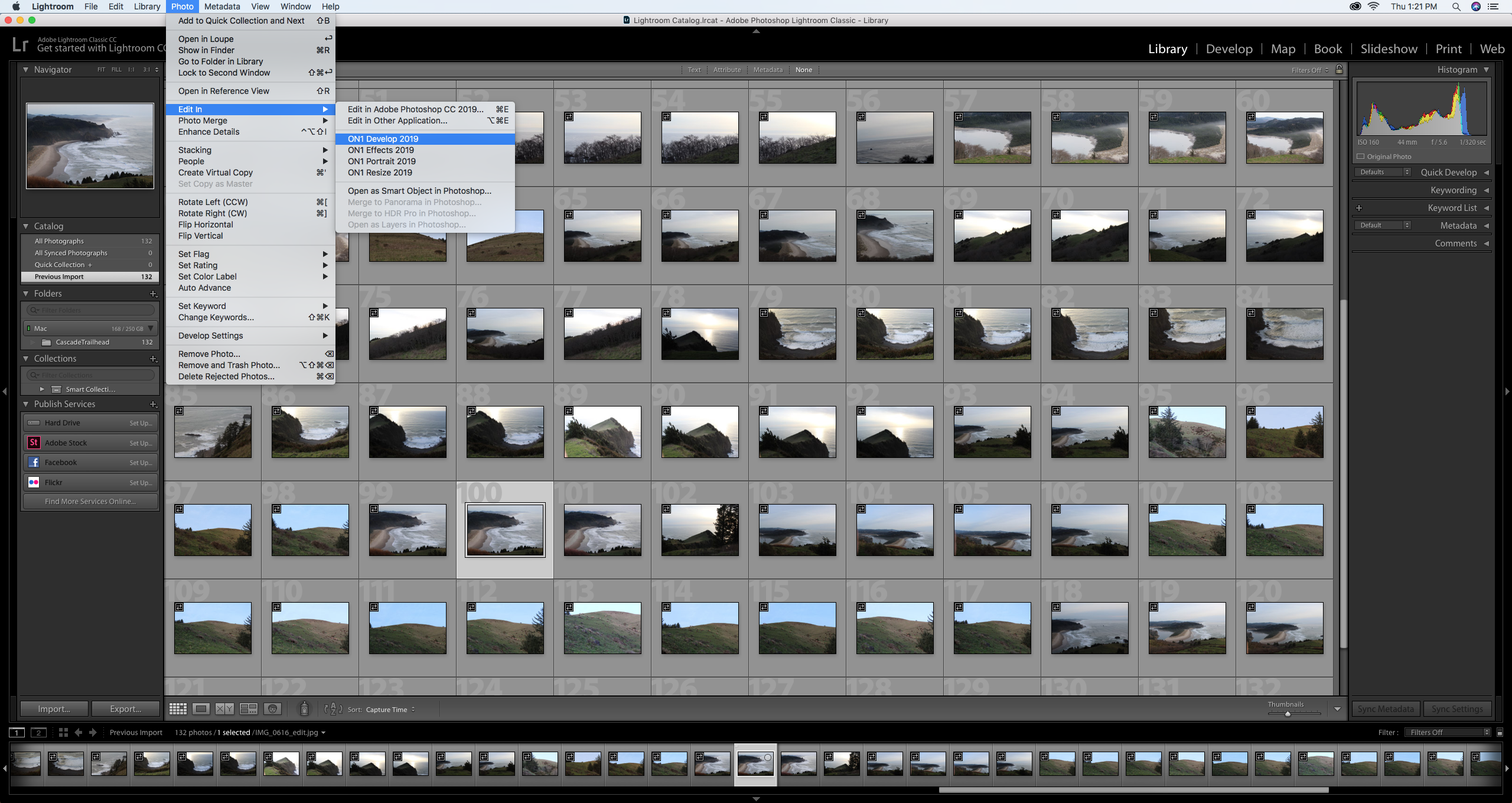
对于照片快速编辑开发,影响,肖像或调整大小,选择在Lightroom图像,转到照片菜单,然后选择编辑在子菜单中,选择你希望在工作中的模块,如果你选择的任何编辑模块选项卡从菜单中,您可以在Photo RAW中的编辑过程中在其他选项卡之间移动。使用“照片”>“编辑”时的编辑条件与使用“文件”>“插件附加”时的编辑条件相同。退出Photo RAW时,将展平通过此方法创建的任何分层文件。
使用编辑方式时的文件创建特征
使用“ 照片”>“ 在以下位置中编辑”子菜单时,Lightroom每次都会询问您如何编辑选定的图像。您有三个编辑选项- 使用Lightroom Adjustments编辑副本,将复制文件,其中包括您在照片中进行的所有编辑;编辑副本,可以复制原始照片,而无需在Lightroom中进行任何更改;或编辑原始,如果发送到ON1照片的照片是原始文件,则此功能不可用。您还可以设置文件类型(TIFF,Photoshop或JPEG),结果文件的颜色空间和位深度。