使用MacOS的童鞋们可能都知道右键的菜单选项中只有新建文件夹,并没有新建文件,so 每次新建个文档神马的都超级麻烦,这令许多用惯了Windows的小伙伴们刚开始使用Mac的时候会有些不习惯。给大家推荐一款试试喽!
Easy New File是Mac上的一款轻巧的Finder扩展程序。使用该工具,可以在Finder的右键菜单中增加一些新功能,例如“新建文件”、“拷贝路径”、“打开终端”等,让Mac可以像Windows一样,直接在右键菜单中就能新建文件,令我们的工作更加有效率。下面就让小编给大家介绍一下该工具如何使用吧。
Easy New File的安装及启用
1.首先下载安装Easy New File。
Easy New File下载:
2.打开“系统偏好设置”,点击“扩展”。
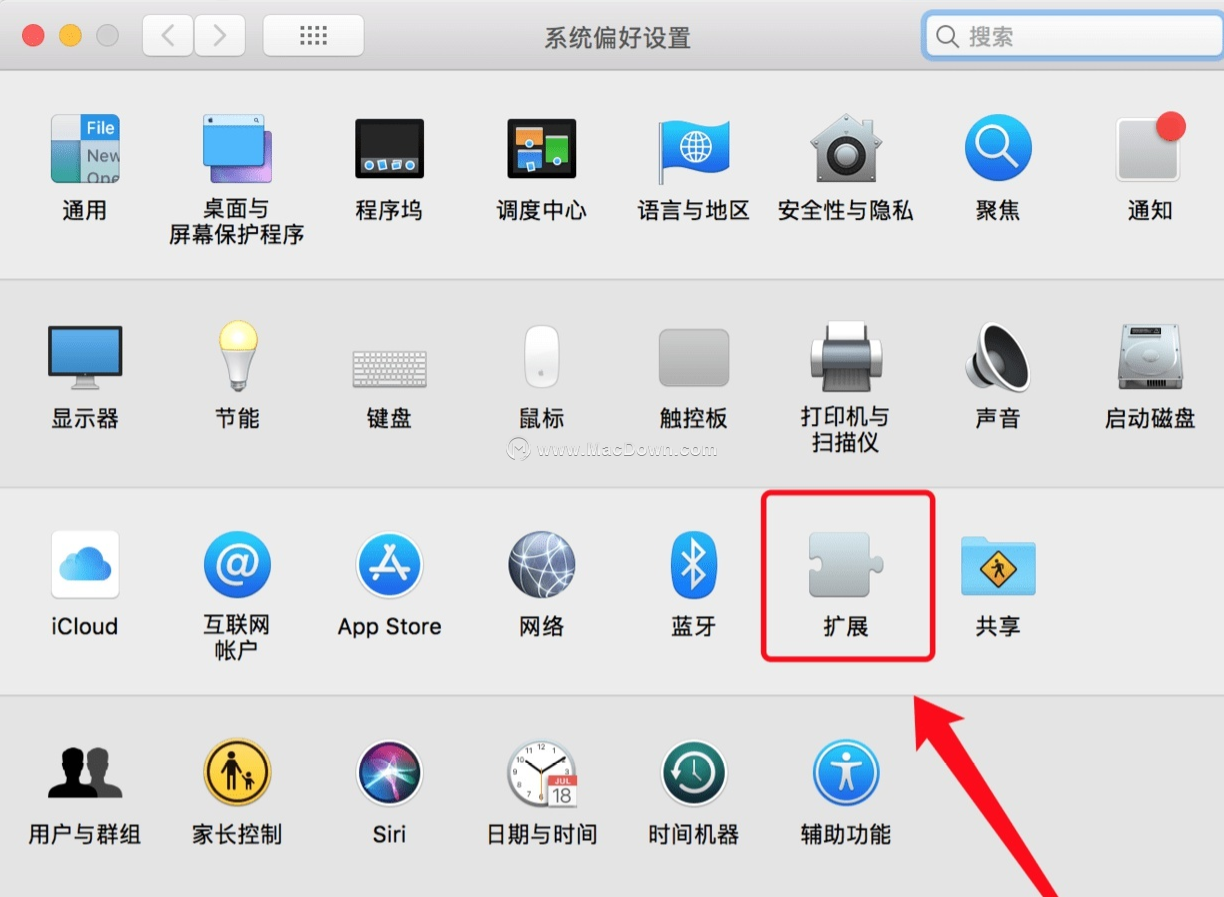
3.在第三方扩展程序中勾选“Easy New File”,即可将其启用。
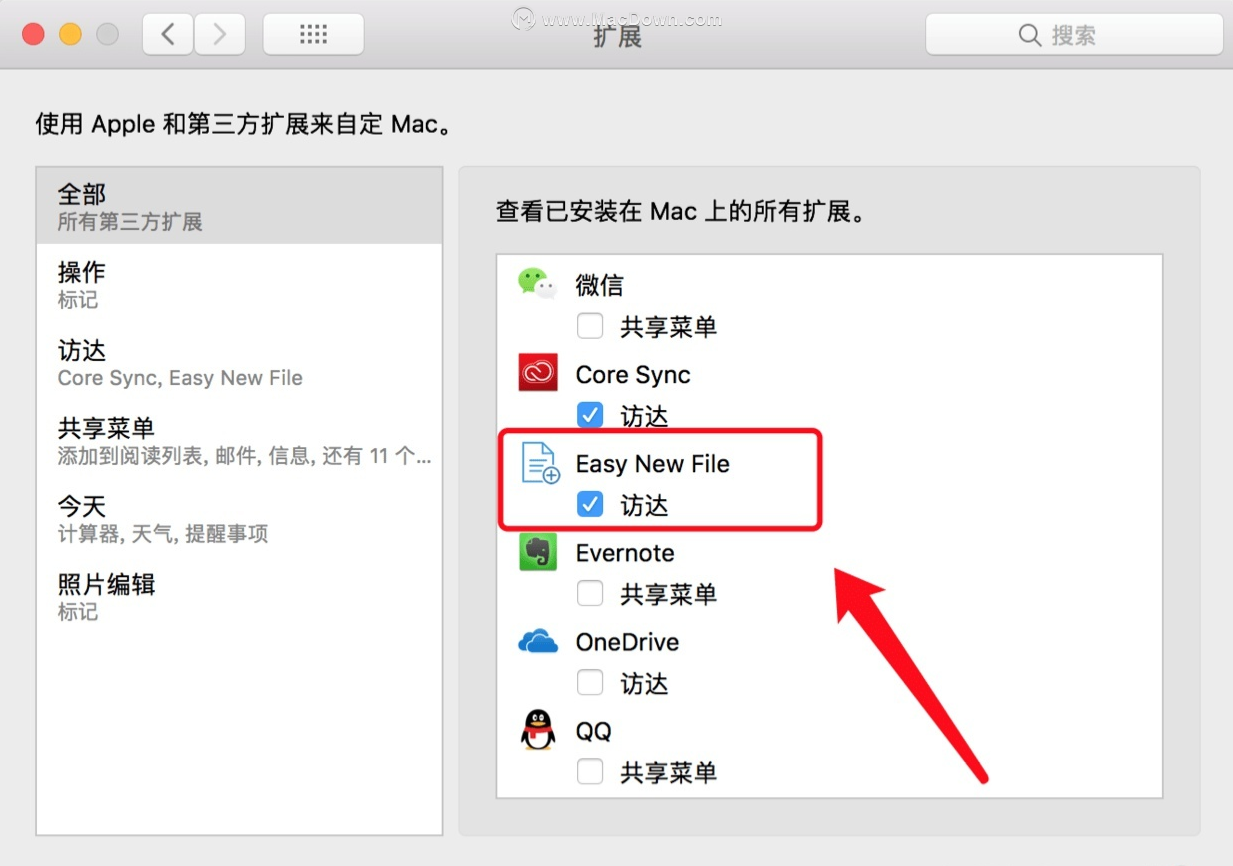
Easy New File的功能介绍
Easy New File为Finer的右键菜单新增了四个功能:
- 新建文件(New File Here)
- 拷贝路径(Copy File Path)
- 打开终端(New Terminal Here)
- 打开终端Tab(New Terminal Tab Here)
还可以对这些功能进行相关配置:
- 子菜单方式显示(Use SubMenus)
- 显示菜单图标(Show Menu Icon)
- 创建文件后自动打开(Automatically Open New File)
- 显示文件模板(Show More File Template)
小伙伴们可以根据自己的需要进行选择。
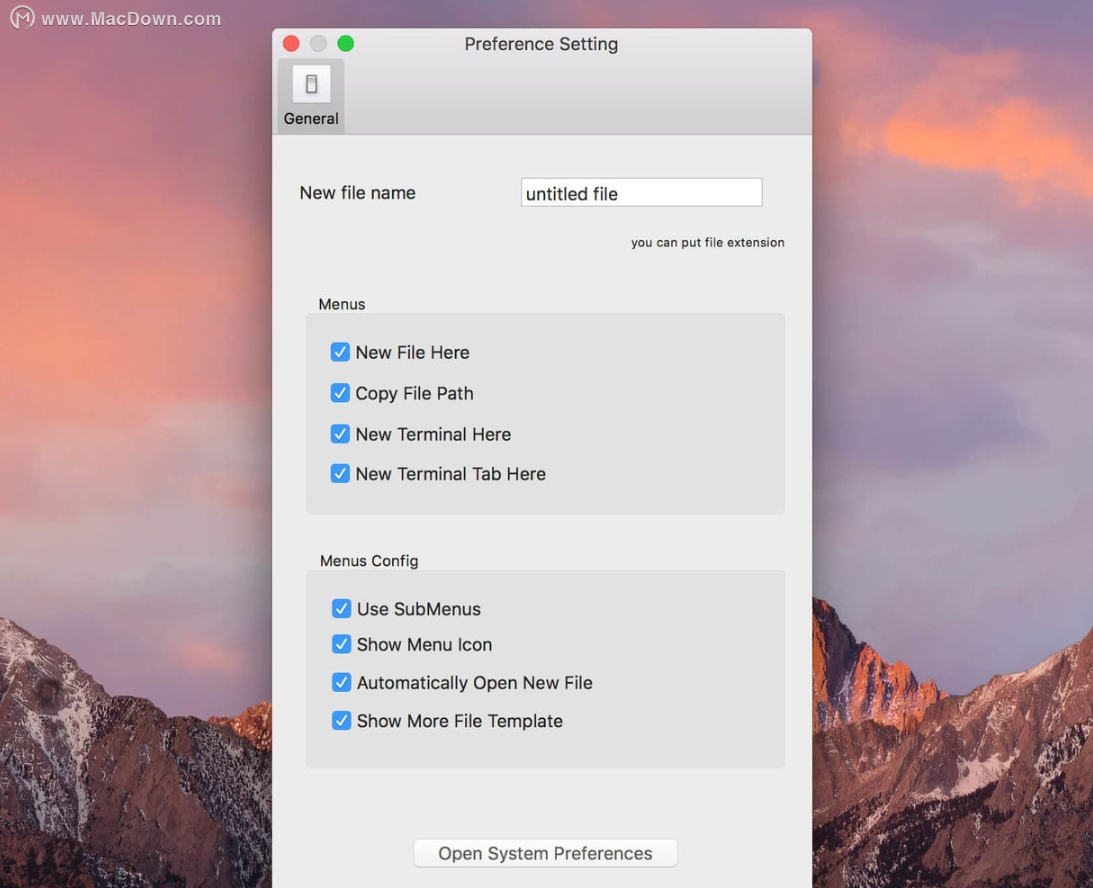
新建文件
Easy New File可以通过右键菜单快速的新建文件,支持多种常见文件格式的创建。如纯文本、富文本、Word/Excel/PowerPoint、Markdown、HTML、XML、还有各种编程脚本文件。
操作方法:
(1)在桌面上的空白地方打开右键菜单,点击“Easy New File”-“New File Here”,选择需要创建的文件格式(以纯文本为例)。
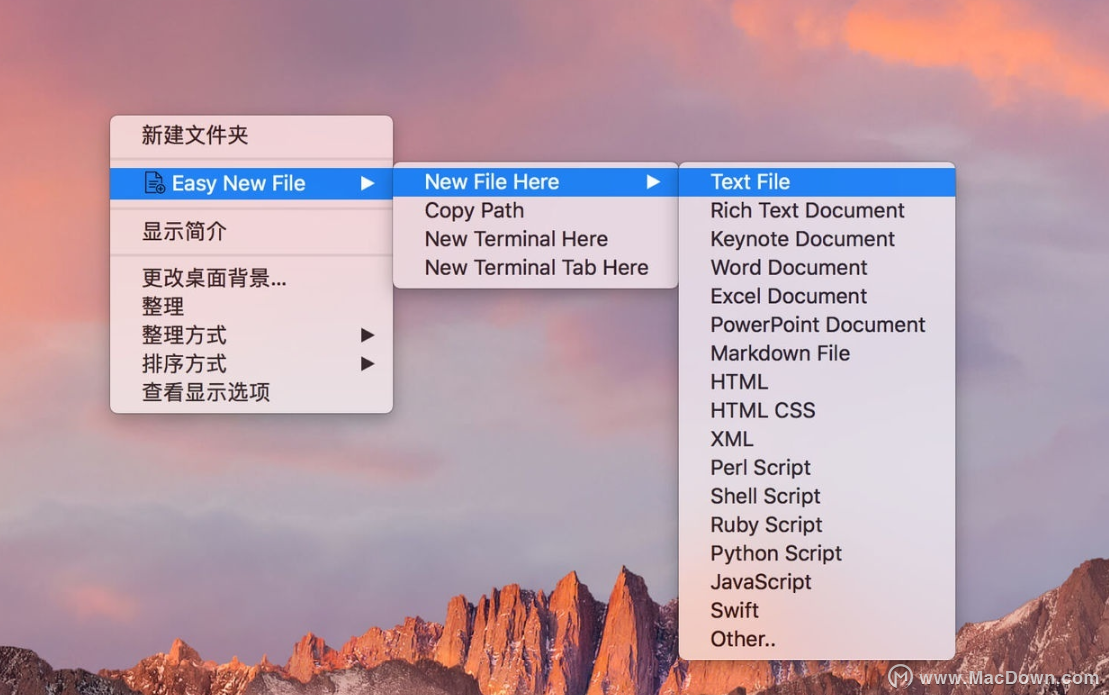
(2)随后进行命名和文件存放位置的选择,即创建成功。是不是非常快速呢?
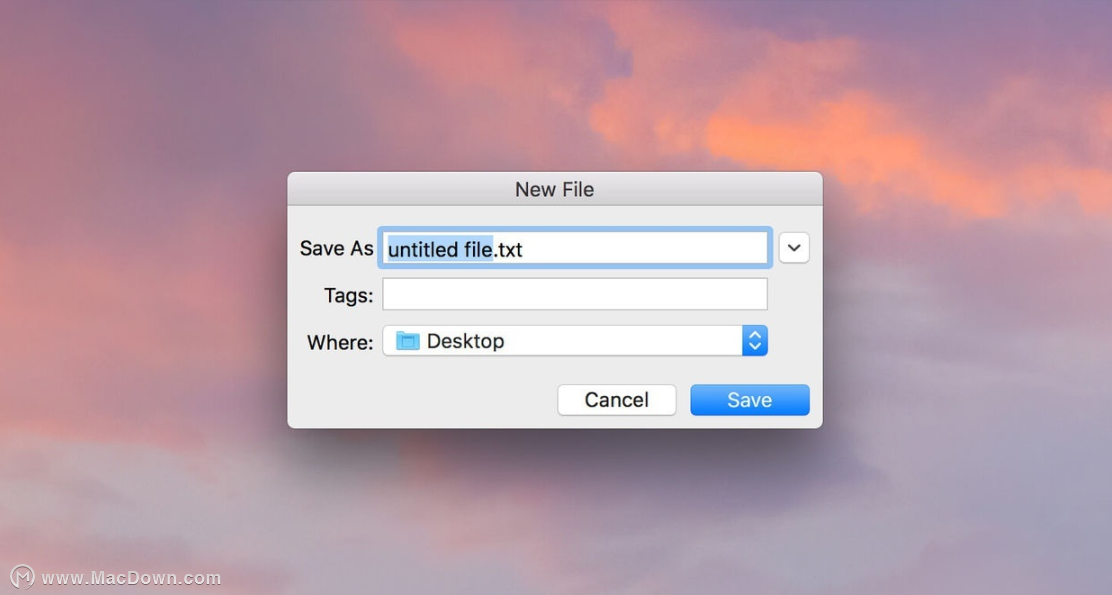
拷贝路径
Easy New File可以通过右键菜单快速的拷贝文件的路径。文件的路径可以方便我们对文件进行检索和归类,还可以区分同名文件,是文件的重要信息。通过该工具,我们可以直接获取所选文件的路径,非常方便快捷。
操作方法:
(1)选中需要获取路径的文件,在右键菜单中点击“Easy New File”-“Copy Path”。
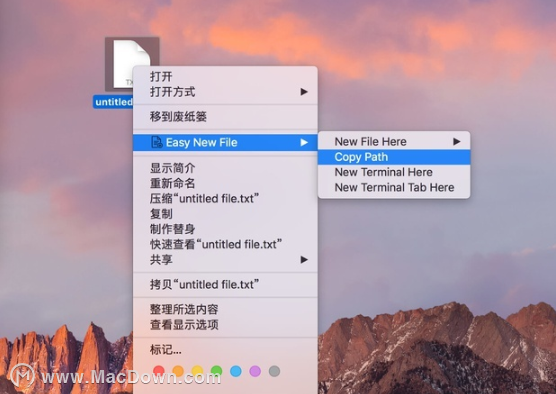
(2)拷贝了之后,将其粘贴到任意文本框中,就可以获得该文件的路径了。
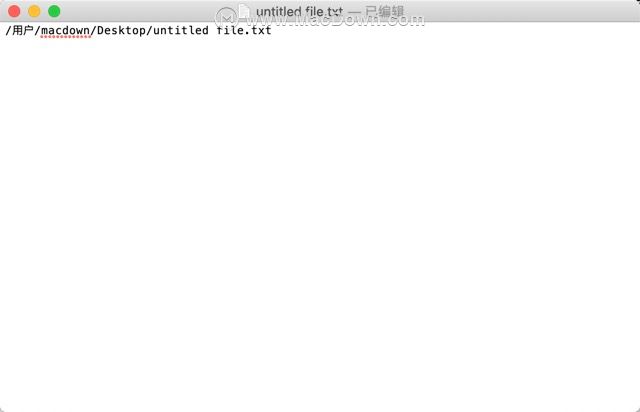
打开终端
Easy New File可以通过右键菜单快速的打开终端。经常需要使用终端的小伙伴们,用了这个工具,可以直接从右键菜单打开终端,这下就可以从dock里面去掉一个图标了,不仅操作方便,还能使桌面更加简洁。
操作方法:
在桌面上的空白地方打开右键菜单,点击“Easy New File”-“New Terminal Here/New Terminal Tab Here”,即可打开终端。
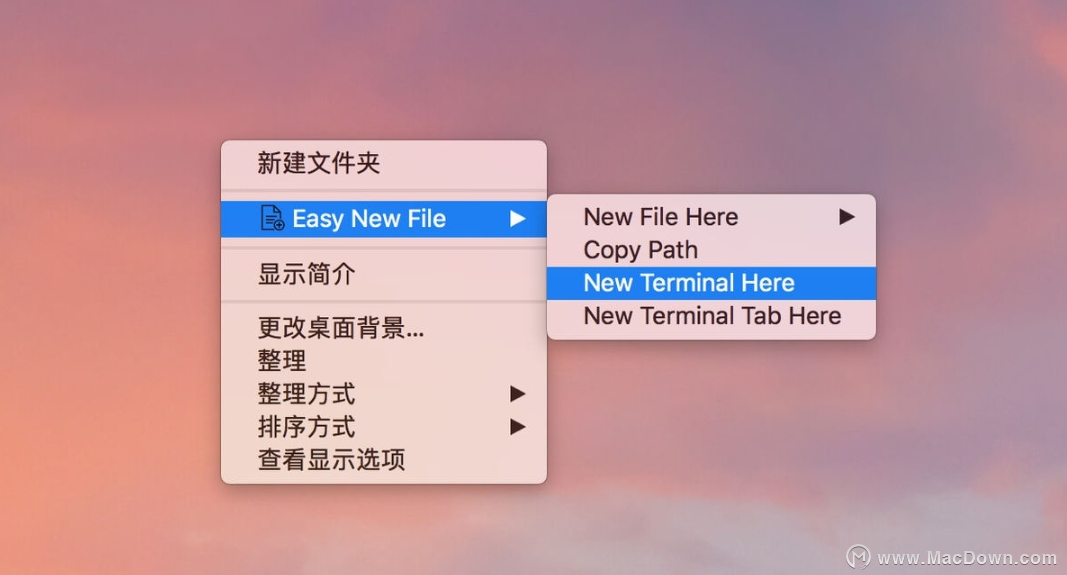
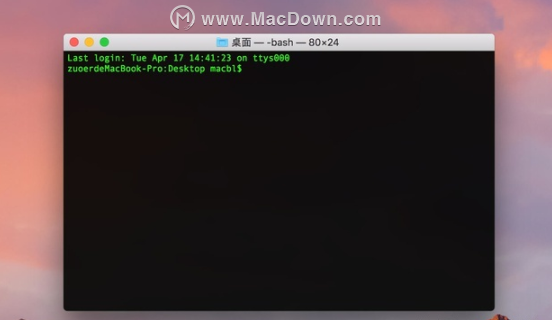
经过小编的亲身体验,Easy New File是一款好用又小巧的小工具,通过右键菜单就可以快速新建各种常用的文件、拷贝路径等,非常方便,强烈推荐给大家哦~