Lightroom Classic CC2019 mac可让您轻松将标准曝光照片合并到令人惊叹的全景中。只需一步,您还可以合并多张曝光 - 包围曝光的照片(具有一致的曝光偏移)以创建HDR全景图。您可以看到生成的全景或HDR全景图的快速预览,并在生成最终合并图像之前对其进行调整。

1、在Lightroom Classic CC 2019 mac中选择源图像。
2、对于标准曝光照片,请选择照片>照片合并>全景或按Ctrl(Win)/ Control(Mac)+ M将它们合并为全景照片。
对于曝光包围曝光的照片,请选择照片>照片合并> HDR全景以将它们合并为HDR全景照片。您还可以使用智能预览执行单步HDR全景合并。
3、在“ 全景合并预览/ HDR全景合并预览”对话框中,选择布局投影:
球形:对齐和变换图像,就好像它们被映射到球体内部一样。这种投影模式非常适合真正的宽幅或多幅全景/ HDR全景。
透视:投影全景/ HDR全景,就好像它被映射到平面一样。由于这种模式可以保持直线,因此非常适合建筑摄影。由于在所得全景的边缘附近过度失真,因此对于此模式,真正宽的全景图可能无法正常工作。
圆柱形:投影全景/ HDR全景图,就好像它被映射到圆柱体的内部一样。这种投影模式非常适合广角全景,但它也保持垂直线条直线。
所有这些投影模式对于水平和垂直全景图/ HDR全景图同样有效。
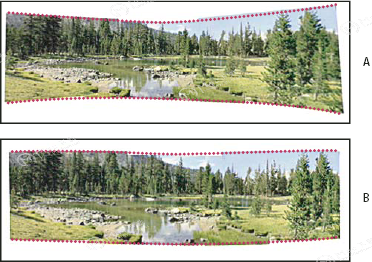
4、在预览全景/ HDR全景图时,选择“ 自动裁剪”以删除合并图像周围不需要的透明区域。

5、您可以使用“ 边界扭曲” 滑块设置(0-100)来扭曲全景图/ HDR全景图以填充画布。使用此设置可以保留合并图像边界附近的图像内容,否则可能会因裁剪而丢失图像内容。滑块控制 应用Boundary Warp的程度。
较高的滑块值会使全景/ HDR全景图的边界更贴近周围的矩形框。
6、至 组 将源图像和全景/ HDR全景图像合并到一个堆栈中(合并图像后),选择 Create Stack 选项。合并的全景/ HDR全景图像显示在堆栈的顶部。
7、完成选择后,单击“ 合并”。Lightroom Classic CC 2019mac创建全景/ HDR全景图并将其放置在目录中。
您可以将所有“开发”模块设置应用于全景图/ HDR全景图,就像将它们应用于单个图像一样。
以上就是小编为大家带来的Lightroom Classic CC2019 mac合并照片以创建全景和HDR全景的教程,你学会了吗?更多精彩教程请关注我们macdown.