在职场办公的时候,常常要处理各种Word文件er,而掌握一些Word技巧也会让您的工作事半功倍,今天为大家总结了6个Word常用技巧,希望能为大家带来帮助。
快速访问命令
在文档顶部,“快速访问工具栏”会显示你最常使用的命令。仅需单击即可使用。
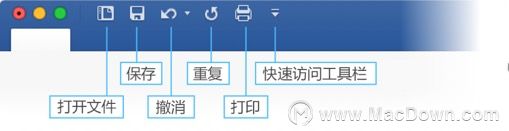
如果当前显示的命令不是你所需要的,请自定义“快速访问工具栏”。
试用:
选择“自定义快速访问工具栏”按钮,然后选择要从“快速访问工具栏”添加或删除的命令名称。
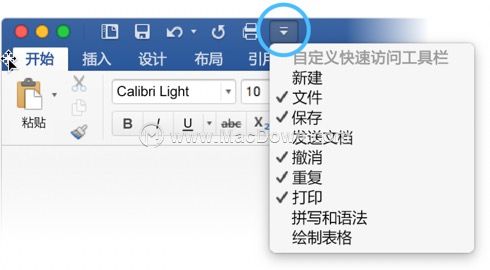
专业外观,与你随行
在此文档中,文字应用了“标题 1”和“标题”等样式(“开始”选项卡、“样式”库)。可借此快速检查整篇文档的外观。
试用:
1. 在“设计”选项卡上,选择不同的“样式集”,然后查看格式的自动更改。
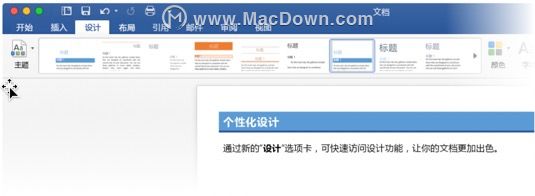
2. 转到“主题”,查看各种主题的颜色和字体变化。
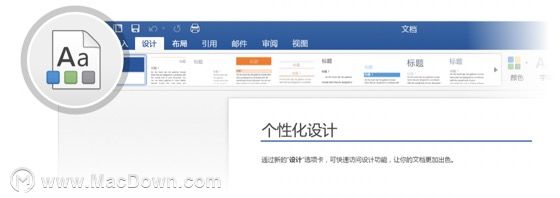
3. “设计”选项卡还提供微调颜色、字体或段落间距的选项。你还可以添加水印或页面边框,或更改页面的颜色。

无需退出 Word 即可编辑图片
对于图片,Word 包含用于调整颜色、裁剪、删除背景、应用艺术效果以及其他操作的选项。
试用:
1. 选择这张水獭的照片:

2. 选择“图片格式”选项卡,然后选择“艺术效果”并选择一种效果,如“马赛克气泡”。
3. 若要查看所有格式设置选项,请选择“图片格式”选项卡,然后在应用的右侧选择“格式窗格”。
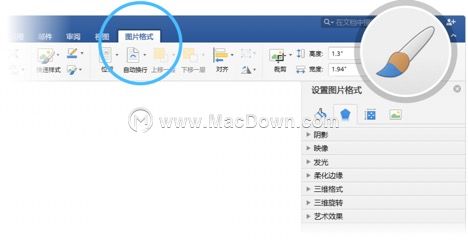
4. 如果应用了不喜欢的格式选项,请按 F1 撤消操作,或在“格式窗格”中的“艺术效果”下选择“重置”以返回原始图片。
提示:若要快速打开“格式窗格”,请按 Command+Shift+1。
无需离开文档即可浏览
“智能查找”支持直接在 Word 中从 Web 检索信息。
试用:
1. 选择单词“水獭”
2. 转到“审阅”选项卡,选择“智能查找”
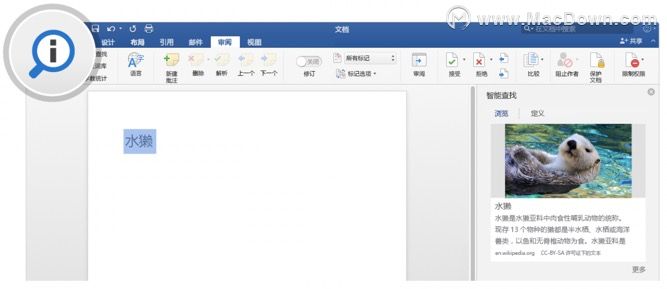
3. 若要关闭“智能查找”窗格,请选择窗格顶部的“关闭”按钮。
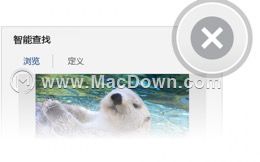
为团队合作而生
联机存储文档后,组员可同时处理它。
工作方式如下:
1. 在联机位置(如 OneDrive)中保存文档。
2. 从功能区上方选择“共享”按钮。

3. 邀请其他人或发送链接,以便他们可以与你一起进行编辑。
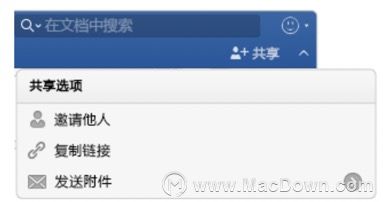
在批注中提供反馈
批注是按线索组织的,因此你可以在相关文本旁进行对话。这是一种快速添加反馈的好方法。
试用:
1. 在段落中选择某个位置,然后选择“审阅”选项卡。
2. 选择“新建批注”,然后键入内容。
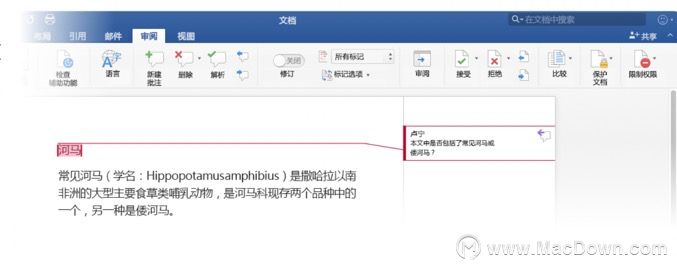
3. 请注意,批注含有“答复”按钮。其可用于答复批注。
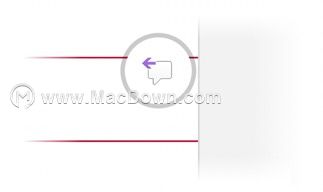
提示:处理反馈时,避免受批注的干扰,而不将其删除: 选择批注,然后在“审阅”选项卡上选择“完成”。