AIseesoftHDConverter是一款简单实用的视频格式转换工具,AIseesoftHDConverterMac破解版可以将高清视频转换为任何高清或者标清视频格式。本文整理了一些关于AIseesoft HD Converter for Mac常见问题解答。
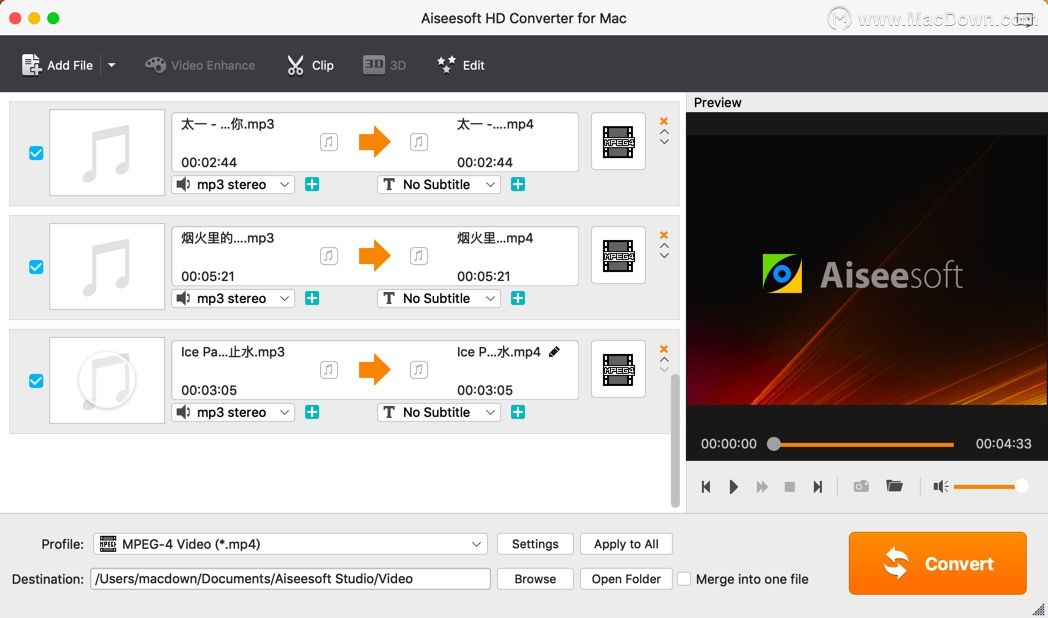
如何选择3D设置?
单击3D按钮打开3D窗口,或者单击主界面上的“编辑”菜单,然后选择“3D”选项。
选中“启用3D设置”复选框,然后根据您的设备选择3D设置模式 - 浮雕和分屏。
浮雕 - 红色/青色浮雕,单色; 红色/青色立体,半色; 红色/青色立体影片,全彩色; 红色/青色浮雕,高品质Dubois; 绿色/洋红色,单色; 绿色/洋红色,半色; 绿色/洋红色,全彩; 琥珀色/蓝色,单色; 琥珀色/蓝色,半色; 琥珀色/蓝色,全彩色。
分屏 - 并排(全),并排(半宽),顶部和底部(全),顶部和底部(半高)。
调整3D深度 - 将3D深度从“1”设置为“50”。
向左切换 - 切换左眼和右眼的图像。
如何编辑首选项?
选择菜单中的“首选项”选项以打开“首选项”窗口。
输出:在此部分中,您可以为转换的文件和快照图片以及快照图像格式设置目标。
更新设置:设置为自动更新程序。
如何调整配置文件设置?
单击“设置”按钮以打开“设置”窗口。
对于视频,您可以选择编码器,帧速率,分辨率,宽高比和视频比特率来转换电影。
对于音频,您可以选择编码器,通道,音频比特率和采样率。
对于分辨率设置,您可以从右侧下拉列表中选择预设的分辨率。您也可以直接输入自己的分辨率,格式为“XXX * XXX”。
您可以自定义视频和音频编码设置,并将其另存为自己的配置文件。选择编码选项后,只需单击另存为...按钮并命名您的配置文件,然后配置文件将保存在用户定义列表中。您可以从列表中选择自定义配置文件.
如何调整视频效果?
单击“编辑”按钮以打开“效果编辑”窗口。
您可以调整视频的亮度,对比度,饱和度,色调和音量。逐行扫描
:要转换隔行扫描的源文件,请选中“逐行扫描”功能以避免输出文件的马赛克。
如何剪辑文件?
单击“剪辑”以打开“剪辑”编辑窗口。
您可以为视频集设置确切的开始和结束时间,也可以只在任意位置拖动滑块。另一种方法是单击“ 开始”以标记开始点,然后单击“ 结束”以在播放文件时标记结束点。设置剪辑时间后,捕获的剪辑的长度将显示在“选择长度”框中供您参考。
如何裁剪视频屏幕尺寸?
单击裁剪以打开裁剪编辑窗口,然后您可以从视频播放屏幕中删除任何不需要的区域。
保持纵横比:选择原始,裁剪区域,16:9,4:3或只设置左,右,宽和高的位置。
缩放模式:定义输出视频的活动部分的大小。选择Letterbox,Medium,Pan&Scan和Full。
裁剪视频并设置缩放模式后,可以同时在“输出预览”窗口中预览结果。
如何添加水印?
文本:在文本区域中键入您尝试用作水印的文本。单击“字体”以打开字体窗口以编辑文本字体。单击“颜色”以打开颜色窗口以选择字体颜色。
图片:选中“选择水印图片”按钮以指定您尝试使用的图片。
您可以单击左,上,宽和高的向上和向下箭头键来调整水印的位置。您也可以将水印拖动到视频屏幕的任何位置。此外,您可以单击透明的向上和向下箭头键来调整水印的透明度。
如何提高视频输出质量?
您可以选择高分辨率,优化亮度和对比度,消除视频噪音,减少视频抖动
如何加入选定的文件?
使用Shift或Command键选择需要加入的两个或多个文件。然后单击“合并”按钮。转换后,这些选定的文件将合并为一个文件。
如何拍摄快照?
在播放视频时,单击“快照”按钮从视频中拍摄照片。单击“打开快照文件夹”以查找捕获的图片。您可以在“首选项”窗口中选择快照格式和快照文件夹。
以上便是关于AIseesoft HD Converter for Mac常见问题解答,希望能对您在使用AIseesoft HD Converter for Mac中有所帮助。