GraphicConverter Mac版可以导入200多种不同的图片格式,编辑图像,并将其导出到超过80个可用文件格式全功能的图像编辑程序,是高端的图片编辑器,非常适合图形处理,拥有Photoshop兼容插件的能力,能够提供批量转换功能,幻灯片放映窗口,和更多其他功能。以下是小编为大家带来的软件使用技巧!
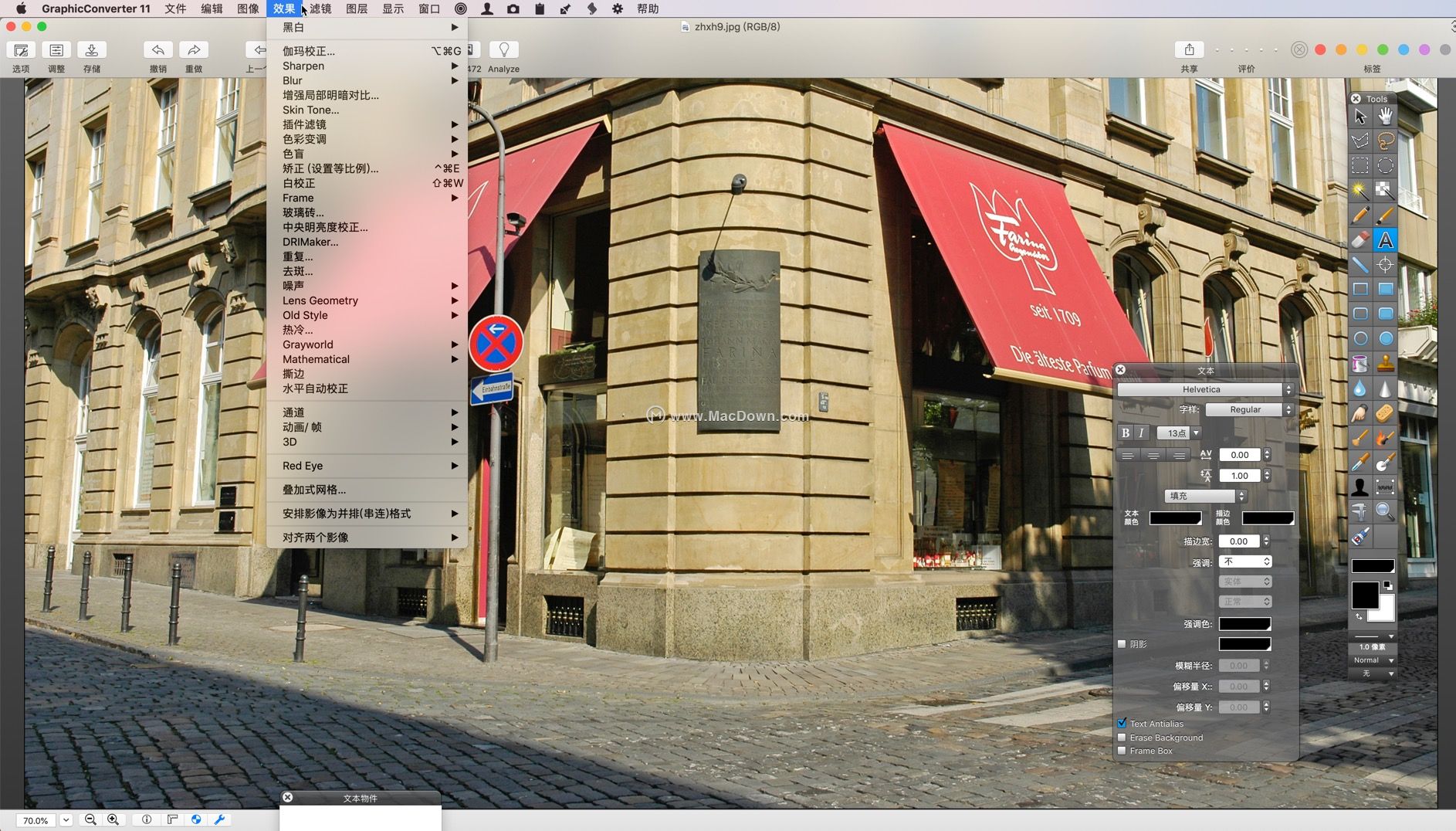
GraphicConverter Mac版使用技巧
- 如果您经常使用此软件,您可以在我的任务栏或桌面上添加快捷方式。
- 每次启动Easy Graphic Converter时,它都会显示启动画面2秒或更长时间。您可以单击启动屏幕以加快此过程。
- 如果您经常重复工作,可以从“视图/选项/其他/打开目录”和“另存为目录”设置图像输入和输出目录。
- 要快速激活打开的对话框,可以按快捷键CTRL + O.
- 要快速激活保存对话框,可以按快捷键CTRL + S.
- 要快速激活另存为对话框,可以按快捷键CTRL + A.
- 您最近打开/保存的图像文件列在下拉菜单FILE下的历史列表中
- 如果编辑时出错,可以按CTRL + Z反转操作。您也可以从下拉菜单EDIT中按菜单项UNDO
- 双击图像放大以全屏显示图像,然后双击全屏返回
- 右键单击图像以激活弹出菜单以进行操作。弹出菜单与下拉菜单FILE相同
- 在调整大小窗口中,如果要以与原始图像相同的比例调整大小,请选中[ConstrAIn Proportions]框。如果要以随机比例调整大小,请取消选中。
- 在调整大小窗口中,按[预览]按钮,将使用调整大小的图像激活全屏幕。
- 在旋转窗口中,按[预览]按钮,底部将显示预览区域,以实时预览旋转结果。
- 在画布窗口中,如果要向图像添加画布,则必须将宽度和高度设置为大于旧图像大小,否则画布将隐藏在图像中。
- 使用Capture Last Full Screen,Easy Graphic Converter将自身最小化,然后将整个屏幕捕获到图像窗口中。
- 使用捕获上次活动窗口,Easy Graphic Converter将自身最小化,然后将聚焦窗口捕获到图像窗口中。因此,如果要捕获窗口,则需要将焦点设置在窗口上,然后使用ALT + TAB键切换到Easy Graphic Converter。然后进行捕捉。
- 使用Capture Window,Easy Graphic Converter将自身最小化并显示一个小的捕获窗口。从窗口拖动图标并移动它以窥探每个窗口以进行捕获。
- 使用捕获区域,简易图形转换器将最小化自己并显示十字光标。按下鼠标,然后拖放以进行捕获。
- 使用捕获图标区域(32 X 32),您可以轻松制作自己的图标。在屏幕上显示图像,然后使用捕获图标区域(32 X 32)捕获图像。使用“另存为”菜单将捕获保存到图标中。
怎么样?是不是觉得GraphicConverter Mac版这款软件对自己很有帮助!还在等什么?赶快下载使用吧!关注Mac Down,悦享更多精彩内容!