WidsMob Screen Recorder Mac版是一个多功能的游戏记录器,摄像头捕获器,YouTube视频录制应用程序,音频提取器,音频提取器等。此外,它还使您能够进行屏幕选择,鼠标记录,面板绘图,视频/照片编辑和其他优秀功能。具体怎么操作呢?一起来看吧!
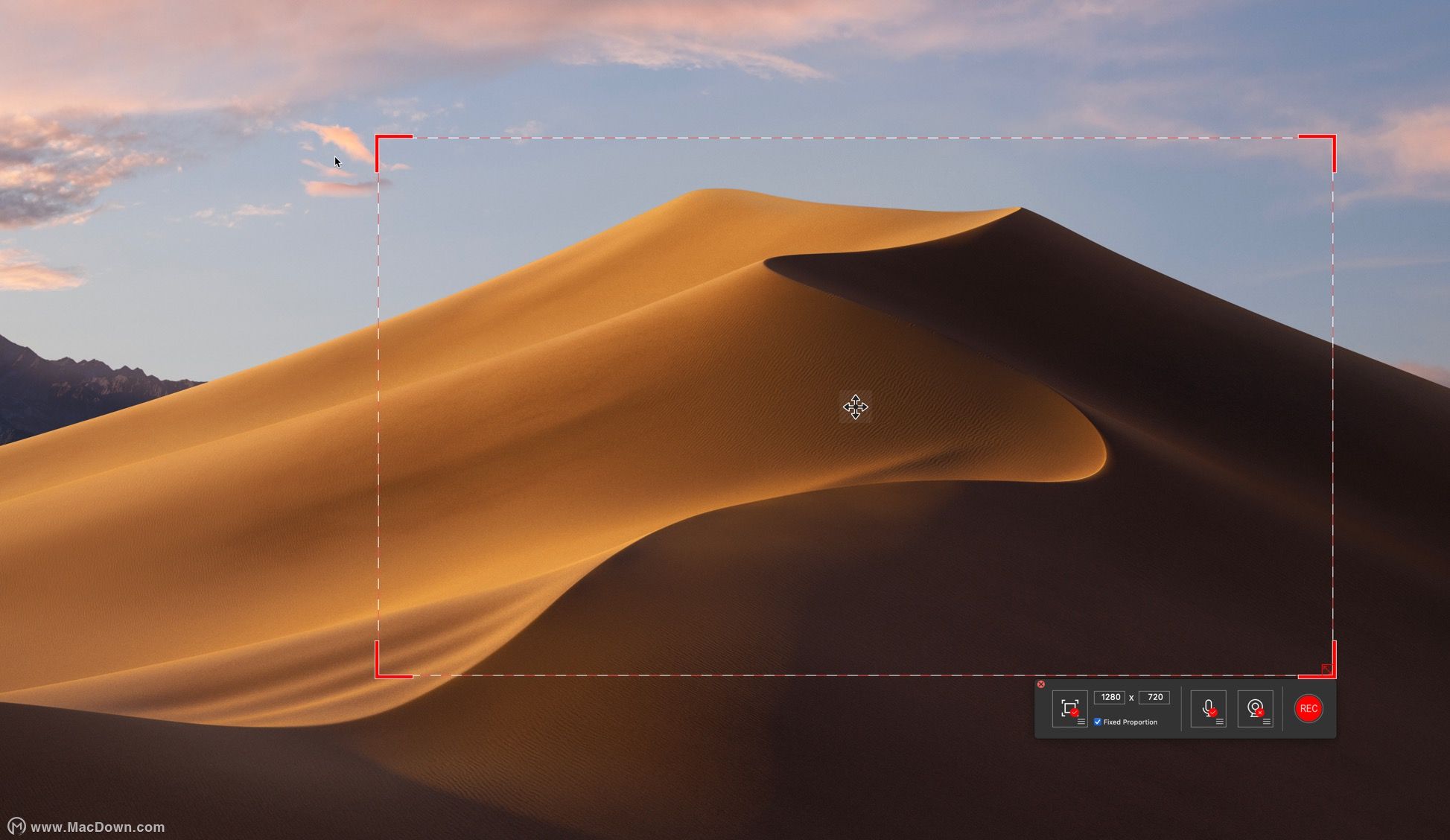
WidsMob Screen Recorder教学
如何录制带有音频的屏幕视频
启动WidsMob Screen Recorder for Mac 破解版的主界面后,您可以看到两个主要选项,包括“Record Screen”和“Capture Screen”。如果您想将流媒体游戏,教程或其他屏幕活动录制为MP4视频,您可以在此处请求录制视频。
整个屏幕录制过程非常简单。启动屏幕录像机软件后,您可以按照屏幕上的说明轻松开始录制。因此,本节主要向您展示每个步骤的详细信息。换句话说,您可以使用不同的组合来录制网络摄像头视频,轻松录制音频或其他文件。
如何设置屏幕区域
第1步:运行WidsMob屏幕录像机。
第2步:在主界面上选择“记录屏幕”选项。
第3步:从左到右首先找到“屏幕区域”。
第4步:单击其图标右下角附近的三行“更多”选项。
第5步:您可以选择“全屏”,“固定区域”和“自定义区域”。
全屏:正如其名称所示,您可以记录整个桌面。实际上,有“全尺寸(1440 x 900)”,“720p(1280 x 720)”和“VGA(640 x 480)”选项。因此,您可以录制不同分辨率的全屏视频。
固定区域:WidsMob Screen Recorder for Mac 破解版提供两个模板,分别为“720p(1280 x 720)”和“480p(854 x 480)”。您可以获取固定区域来记录桌面。
自定义区域:从“更多”下拉菜单中选择“自定义区域”后,您可以在屏幕上自由绘图。此外,您可以将鼠标悬停在要录制的窗口上。然后单击它以轻松选择特定窗口。
注意:如果在“固定比例”之前单击小选项,则可以按比例设置新屏幕大小。更具体地说,您可以手动输入特定的宽度和长度,然后按键盘上的“Enter”键完成该过程。
如何录制流媒体音频
第1步:启动WidsMob Screen Recorder破解版。
第2步:选择“录制屏幕”。
第3步:单击“屏幕区域”图标。您可以看到“√”图标变为“x”。
第4步:启用“麦克风”并调整其音量。
第5步:单击“REC”图标开始仅录制音频。
“麦克风”音频下有一个名为“内置麦克风”的选项。实际上,您可以同时录制系统声音和自己的声音。更重要的是,您可以使用可调节的音量滑块。因此,您可以手动增大或减小输入音频源的音量。默认情况下,您的录音文件将保存为M4A格式。
以上就是小编为大家带来的WidsMob Screen Recorde屏幕录制教程,希望对大家有所帮助,对于新接触这款软件的小伙伴们可以点击本页面上的相关软件到页面下载,祝您使用愉快!