Camtasia 2018 for Mac是应用在Mac上的顶级屏幕录像视频编辑软件,使用Camtasia 2018 Mac破解版可以轻松记录屏幕上的活动,Keynote幻灯片,摄像机视频,麦克风或系统音频 - 所有的清晰度都令人耳目一新。本文讲述的是Camtasia 2018for Mac视频编辑基础设置。

时间表
在Camtasia中,视频在时间轴上创建,从左到右依次移动。您可以在此处安排和编辑屏幕录制,音频剪辑,标题等。
时间轴按层分组,我们称之为轨道,顶层的媒体覆盖下面的媒体。
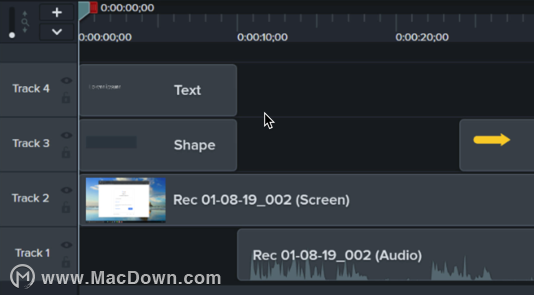
画布
在构建项目时,Canvas是您预览工作的地方。当播放头沿着时间轴移动时,该点上的所有内容都显示在画布上。
Canvas也是一个工作区域,您可以在其中定位,调整大小和旋转内容。值得注意的是,画布上显示的所有内容都是在最终视频中生成的。
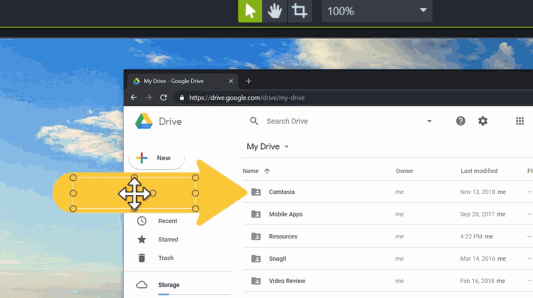
删除错误
要删除录制内容的错误或不需要的部分,请拖动播放头上的手柄进行选择,然后单击剪切。这将删除选择并将所有媒体移动到左侧以填充空间。
要用新录音替换错误,请进行选择,然后按Delete键。这将删除所选媒体,并在时间轴上留出空间以进行新录制。

在时间轴上创建空间
有时你需要在时间轴上添加媒体,但没有空间。要在时间轴上创建空间,请移动播放头,选择剪辑,然后按Windows上的S键或Mac上的CMD + T. 这会将剪辑分成两部分,您可以移动这些部分来创建空间。

修剪媒体
要删除额外的素材或微调媒体,请单击并拖动剪辑的结尾“。”这称为修剪,如果您修剪过多,只需将剪辑拖回以恢复视频即可。
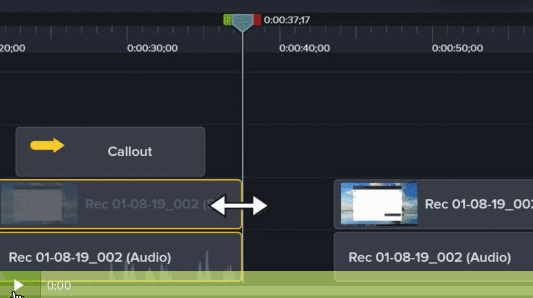 缩放时间轴
缩放时间轴
要微调编辑,请使用缩放滑块放大时间轴。如果您放大太多或想要完整地查看项目,请单击放大镜以使整个项目适合时间轴。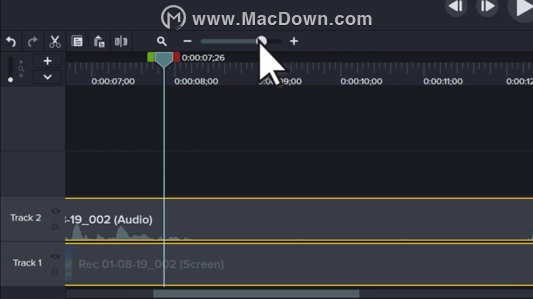
以上便是Camtasia 2018for Mac视频编辑基础设置,如需了解更多Camtasia 2018for Mac使用教程敬请关注本站。