Renamer是一款用于macOS的批处理文件重命名应用程序,可让您快速方便地重命名大量文件。您将会喜欢美丽的用户界面,使批量文件重命名变得更加容易的有用的新增强功能,当然还有许多重命名文件的方式。使用Renamer 6,您会想知道之前是如何重命名多个文件的。让我们尝试一些简单的重命名操作吧。
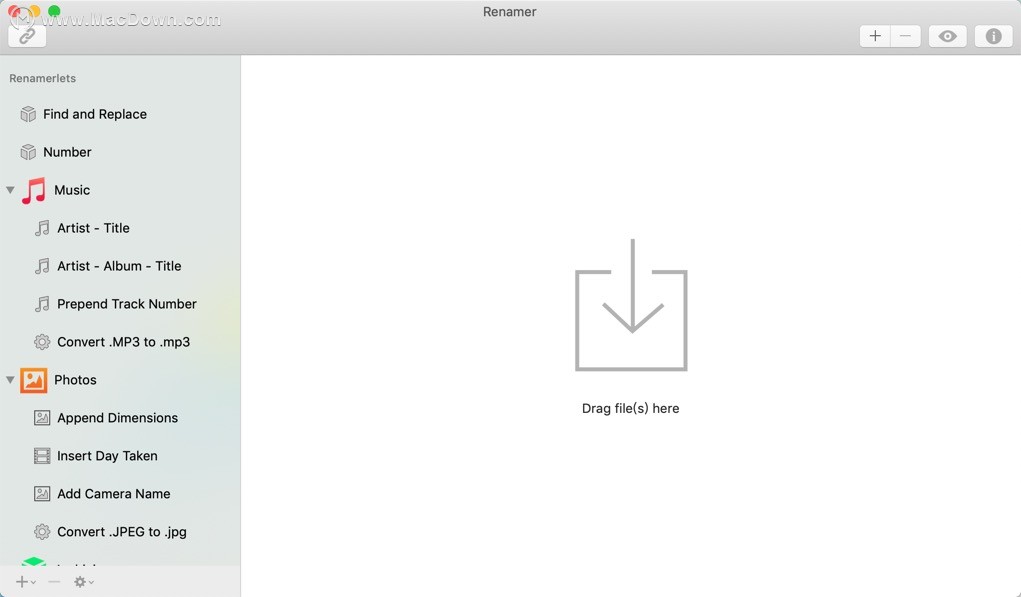
重命名照片步骤:
参考以下Finder的照片列表:
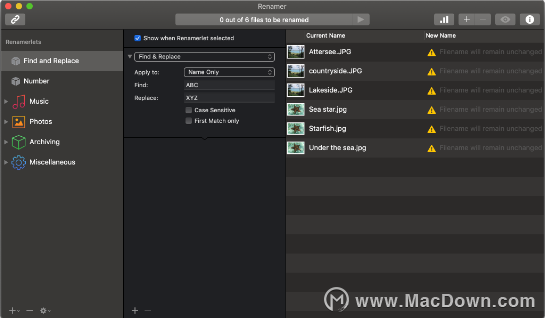
将文件放到Renamer上
您可以通过以下方式在Renamer中打开文件:
- 将它们拖动到窗口右侧的拖放区域。
- 单击窗口顶部的“添加/删除”按钮
- 单击文件>添加文件...
- 按⌘+。
完成后,Renamer窗口将会改变。您会在屏幕上看到两个新组件:
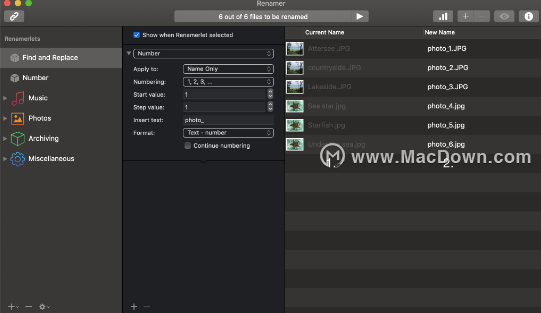
1.您添加到Renamer的文件的当前名称。
2.点击后文件的名称会更改为什么Apply。
您可能想知道为什么右侧列都是“文件名将保持不变”。这是Renamer的方式告诉你,目前链中的动作不会对文件产生任何影响。
在链中的当前的行动是一个“查找和替换”动作替换ABC用XYZ。当前没有文件包含该字符串ABC。
设置Renamerlet操作
在链的顶部,您将找到一个包含当前Renamerlet操作名称的下拉列表。您可以使用它来选择要应用的操作。
尝试一下这个Number动作。您会注意到它将刷新“新名称”列:
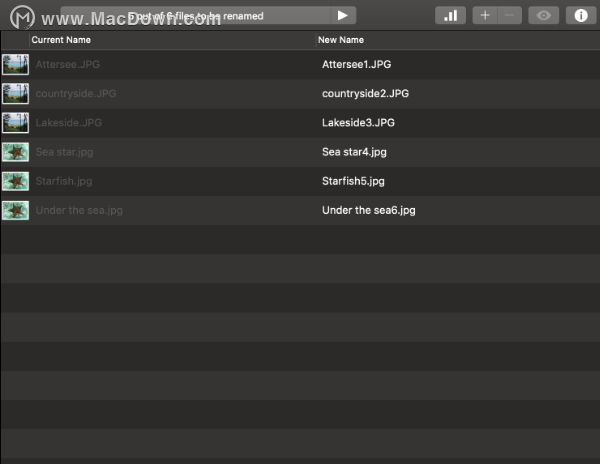
您还应该看到操作的字段已更改。链上显示的字段取决于所选的操作。您应该看到该操作的以下字段Number:
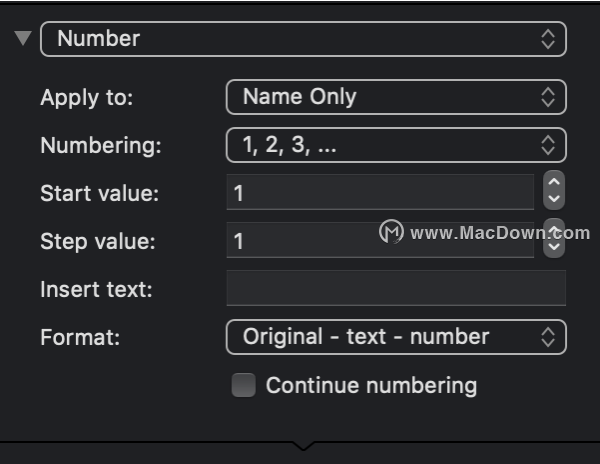
让我们调整这些以使我们的文件名保持一致。
将Format:字段设置为Text - number,将Insert text:字段设置为photo_。您会注意到,在输入值时,“新名称”列中的值会立即生效。
请注意:这并不意味着文件正在重命名。您需要单击Apply才能重命名它们。
完成之后,您的窗口应如下所示:
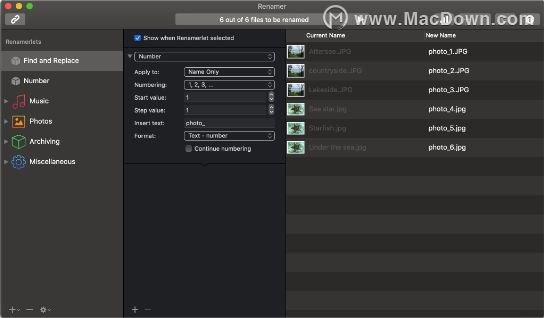
点击Apply。这些文件将被重命名(您可以在Finder中检查以进行验证!),您应该会看到“当前名称”值已更新。
您可能想知道为什么“新名称”列值再次设置为“文件名将保持不变”。这是因为我们要将每个文件重命名为与之前完全相同的值。
以上便是使用Renamer for Mac如何批量重命名照片的详细操作步骤,如需了解更多Renamer for Mac使用教程敬请关注本站。