想拥有一款简单易上手的mac视频编辑软件,Movavi Video Editor 15 Plus Mac版是您的最佳选择!只需要导入视频和照片到程序中,神奇地提高视频质量,应用过滤器,添加标题,动画衰的音乐 - 你是好去!操控简单和直观的界面保证短的学习曲线和大量的创意乐趣。本文教您如何使用Movavi Video Editor 15 Plus Mac 制作视频。
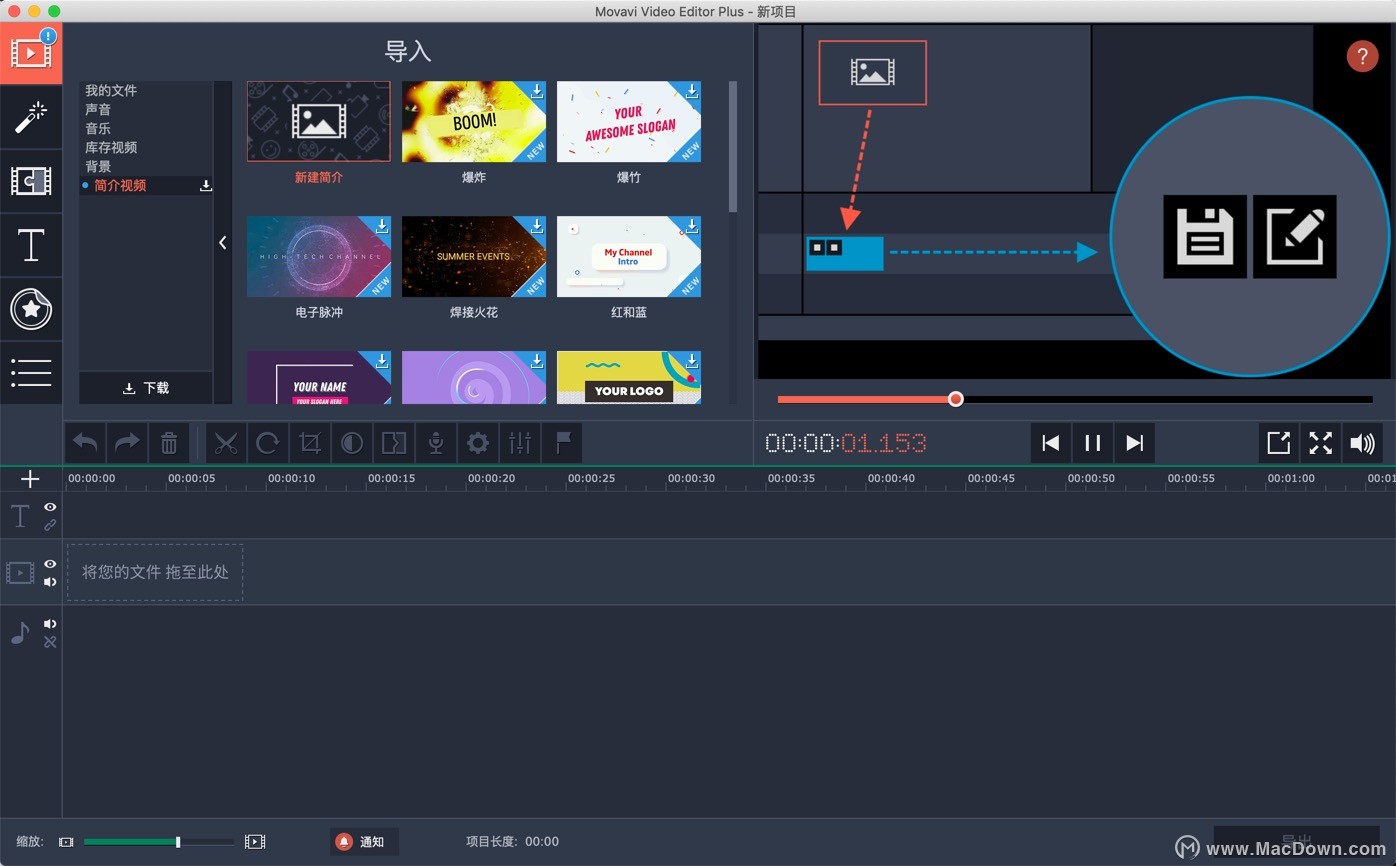
第1步:打开向导
如果您刚刚启动了编辑器,请在欢迎屏幕上选择“ 快速视频 ”。
或者打开“ 文件”菜单并选择“ 新建蒙太奇”。
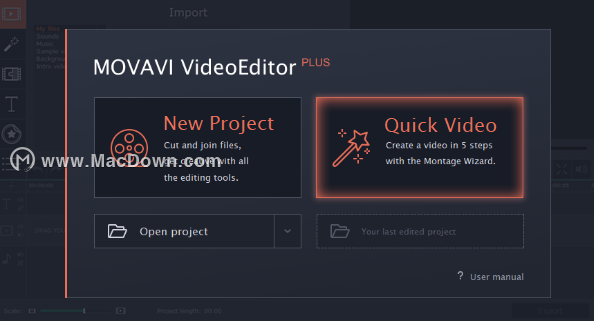
第2步:添加文件
在向导的“ 文件”选项卡上,添加要在视频中看到的视频和照片。
单击+文件以从一个文件夹添加多个文件。
单击+文件夹以添加一个或多个文件夹的全部内容。
或者将文件拖放到“向导”窗口中。
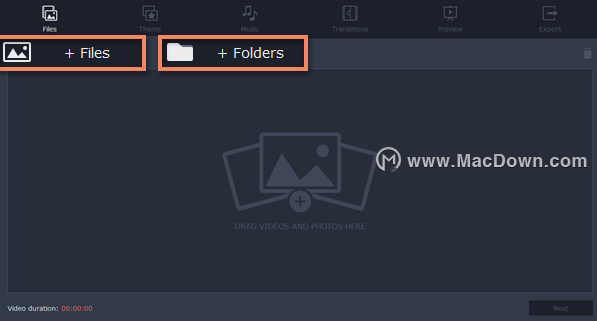
您添加的文件将显示在下方。您可能需要等待几分钟才能加载所有文件。
要更改文件的顺序,只需使用鼠标拖动缩略图即可。
要从视频中删除文件,请单击x每个文件右上角的文件,或选择要删除的文件,然后单击列表上方的垃圾箱按钮。
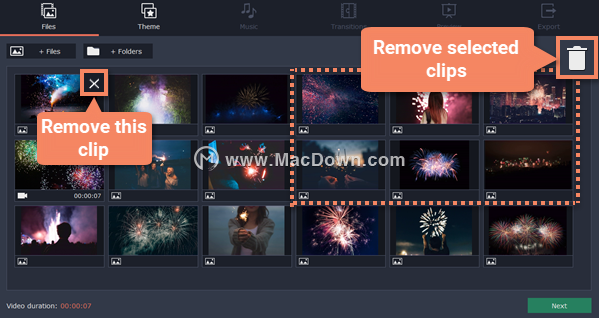
第3步:选择一个主题
单击“ 下一步”或顶部的“ 主题”选项卡以继续下一步。您可以在多个主题上选择预设的过渡,标题和音乐,然后直接跳到预览步骤。要添加您选择的音乐和过渡,请单击“ 无主题”,然后继续执行下一步。
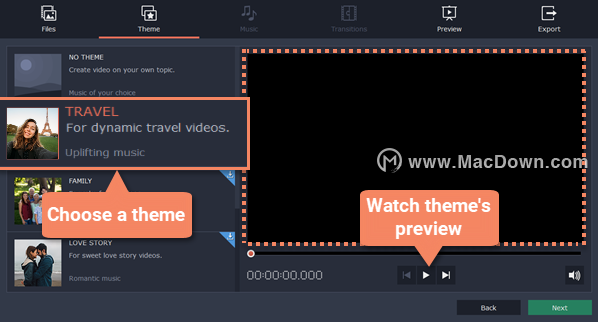
第4步:添加音乐
单击下一步或选择音乐选项卡。在这里,您可以选择与视频一起播放的音乐。您可以添加自己的音频文件或使用左侧列中列出的任何提供的音频剪辑。这些音轨免版税,因此您可以将这些视频上传到YouTube和其他服务。
要使用其中一个内置曲目,请单击+按钮。
要添加自己的音频文件,请单击顶部的+音乐按钮并选择音轨,或者只需将文件拖到向导窗口即可。
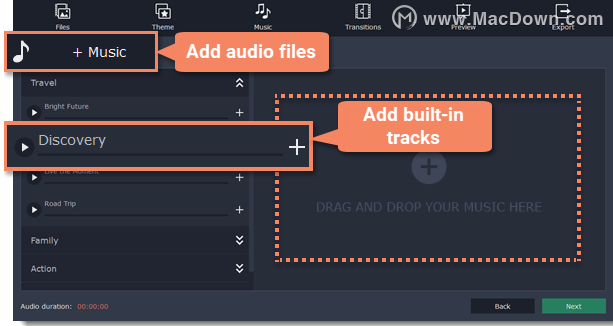
为此视频选择的音轨将列在右侧列中。
第5步:添加转换
单击“ 下一步”或“ 转换”选项卡以转到下一步。在给定类型的过渡中进行选择。
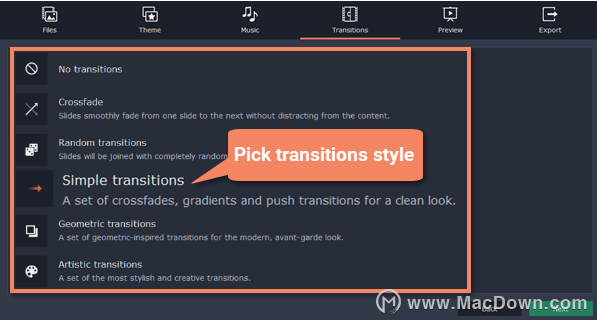
第6步:预览并调整视频
你几乎完成!单击“ 下一步”或顶部的“ 预览”选项卡以继续。如果你添加了很多视频,你可能需要等待几分钟,同时向导会发挥其魔力。然后,您可以预览视频并进行一些调整以使其恰到好处。
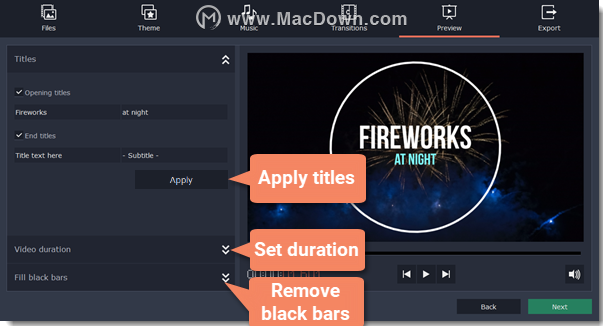
标题
添加开始和结束标题将为您的视频提供背景信息。添加文本并单击“ 应用”以查看播放器中的更改。
视频长度
默认情况下,视频的长度与背景音频一样长。要更改长度,请取消选择“ 适合音乐长度”选项,然后使用滑块设置视频的播放时长。如果您选择较短的视频,则最终结果中可能不会显示某些剪辑。
黑条删除
如果项目的分辨率和幻灯片中的文件不同,则会出现黑条。您可以通过选中“ 适合框架”选项来移除它们- 图像分辨率将自动适合框架大小。
体积平衡
音量平衡滑块可确定您可以在视频中听到的声音类型。将滑块移动到左侧可以听到更多的视频声音(例如语音和环境声音),或者将滑块向右移动可使视频的声音更安静并提高背景音乐音量。
第7步:保存完成的视频
最后,单击顶部的“ 导出”选项卡,然后决定要对完成的视频执行的操作。
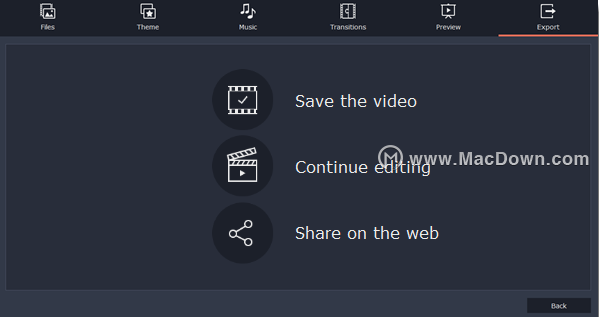
保存视频 - 选择此选项可将结果另存为视频文件。
继续编辑 - 这将关闭向导,让您以完整模式添加最后润色。完成后,您始终可以单击底部的绿色“大导出”按钮来保存结果。
在网络上分享 - 选择此选项可保存视频文件并立即将其上传到YouTube或Google云端硬盘。
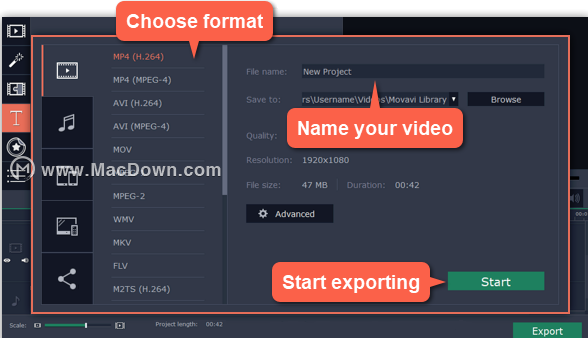
要保存视频,请选择要使用的视频格式,然后选择要保存视频文件的文件夹。如果您要将视频上传到YouTube,请使用您的YouTube帐户登录并填写有关视频的详细信息。然后,单击“ 开始”以开始保存视频文件。
以上便是如何使用Movavi Video Editor 15 Plus Mac 制作视频详细讲解步骤,如需了解更多mac使用教程敬请关注本站。