欢迎观看indesign教程,小编带大家学习 InDesign 的基本工具和使用技巧,了解如何在“图层”面板中创建新图层以组织文档中的内容。
图层在管理文档中的内容时可以发挥重要作用。为了组织和更轻松地选择本手册中的内容,首先学习创建新图层,然后将内容添加到新图层,最后更改图层属性,如图层名称。
打开文件,要查看文档中的图层,打开「图层」面板,选择「窗口」-「图层」。
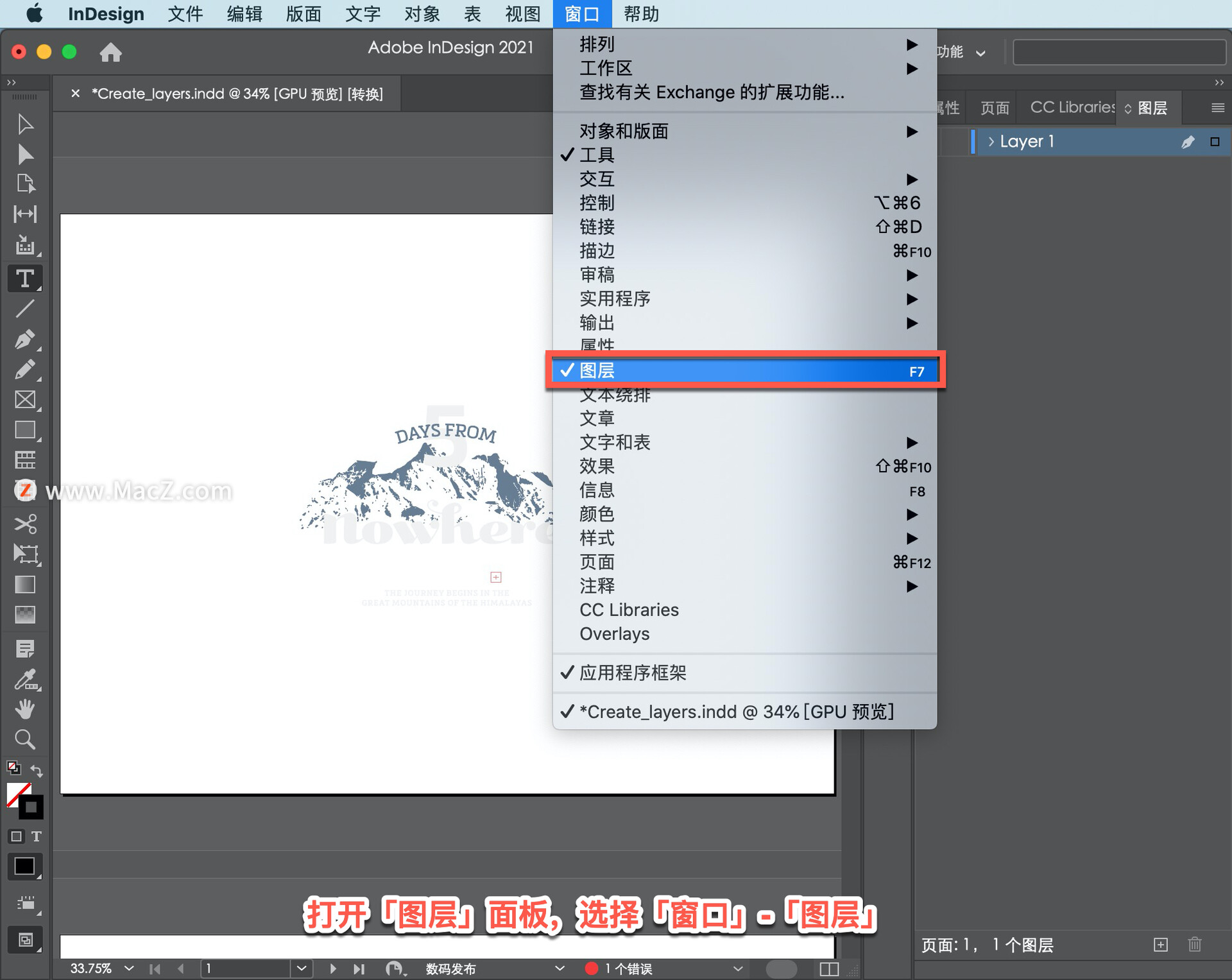
在打开的「图层」面板中,会看到名为「图层1」的默认图层,它是当前唯一的层,包含此文档中的所有现有内容。
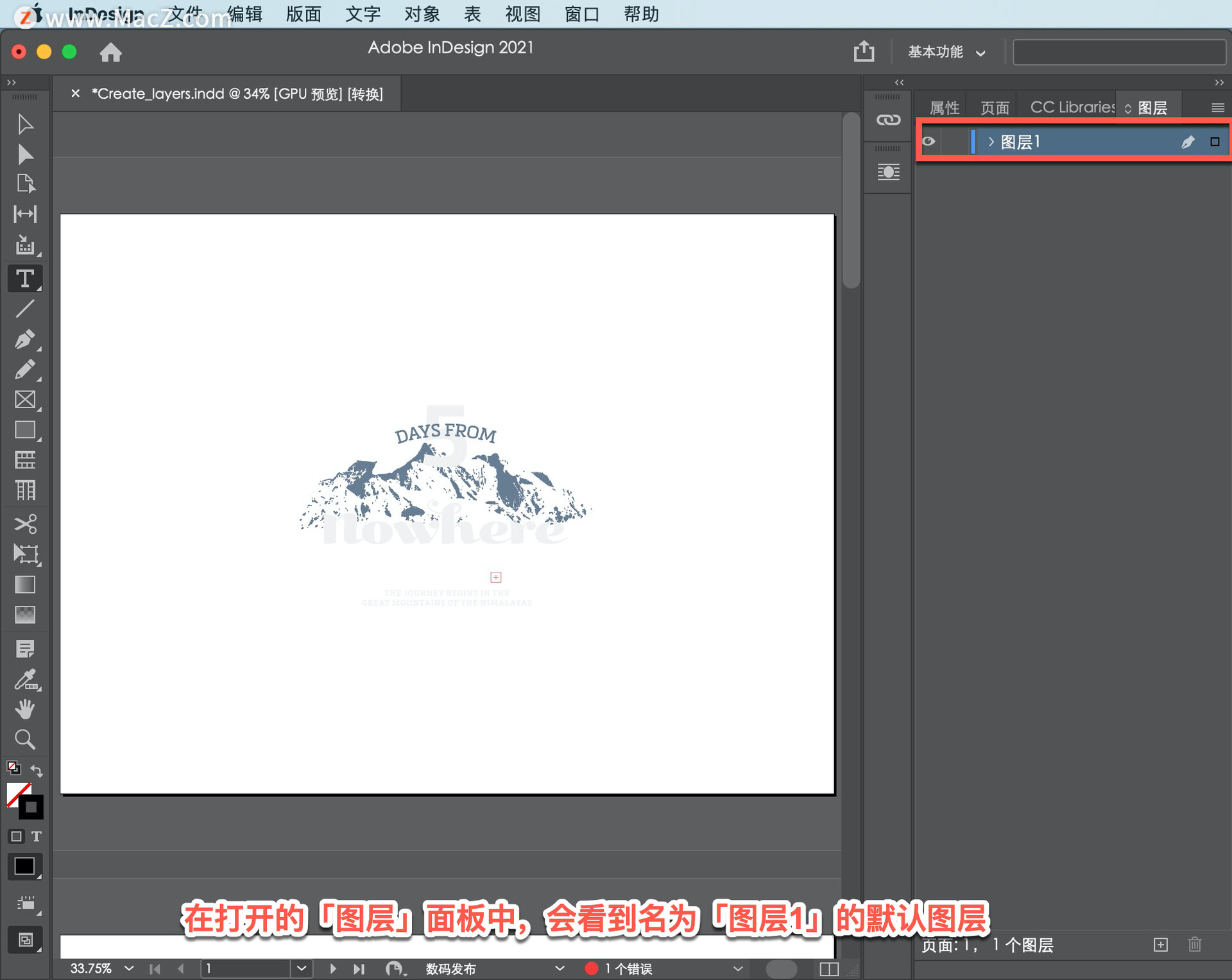
在某些文档中,有时可能不需要在「图层」面板中使用图层。例如,也许你正在制作的名片中只有几个元素。
在手册中,将内容组织成多个层次会很有帮助,因为会有很多。创建一个新层,并将图像放置在该层的背景中开始。
现在,若要重命名「图层1」的图层,以便更好地跟踪它们,双击图层名称「图层1」。
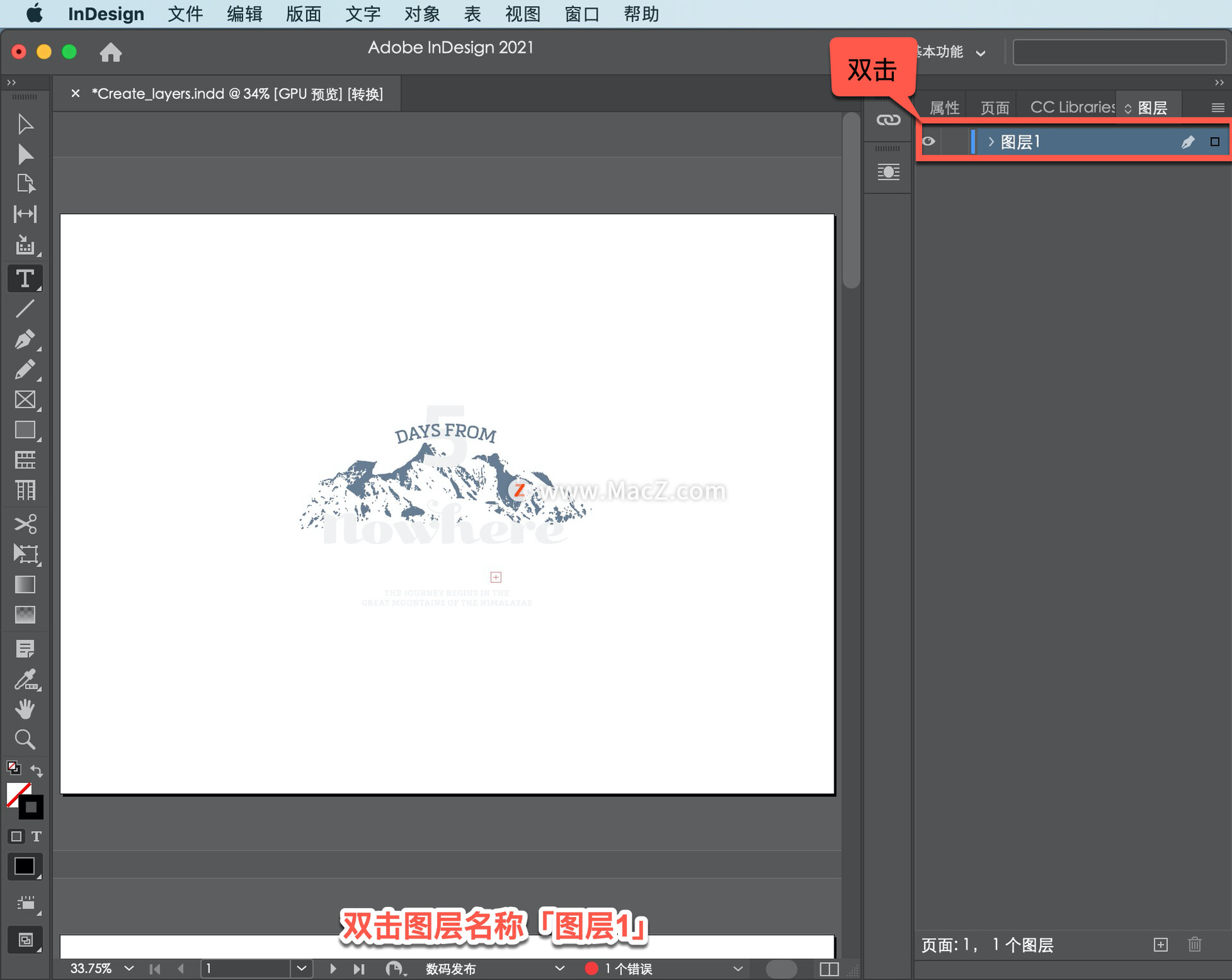
在出现的对话框中,将名称更改为「文本」。
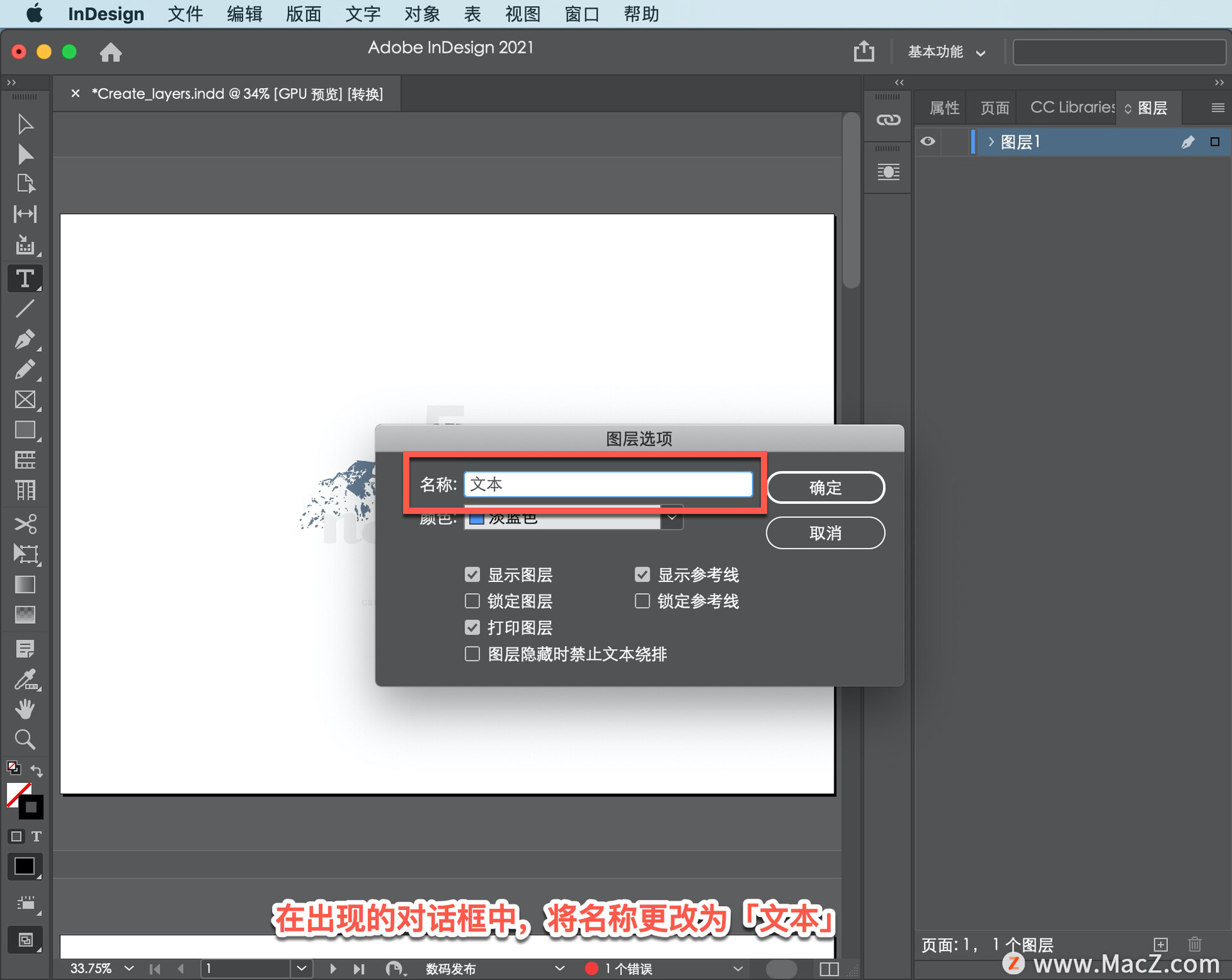
有许多选项可用于处理层,单击「确定」即可更改名称。可以为图层命名任何名称,甚至可以保留默认命名。更改图层名称对于包含大量内容和图层的文档非常有用,可以更轻松地跟踪您拥有的内容。
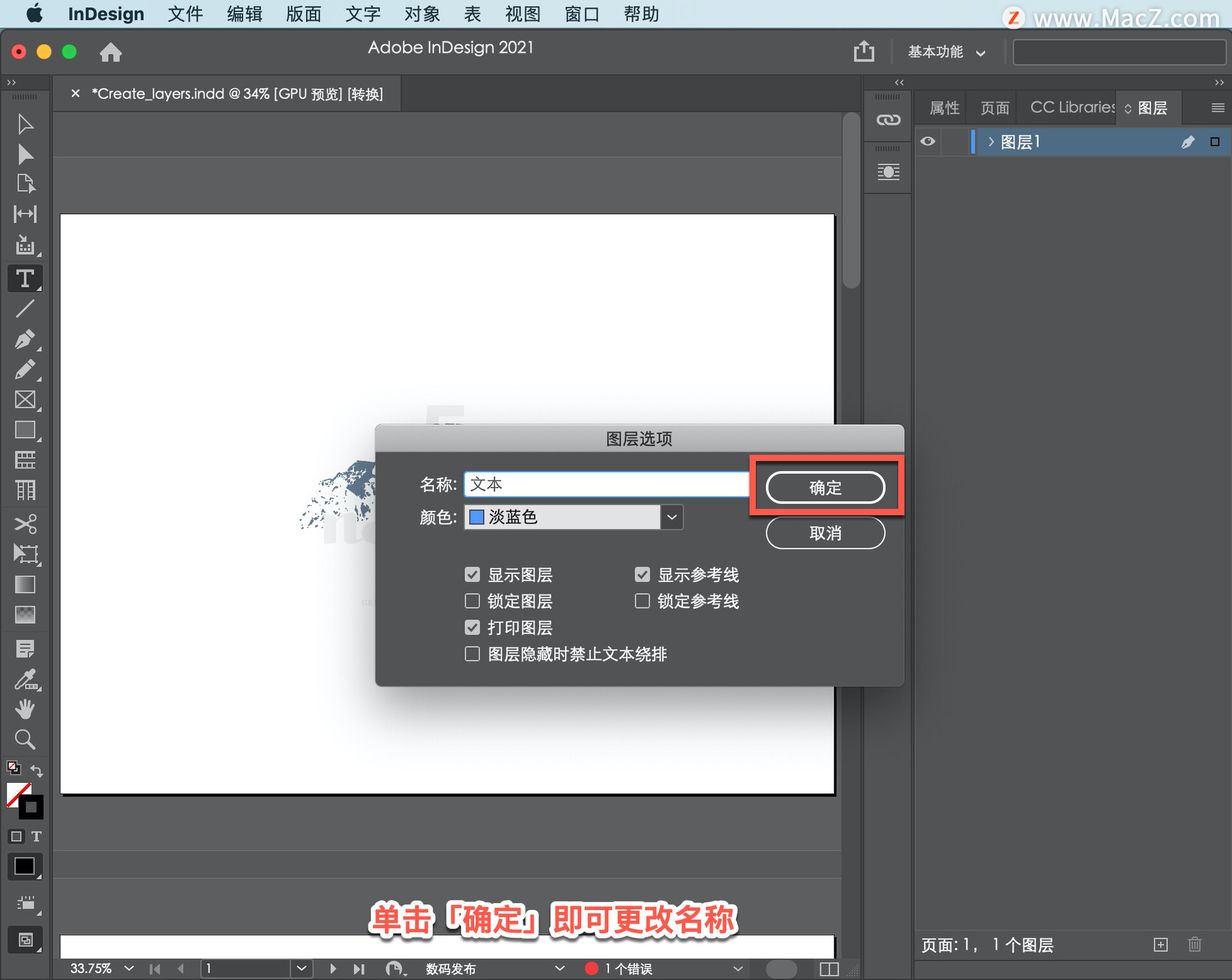
现在,将在小册子的背景中放置一个图像,以增加更多的兴趣。首先创建一个新层,以便可以更轻松地隐藏或选择背景图像。在「图层」面板的底部,单击「创建新图层」按钮以创建新图层。
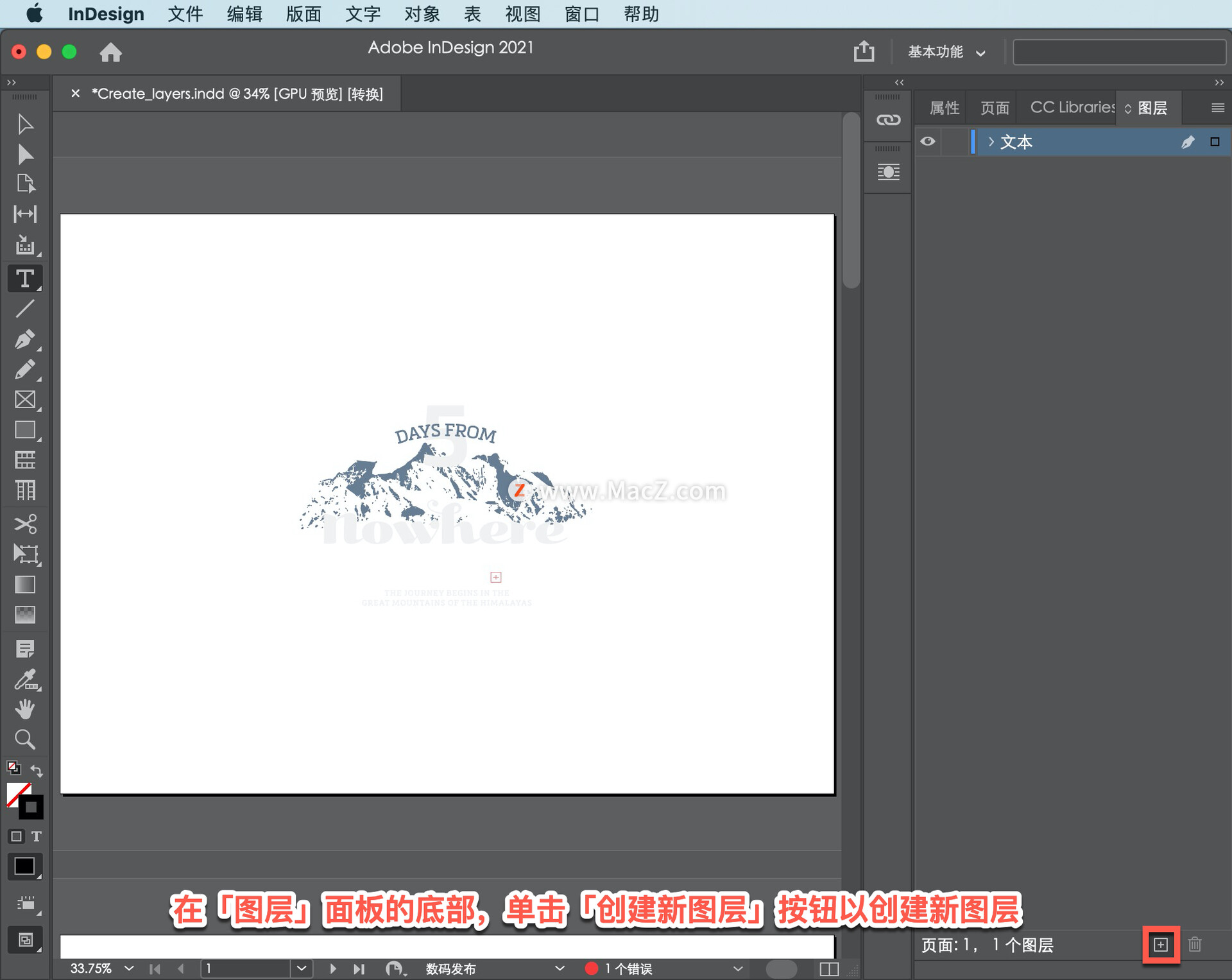
新图层添加到「图层」面板中的默认层上方,并命名为通用图层「图层2」。
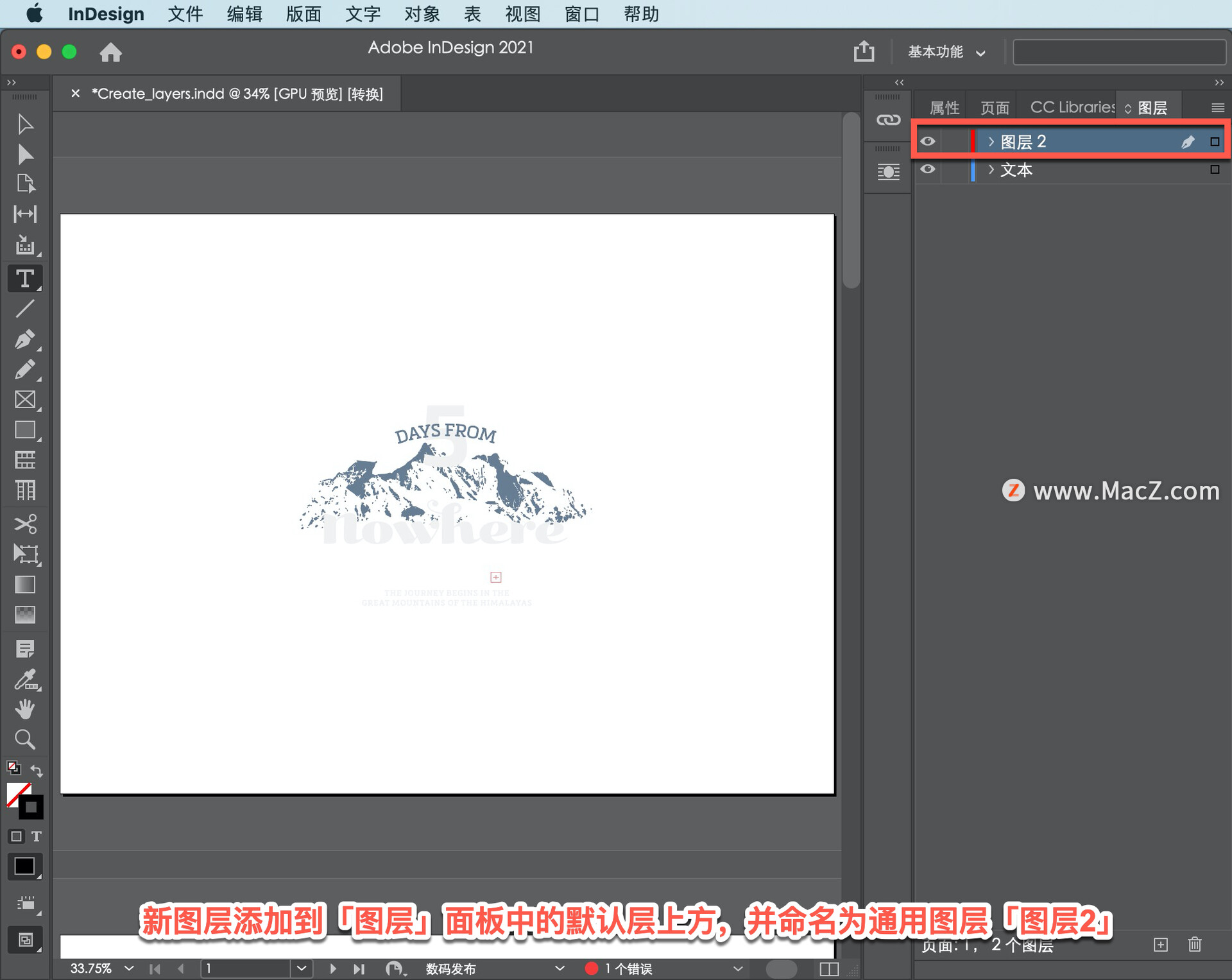
要更改名称,双击「图层2」并将名称更改「背景」,然后单击「确定」。
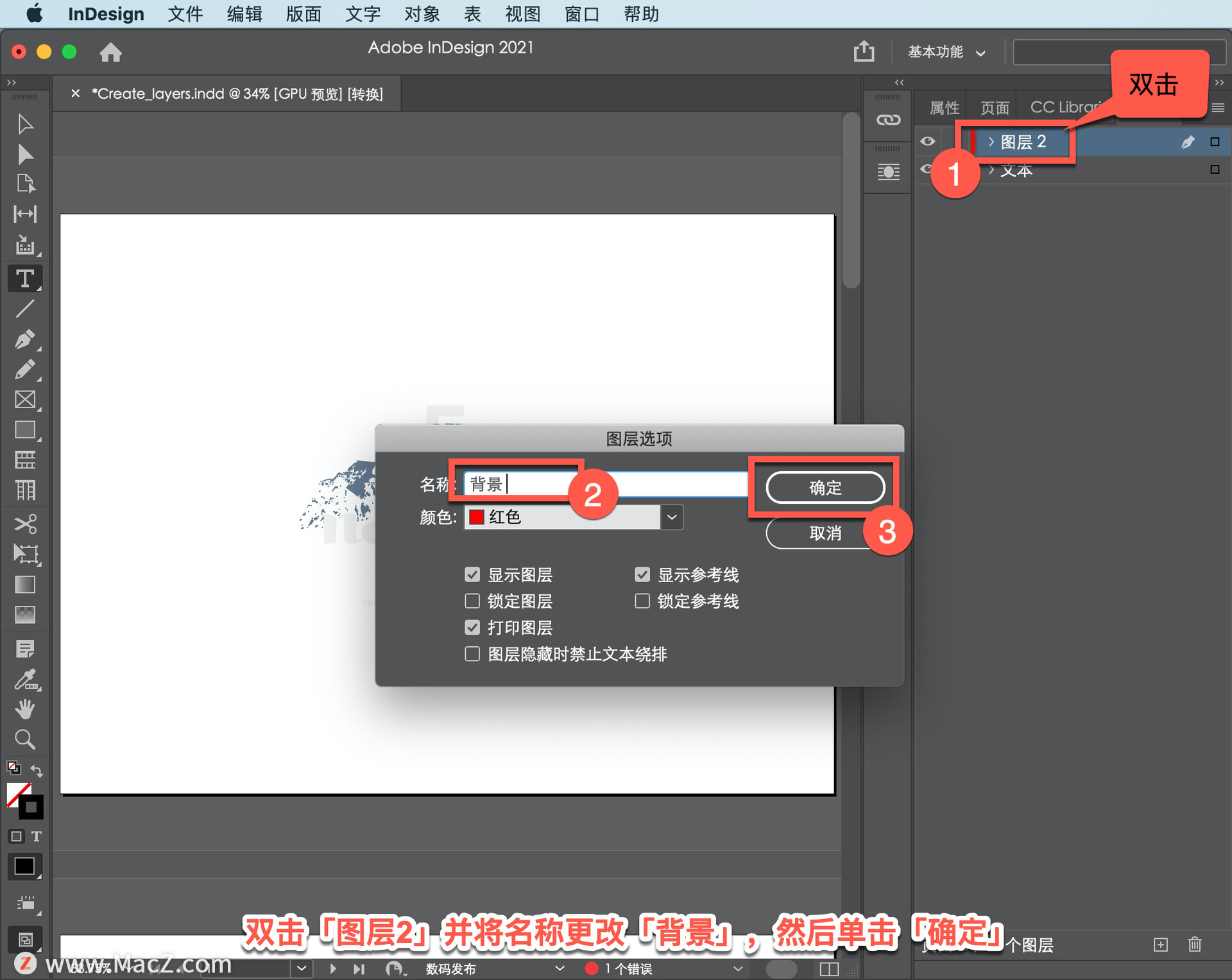
选中图层后,可以判断它已被选中,因为它具有此高亮显示,可以向新图层添加内容。
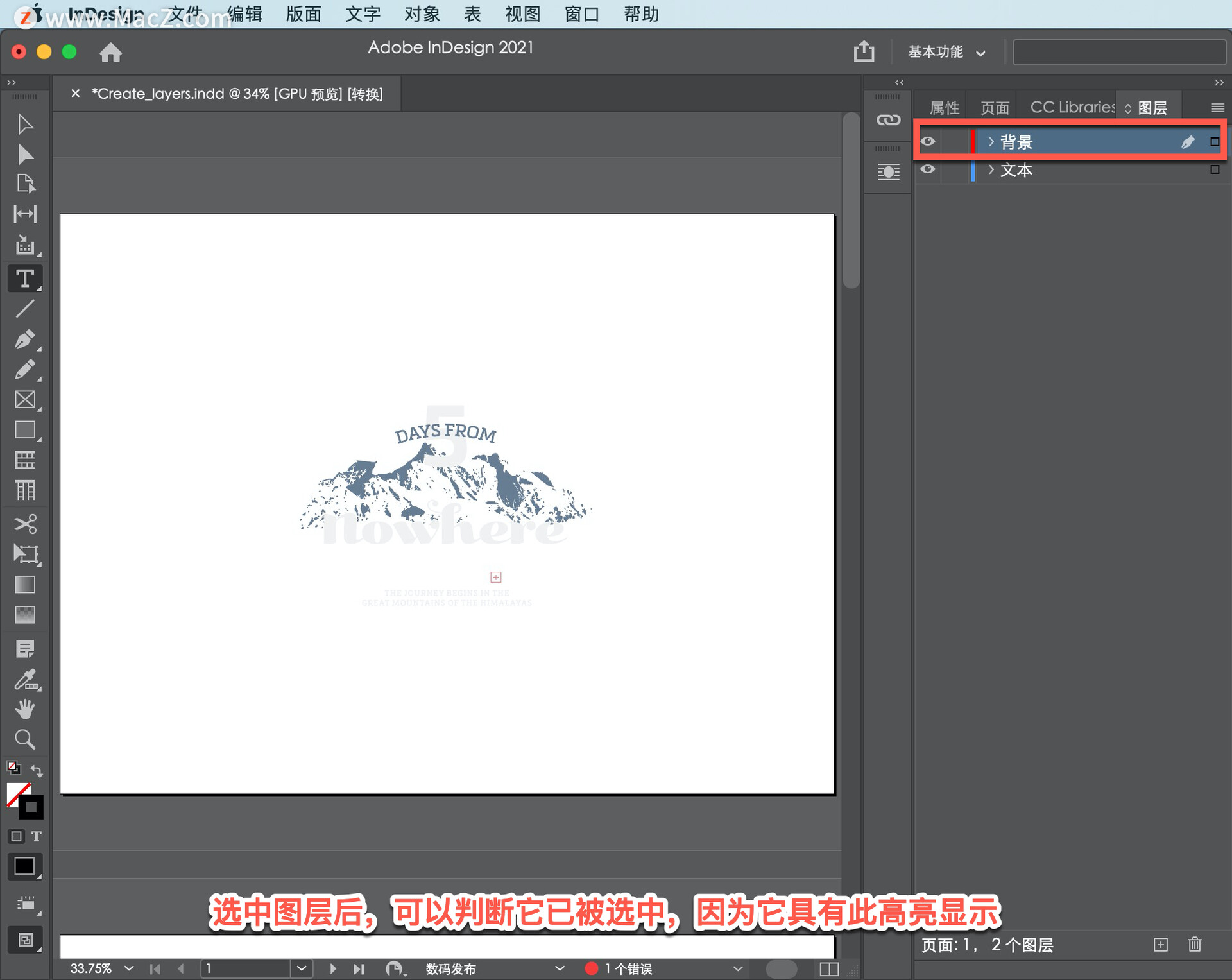
在「图层」面板中选择一个层会告诉inDesign将添加的新内容放置到该层上。现在置入一个图像,要先缩小一点,选择「视图」-「缩小」。
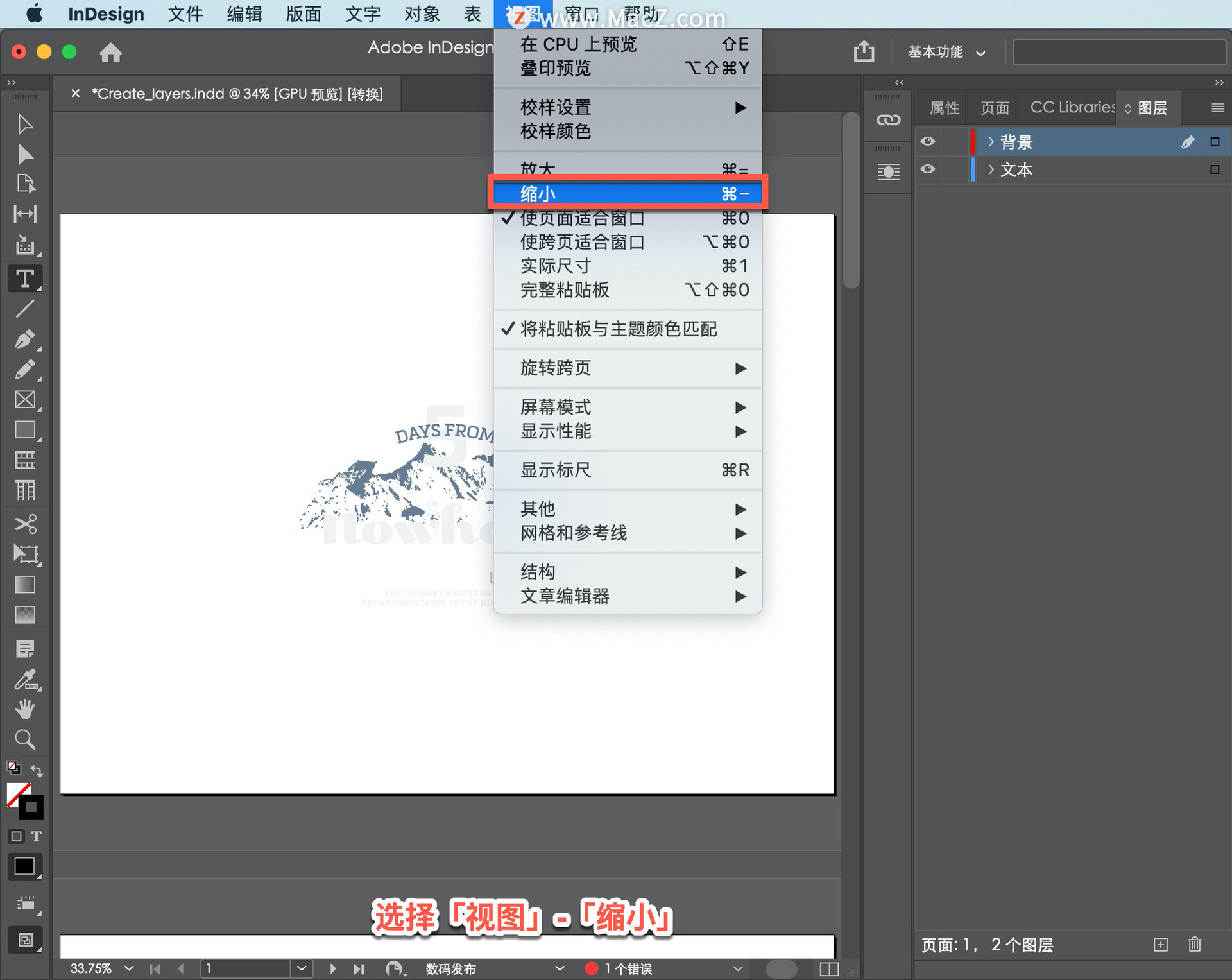
然后置入图像,选择「文件」-「置入...」。
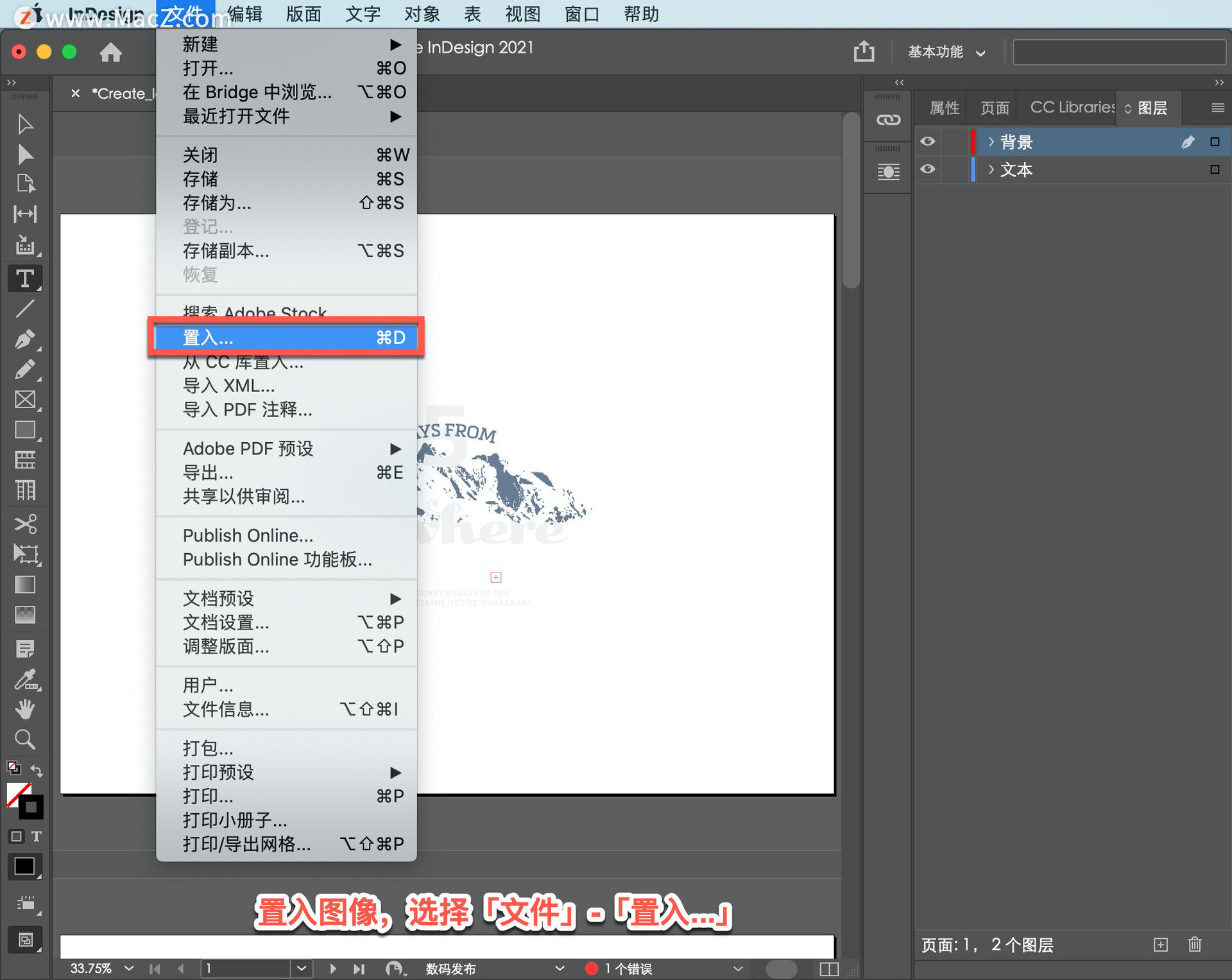
导航到文件所在的文件夹,在「Links」文件夹中选择名为 background.jpg.的图像,单击「打开」。
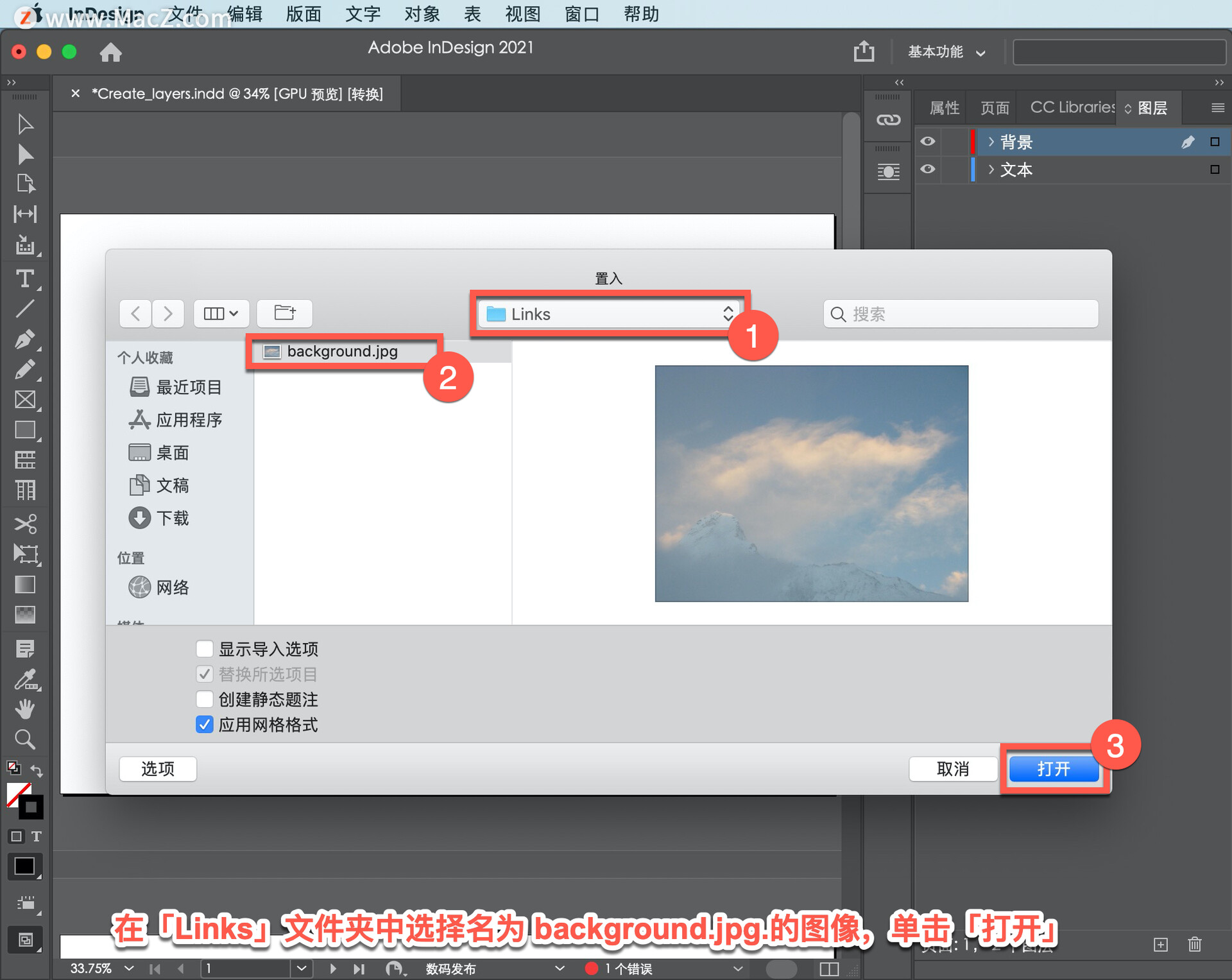
然后单击页面左上角以放置图像。
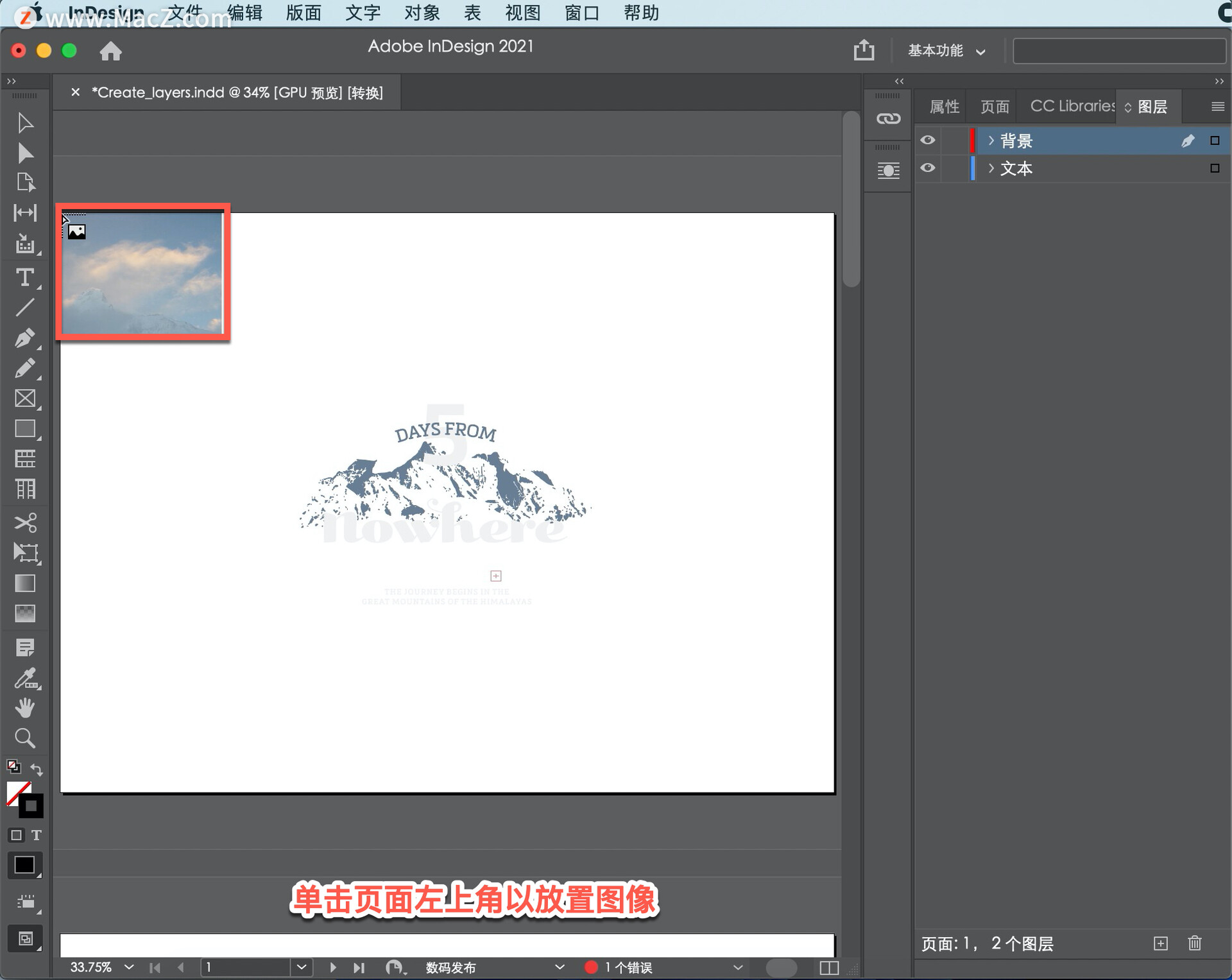
选中图像后,查看「图层」面板,可以看到新图像位于选定的背景图层上。
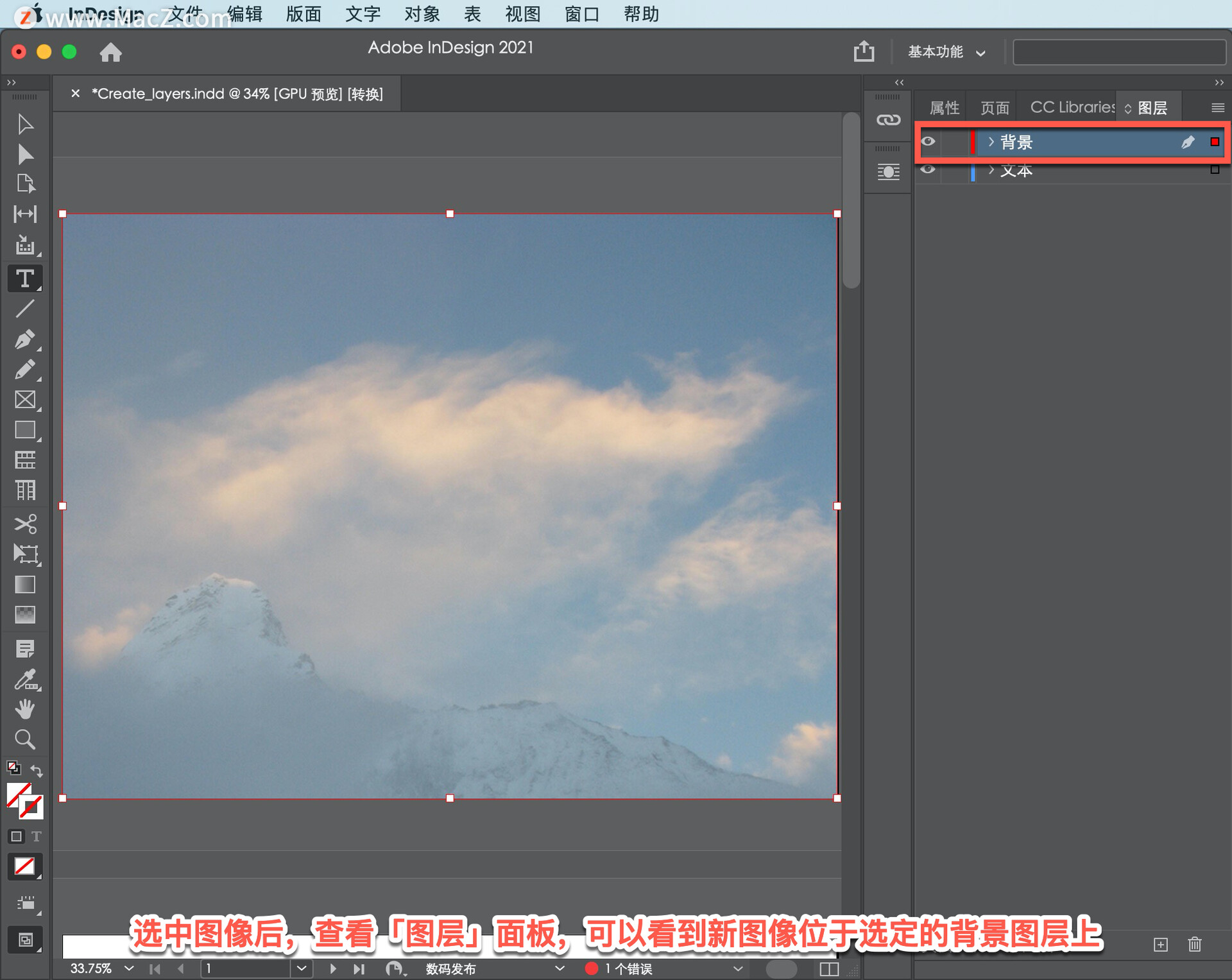
此红色小框表示所选内容位于该图层上。
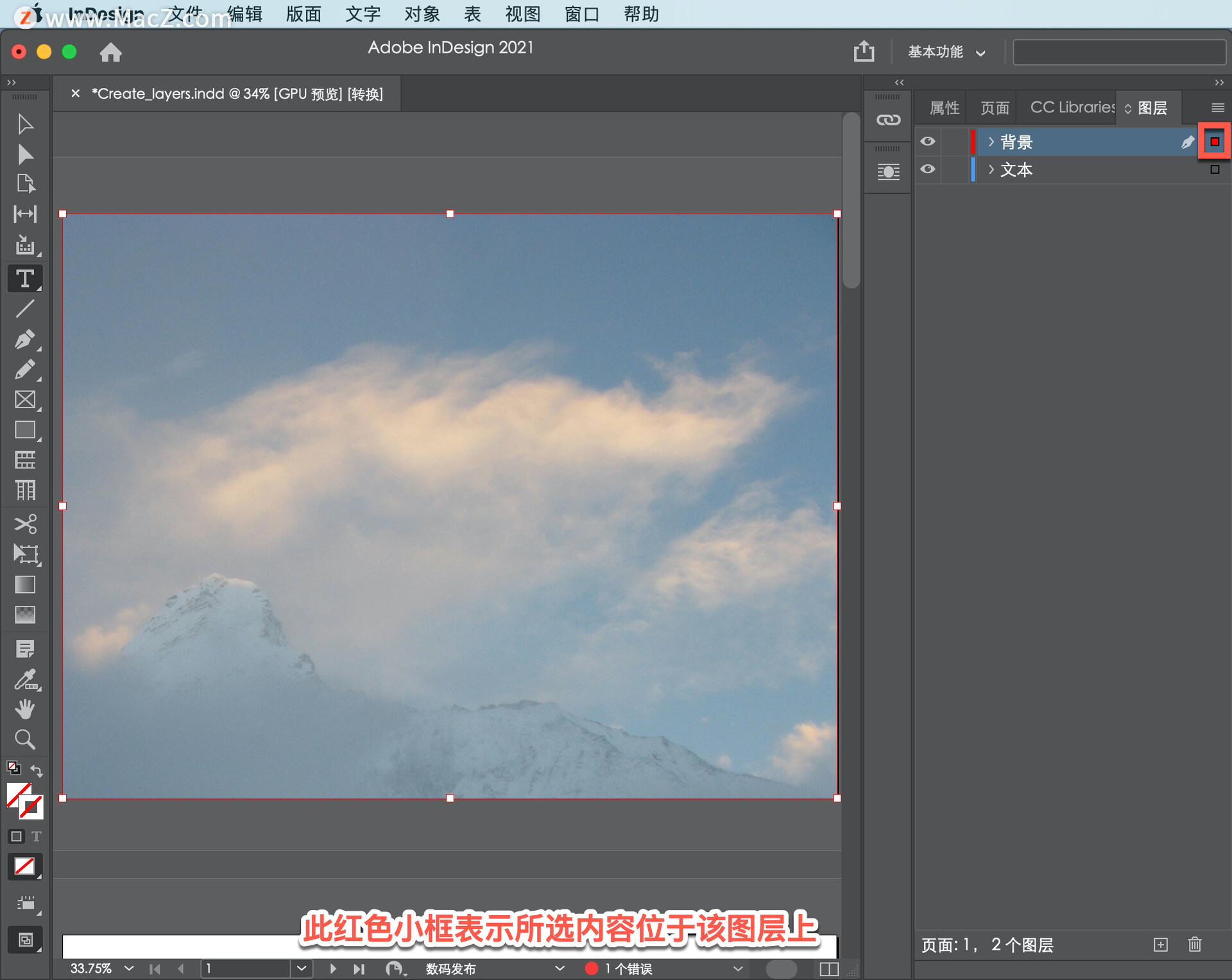
现在图像需要位于其他宣传册内容的后面,在「图层」面板中重新排列图层,以便看到其他内容。
在「图层」面板中向下拖动「背景」图层,当看到「文本」图层下方出现横线时,释放鼠标按钮,重新排列页面上的层和内容。
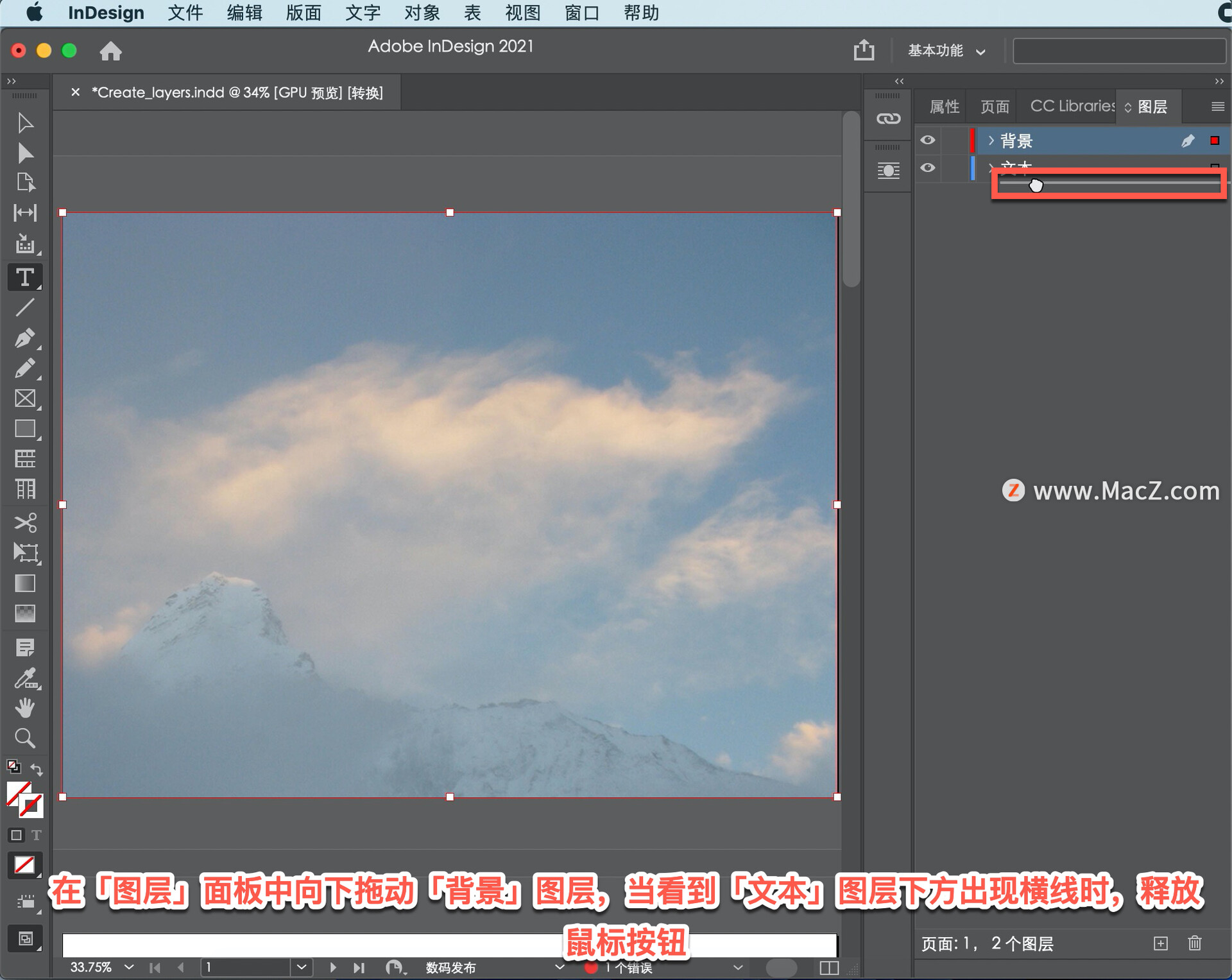
单击文档窗口的空白区域,取消选择内容。
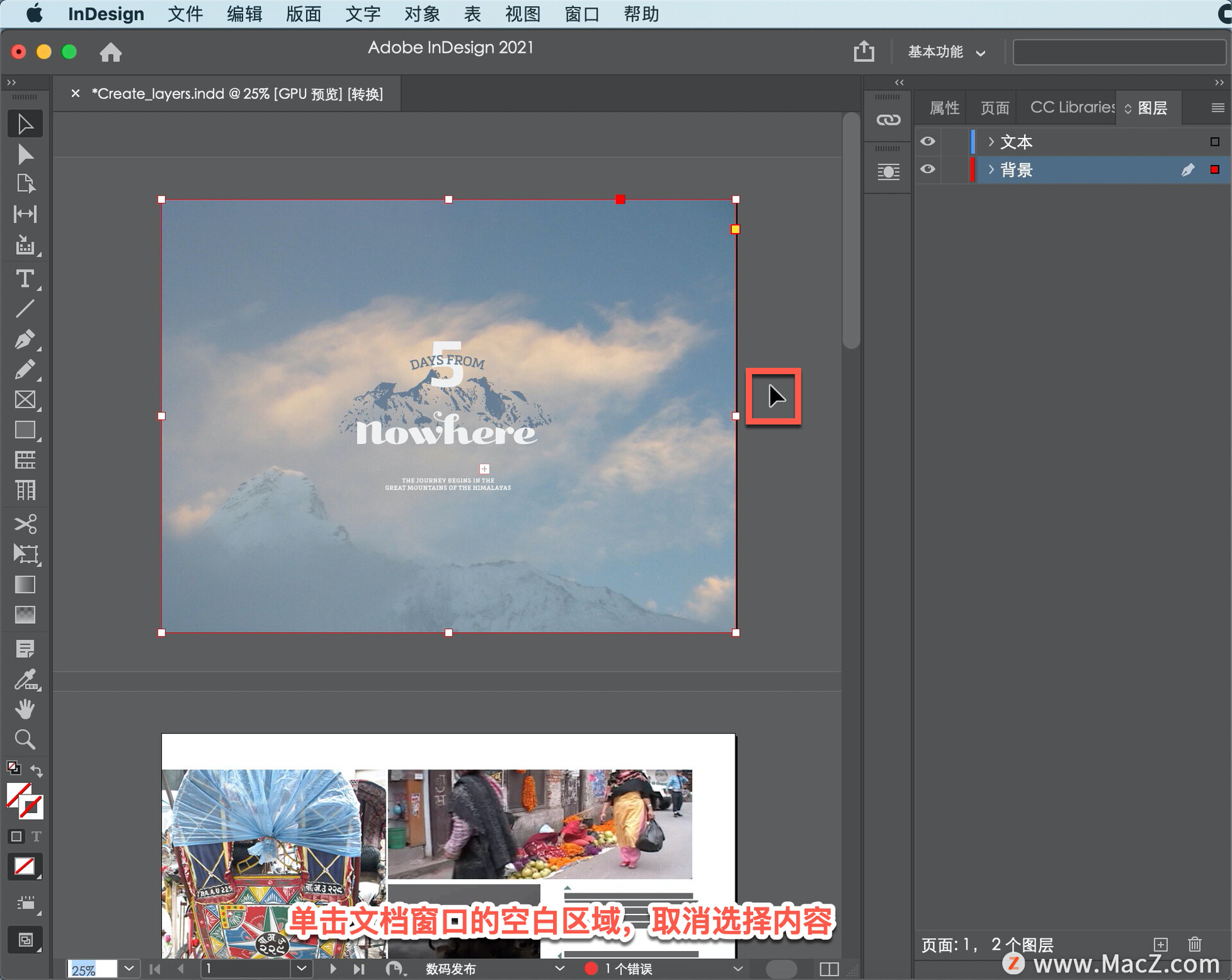
在图层面板中,点击「背景」图层中右眼图标的空白区域。
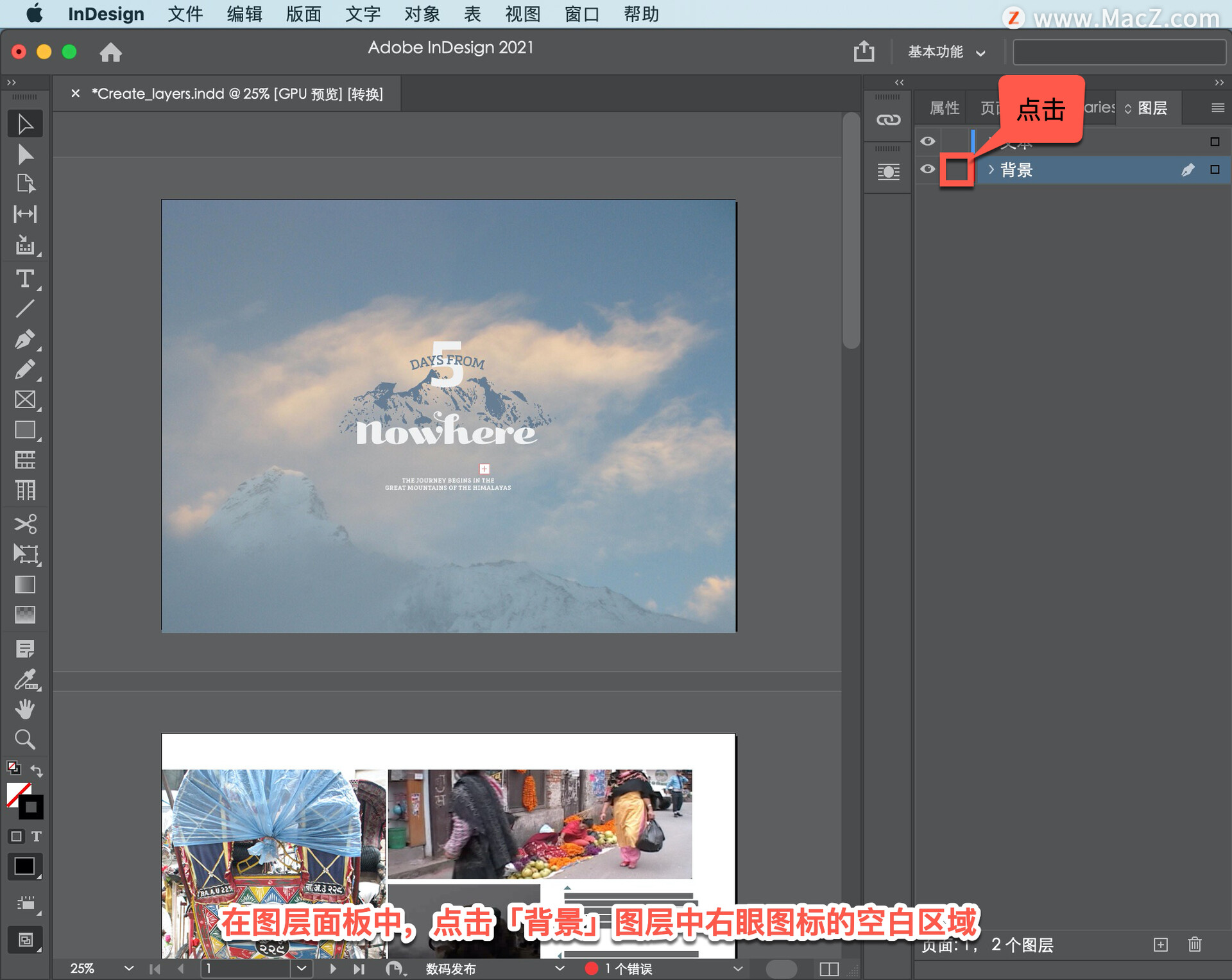
这将锁定图层,因此无法选择该图层上的内容。这将有助于在不意外移动背景图像的情况下,集中编辑「文本」图层上的艺术品。
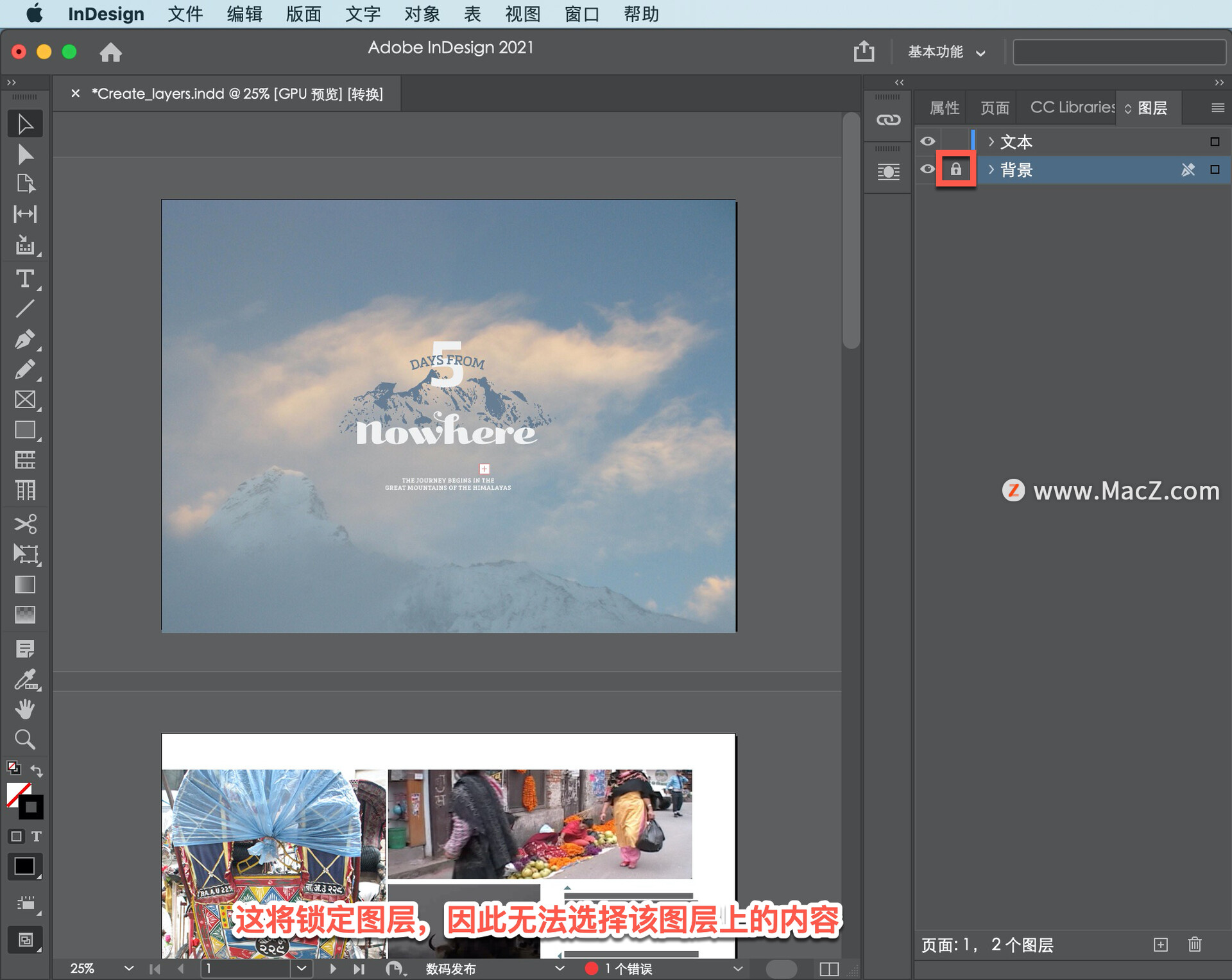
在「图层」面板中,单击「文本」图层左侧的箭头,将看到该层上的所有内容。
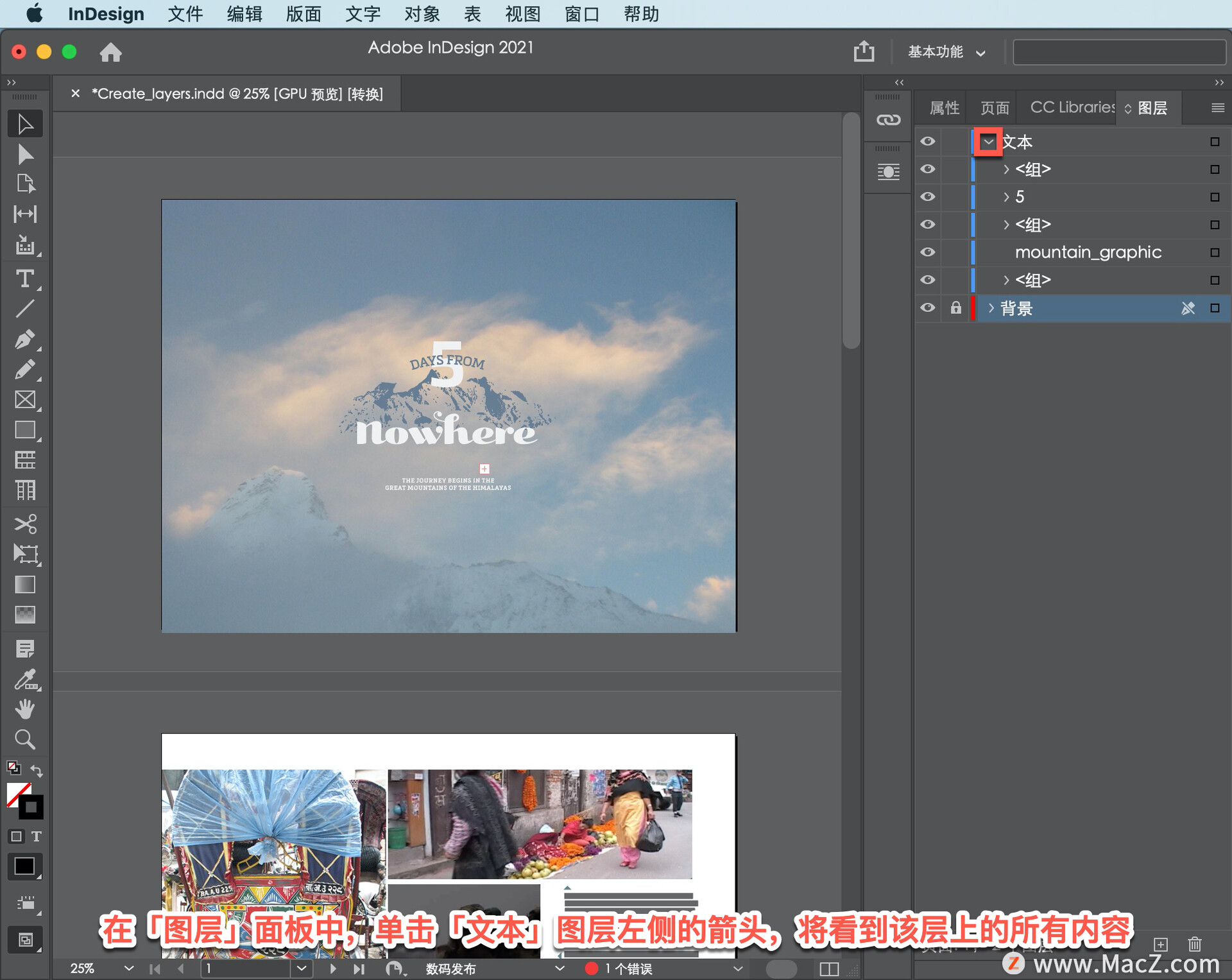
现在移动到文档中的另一页,在文档窗口的左下角,从菜单中选择「5」以查看第5页。
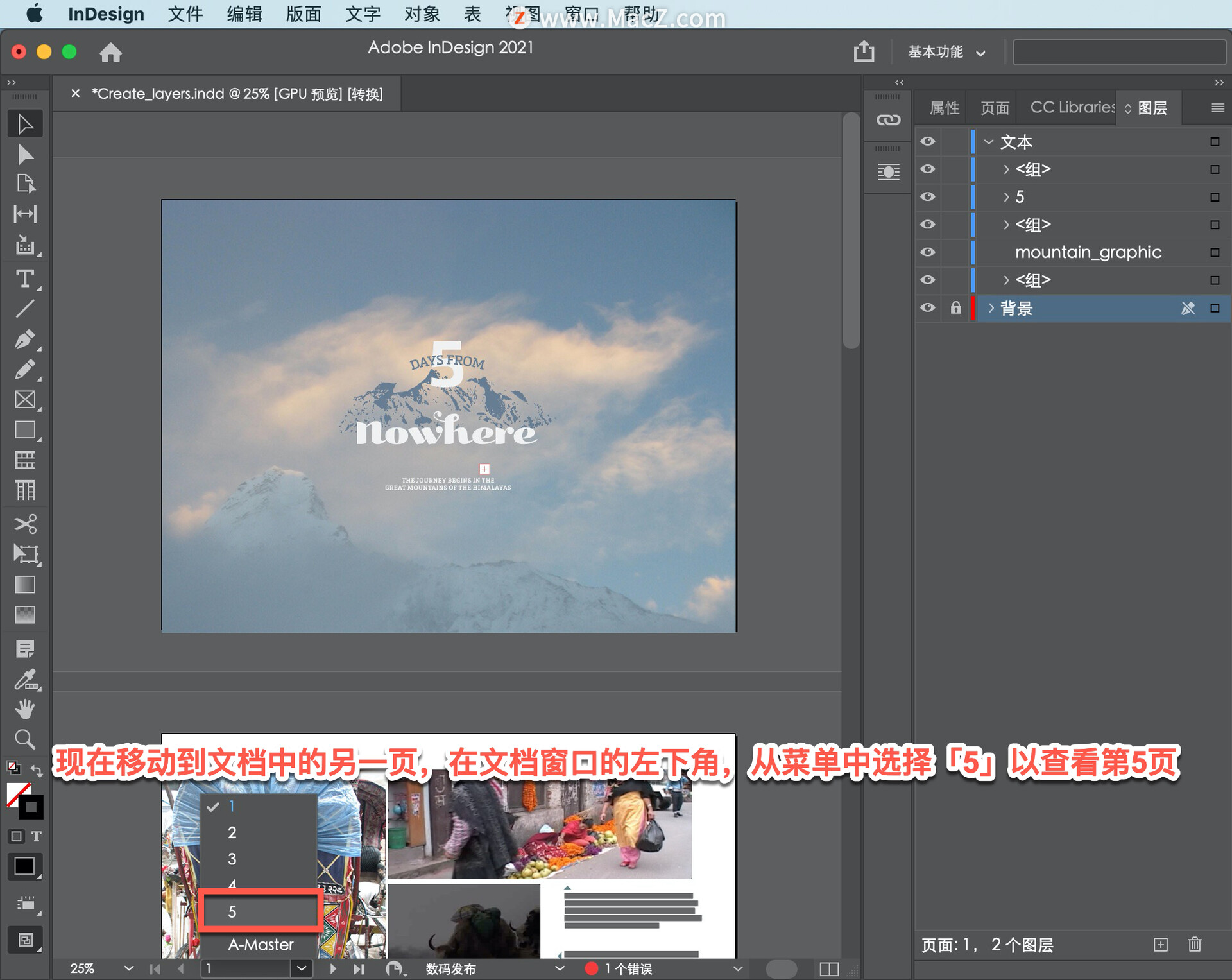
如果现在查看「图层」面板,将看到相同的命名图层,但文本图层的内容不同。
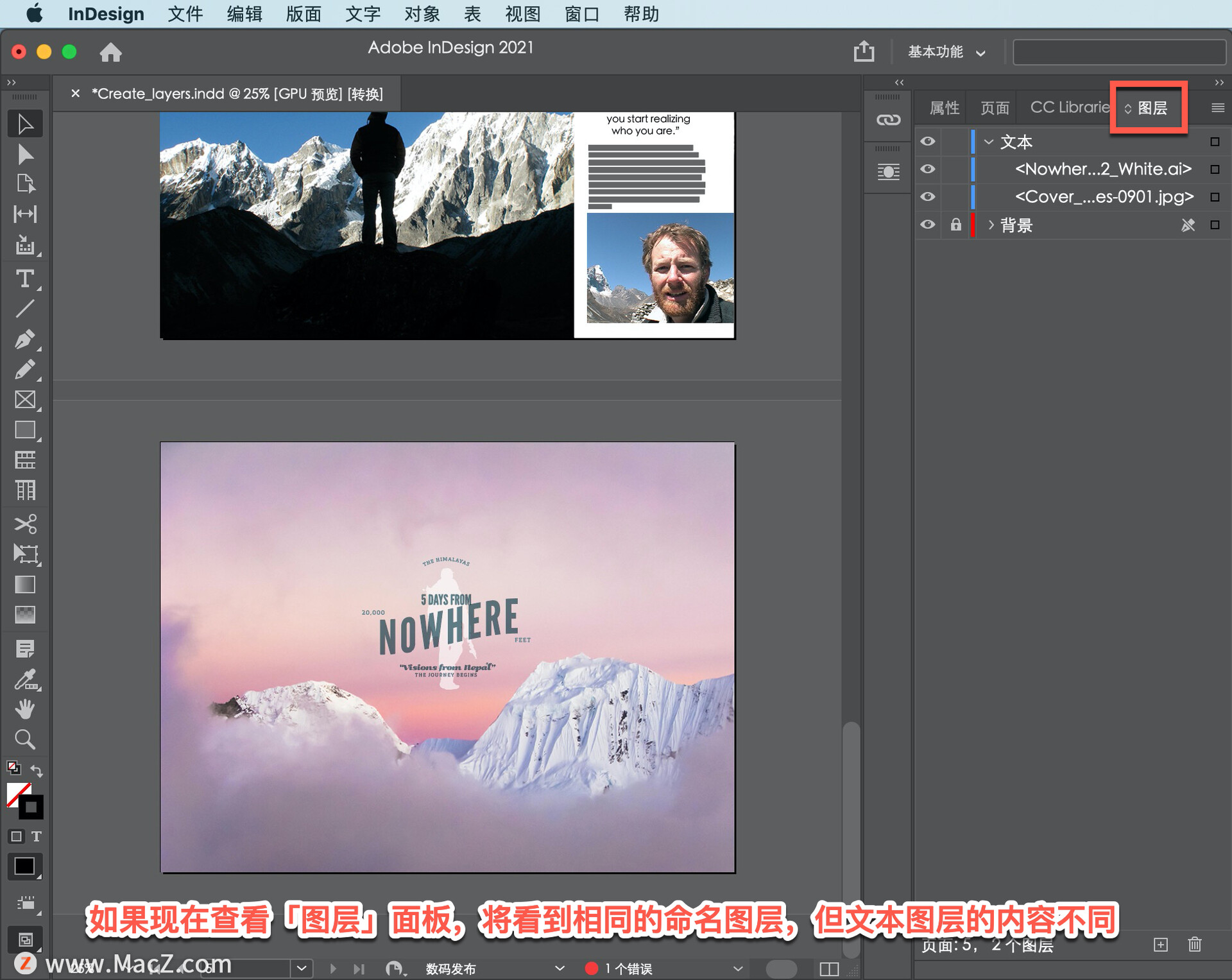
在InDesign中,图层在整个文档中共享,但层面板中仅显示活动页面或跨页的内容。如果需要删除未使用的图层,单击「删除选定图层」按钮。

如果删除了一个图层,也将删除该图层上每页的内容。
以上就是在inDesign软件中添加和重命名文档中的图层,可以开始在创建的项目中组织艺术作品。需要 indesign 软件的朋友可在本站下载,关注macz.com,学习Mac软件使用方法!