欢迎观看indesign教程,小编带大家学习 InDesign 的基本工具和使用技巧,了解什么是图层以及在inDesign 中使用它们的原因。
在本文中,小编将向大家介绍InDesign中的图层。了解什么是层,浏览层面板并了解为什么使用层。当您的InDesign文档中有足够的内容时,可能需要一种方法来组织它,这样就可以更轻松地找到隐藏的内容、锁定内容、选择内容等等。
图层是管理文档内容的好方法。现在要查看文档的图层,打开「图层」面板,选择「窗口」-「图层」。图层面板应该出现在这里的右边。
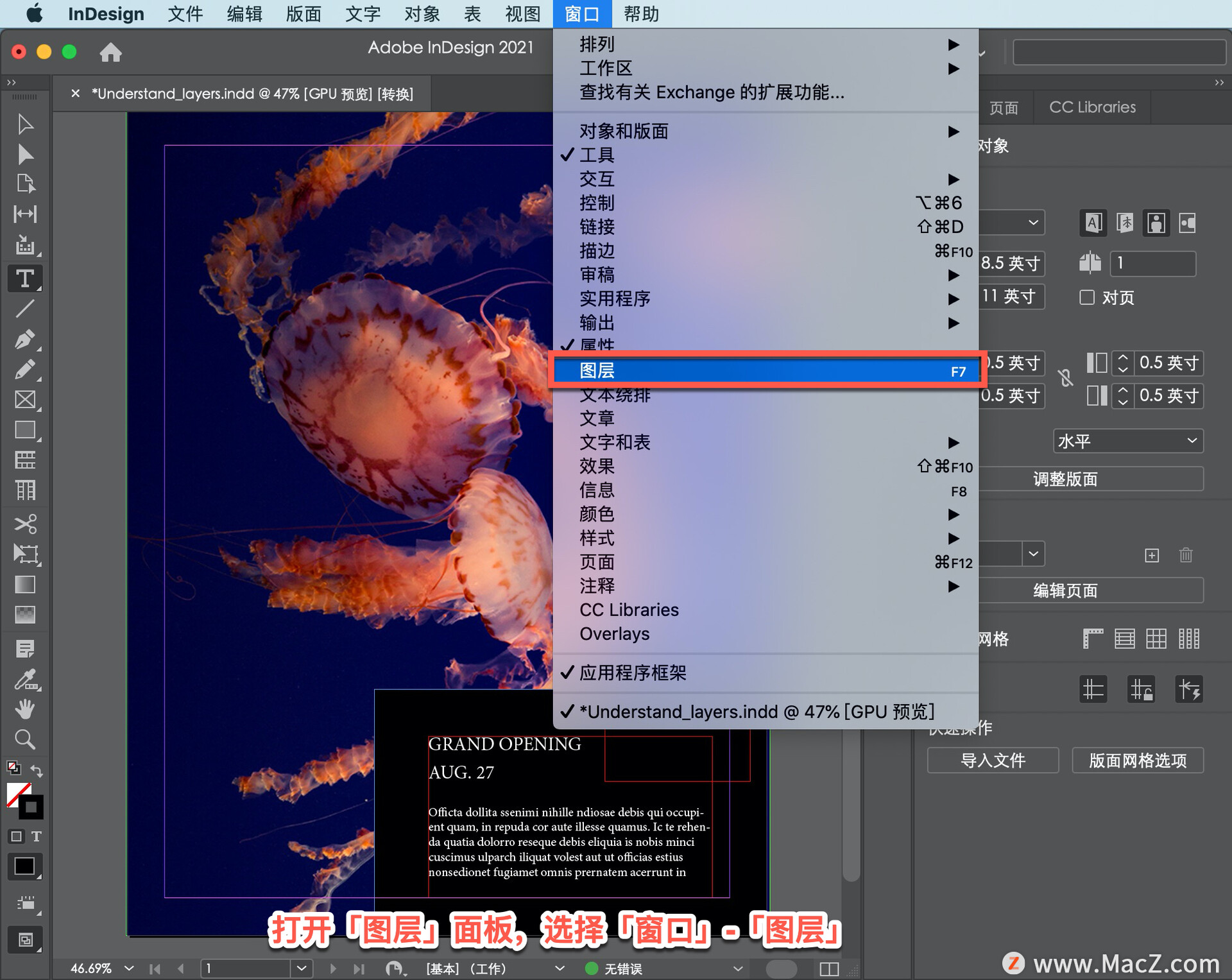
图层类似于透明文件夹,可以包含任何类型的内容。可以对其进行排列,以便一个图层上的所有内容都位于文档中另一个图层的内容之上或之下。
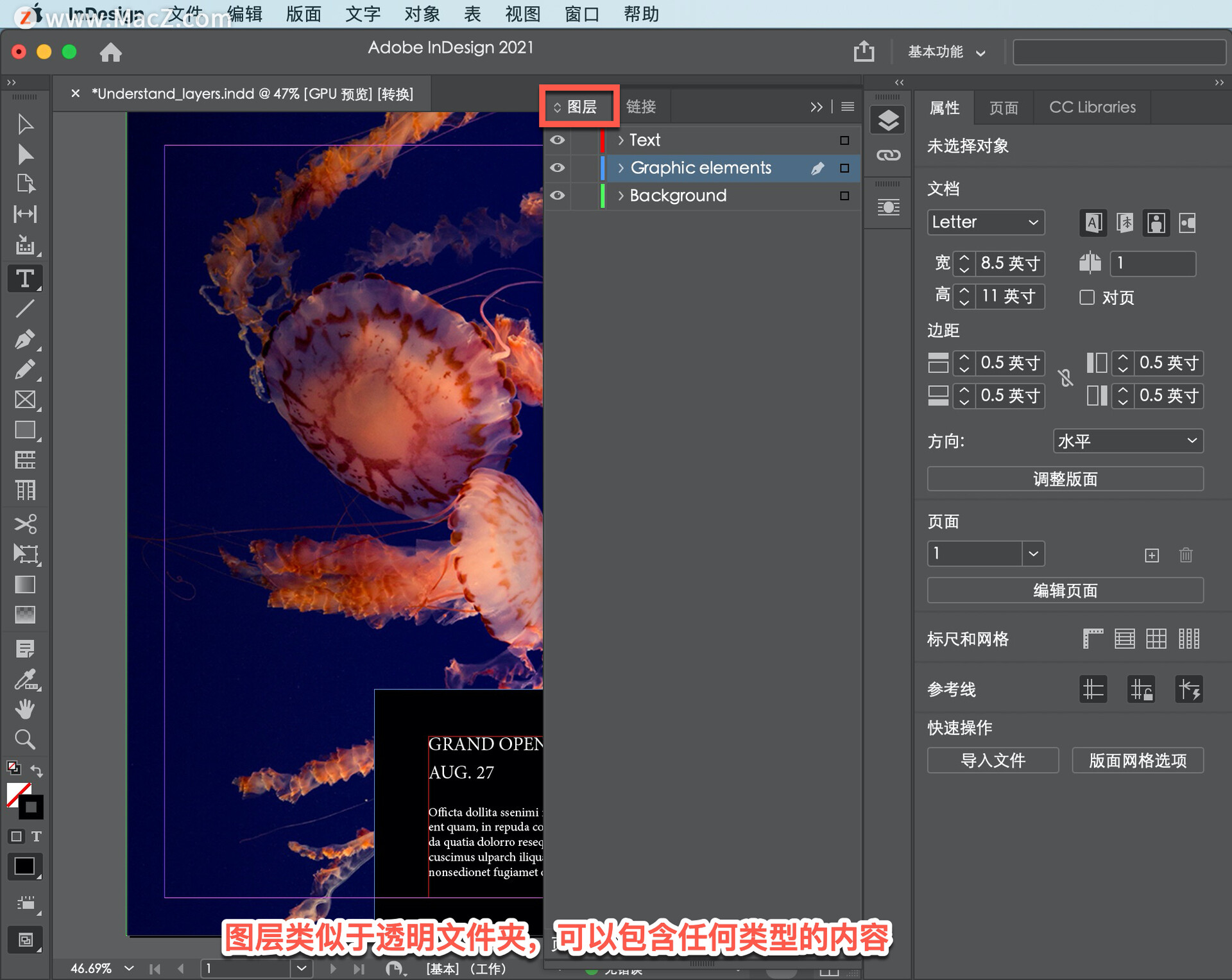
创建的每个新文档都从一个名为「图层1」的图层开始。文档中的所有内容都位于要开始的层上。根据需要创建新图层。
在文档中,实际上有三层。创建这些层是为了帮助按内容类型组织本手册中的内容:文本、图形元素和背景。
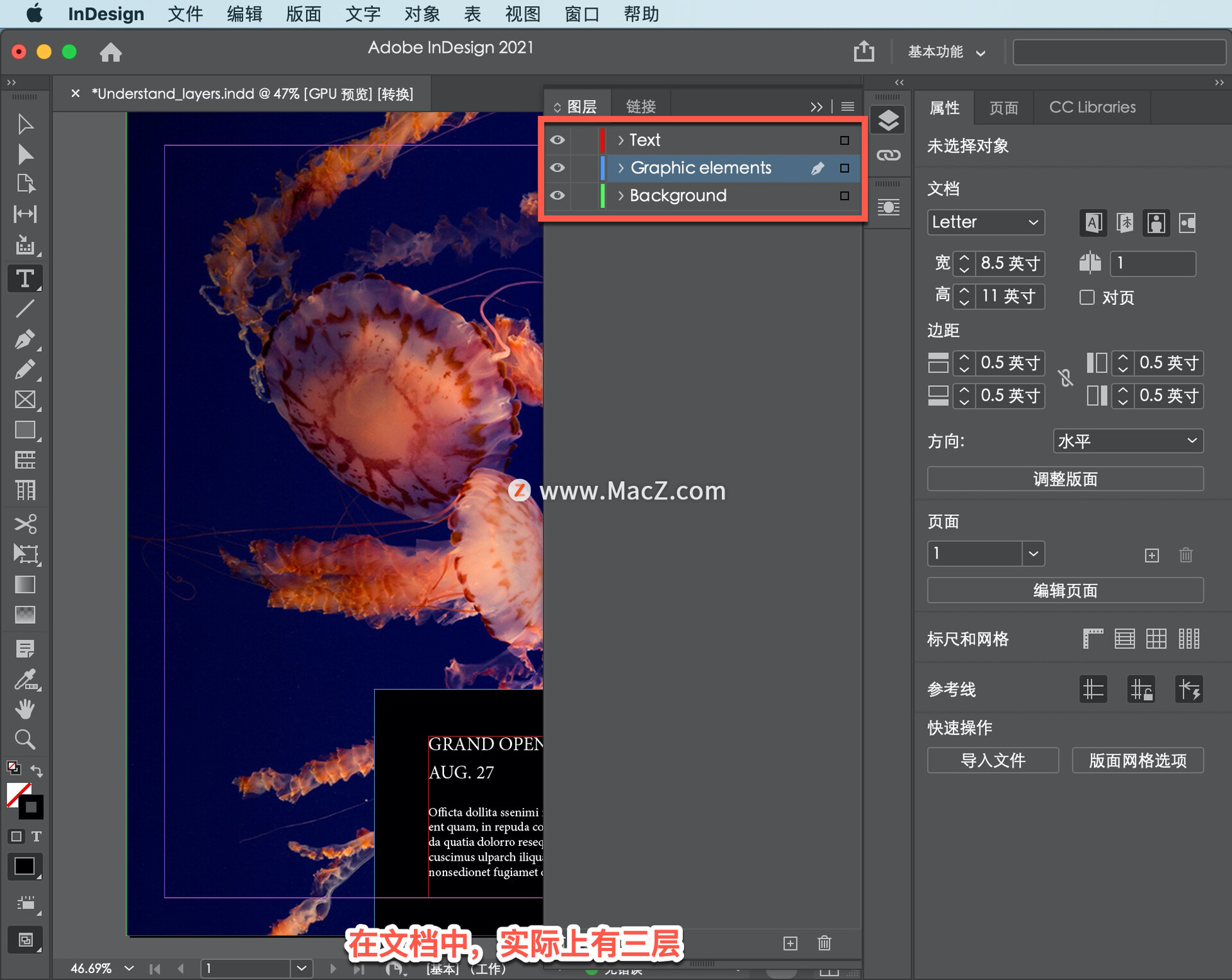
在「图层」面板中,单击文本层名称左侧的眼睛以隐藏所有内容。
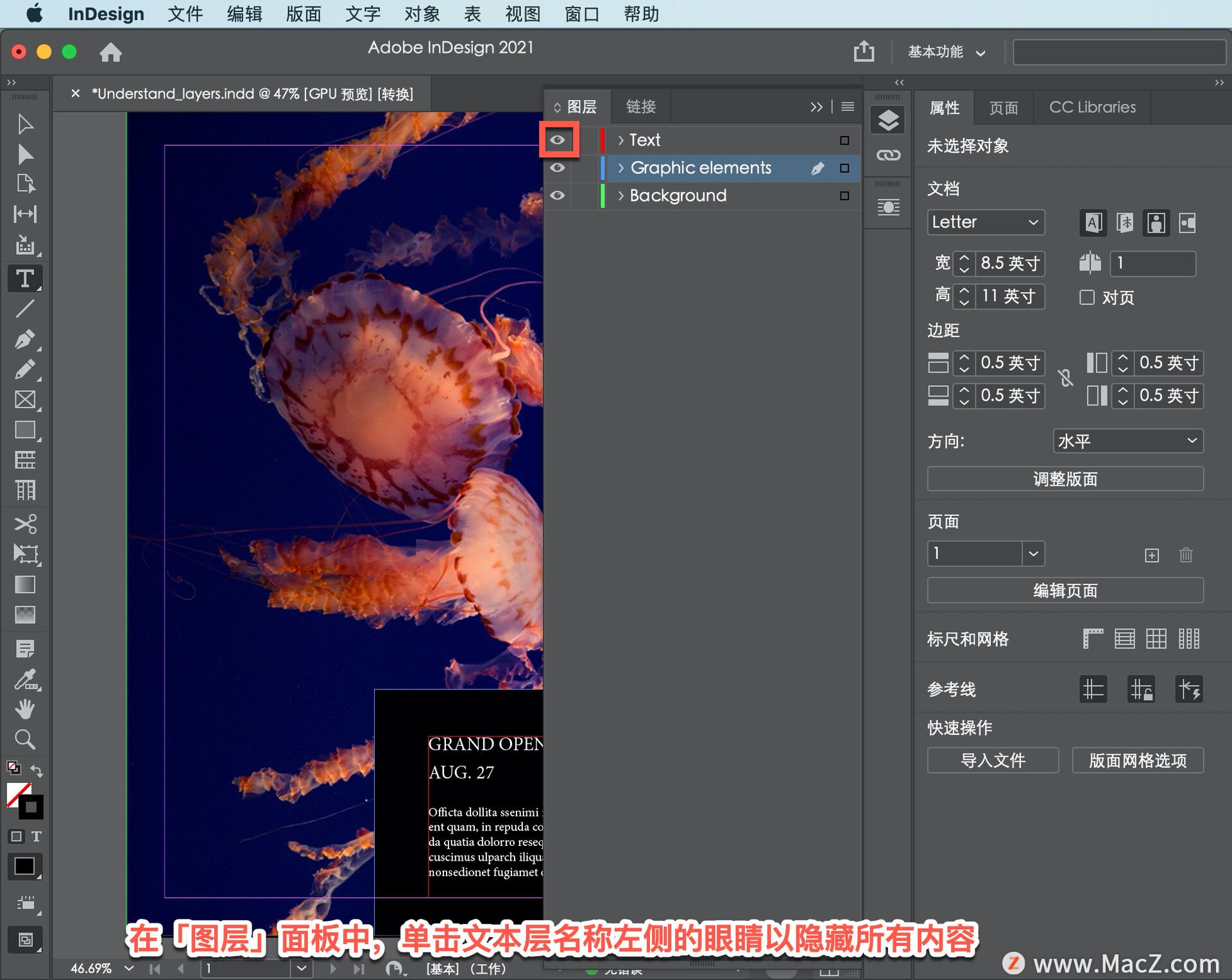
这样可以更容易地聚焦在部分艺术品上,比如背景中的图像,而不会影响文本。
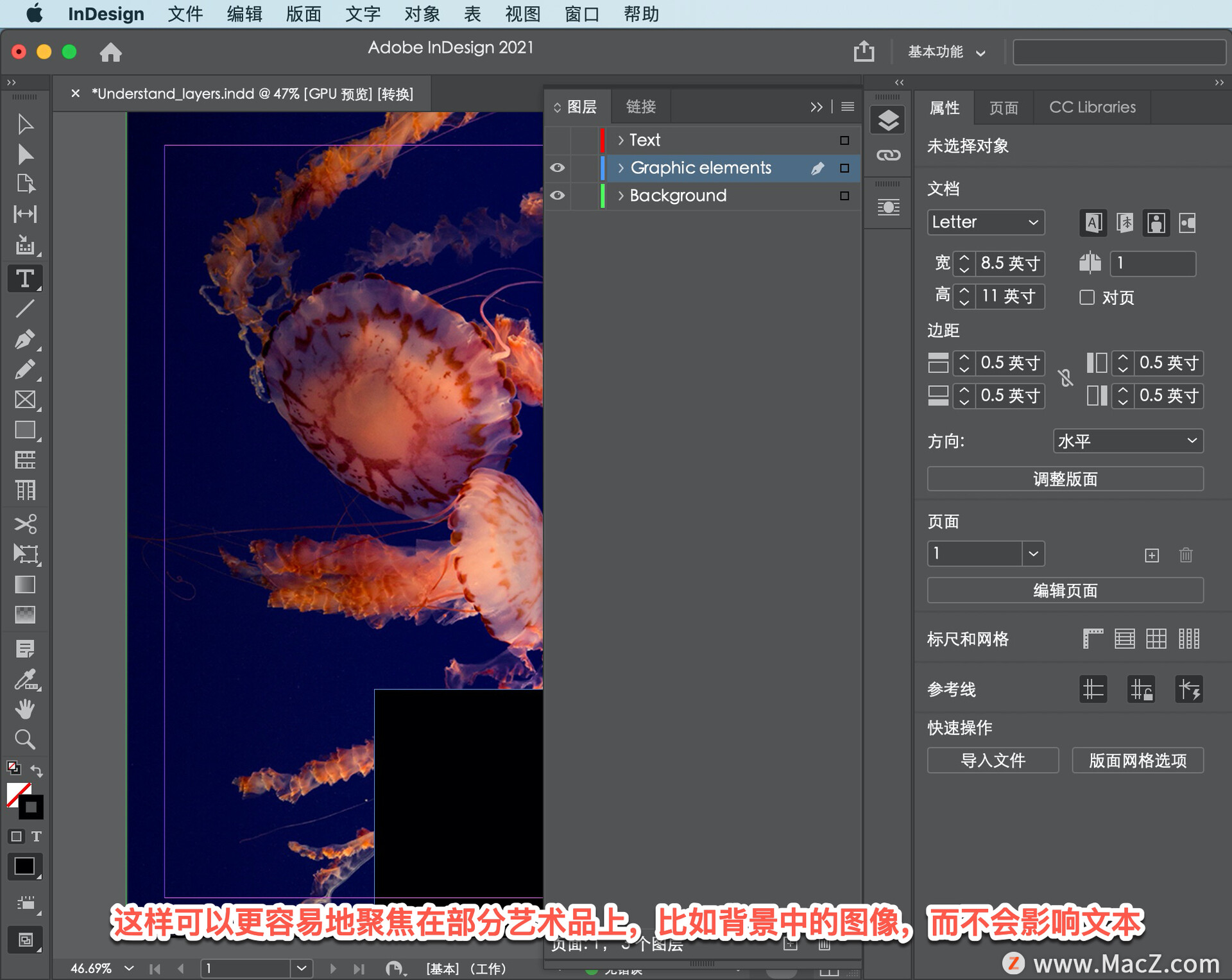
点击空白区域,眼睛在图层面板中再次显示文本。
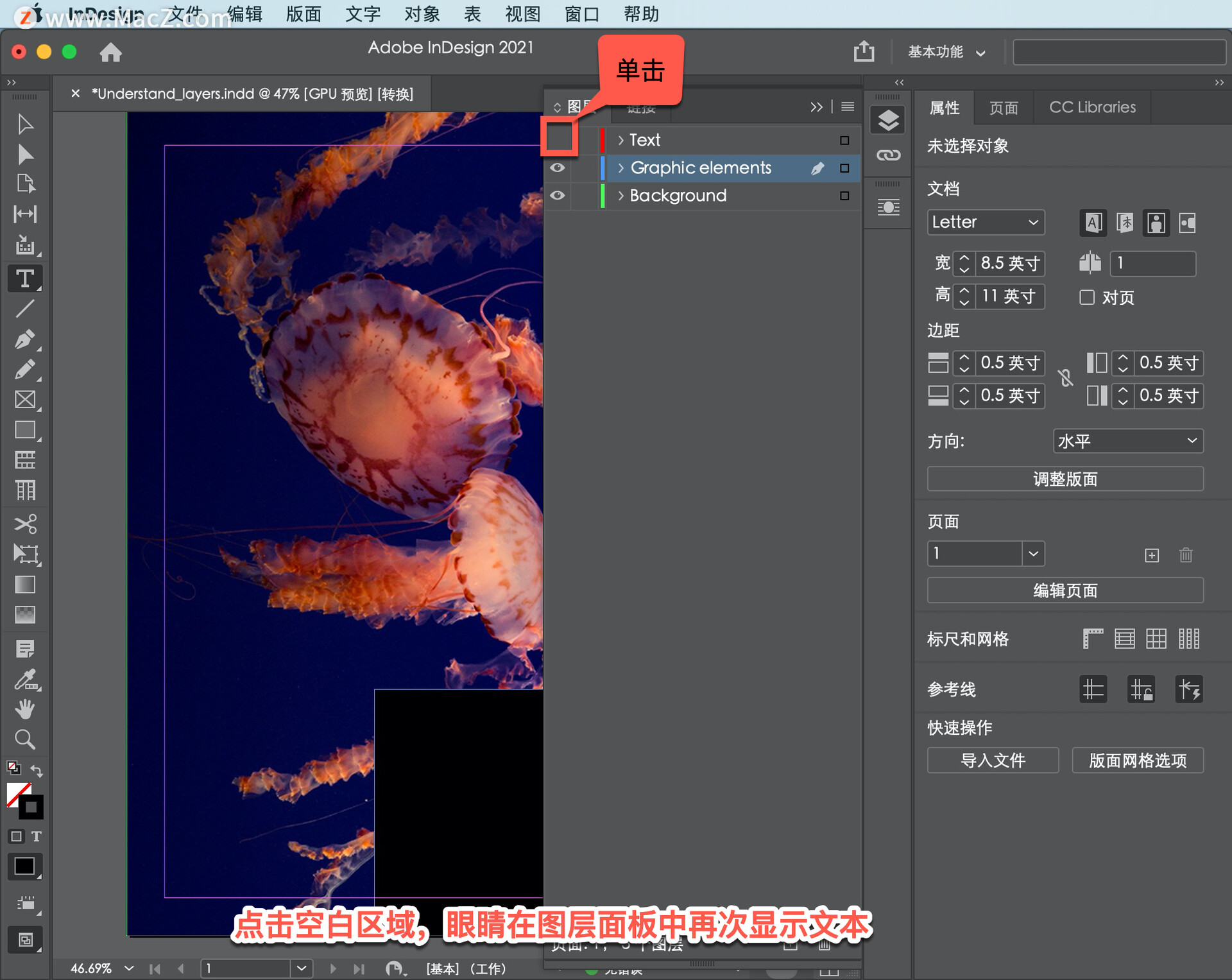
现在,图层面板也可以用于选择文档中的内容。单击「Graphic elements」图层最右侧的小框,以选择文档中该层上的所有内容。
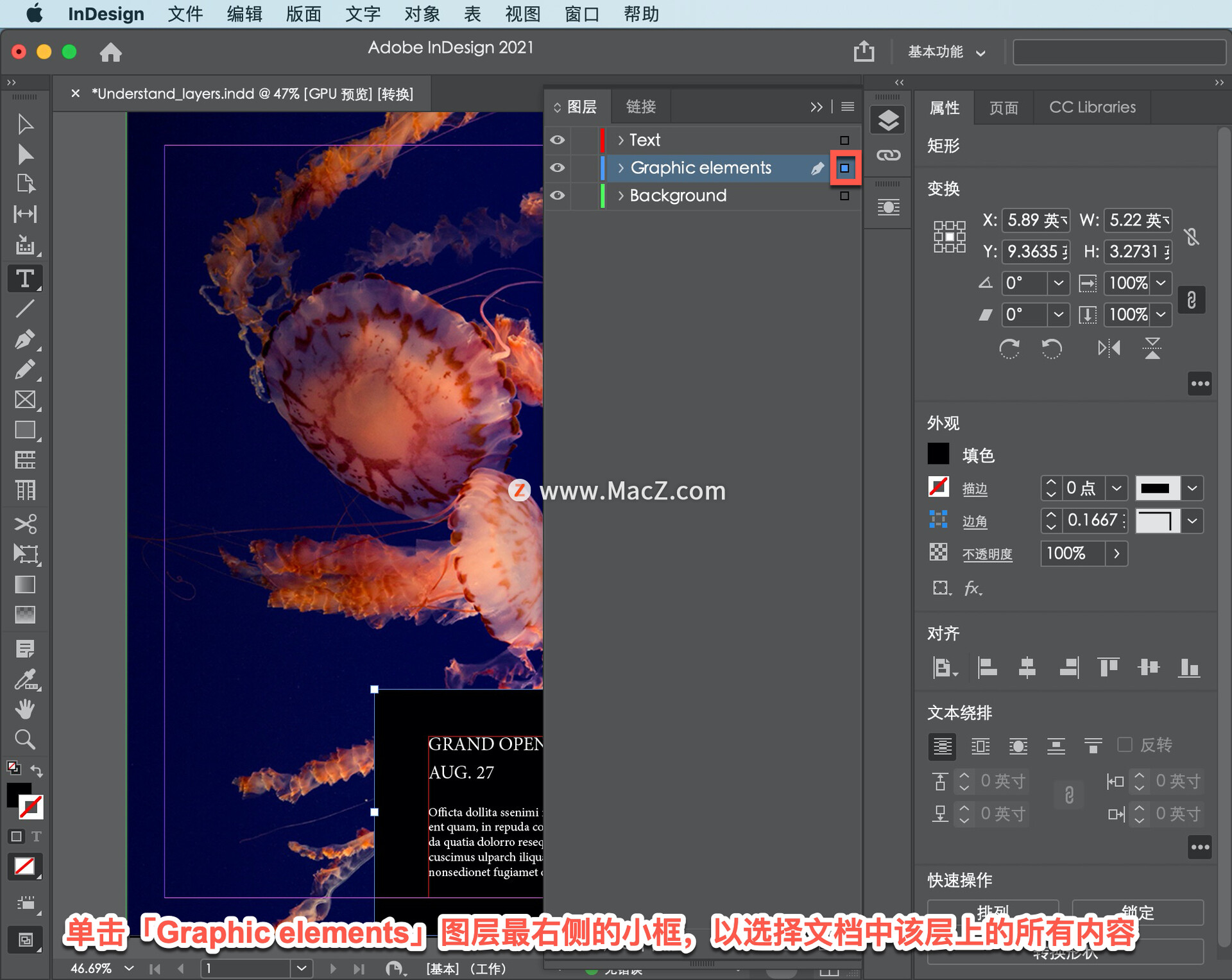
要在「图层」面板中查看图层上的内容列表,单击图层名称左侧的箭头,如图形元素。
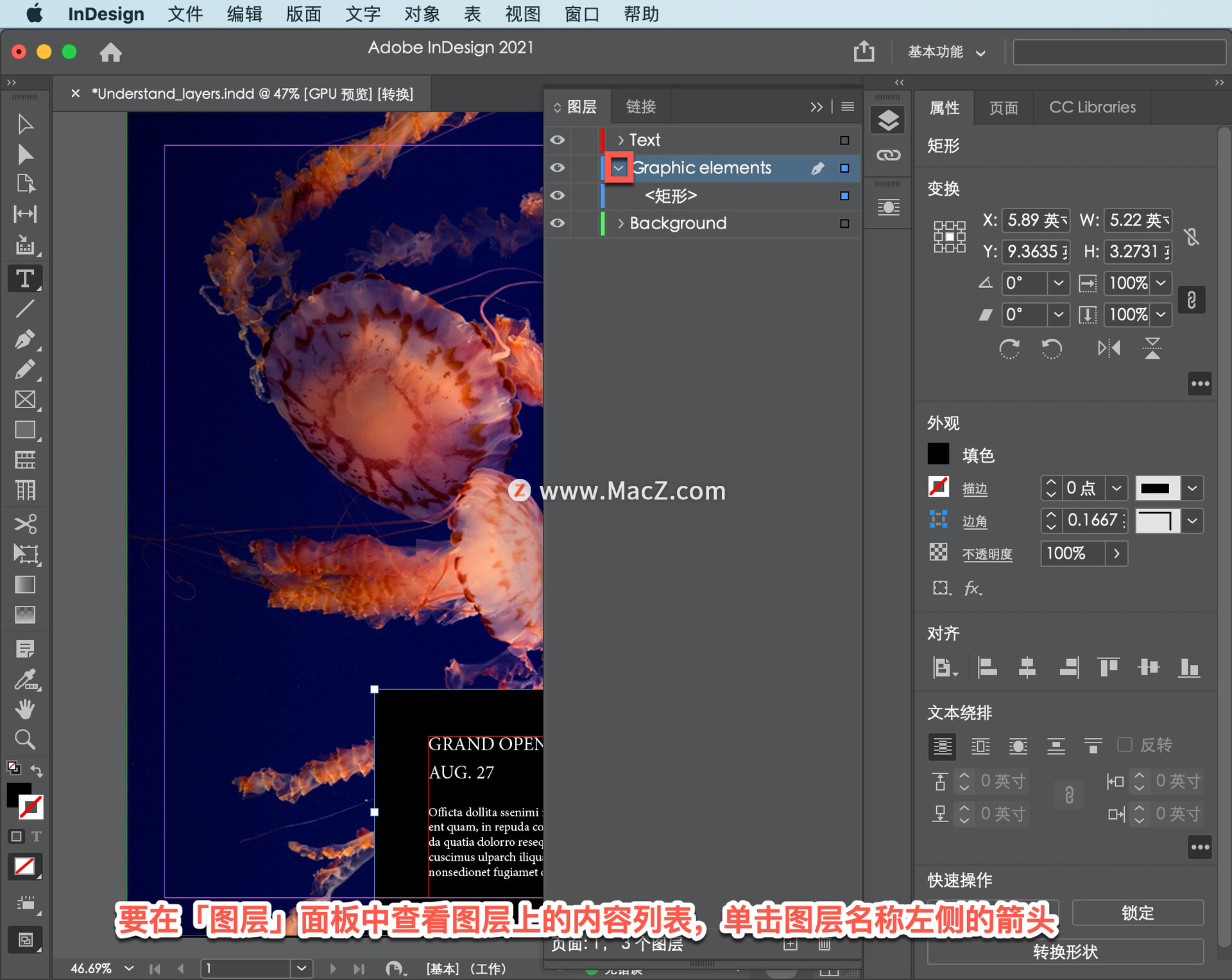
该层中的所有内容现在都将显示在面板中。可以看到,这一层上只有一个帧。
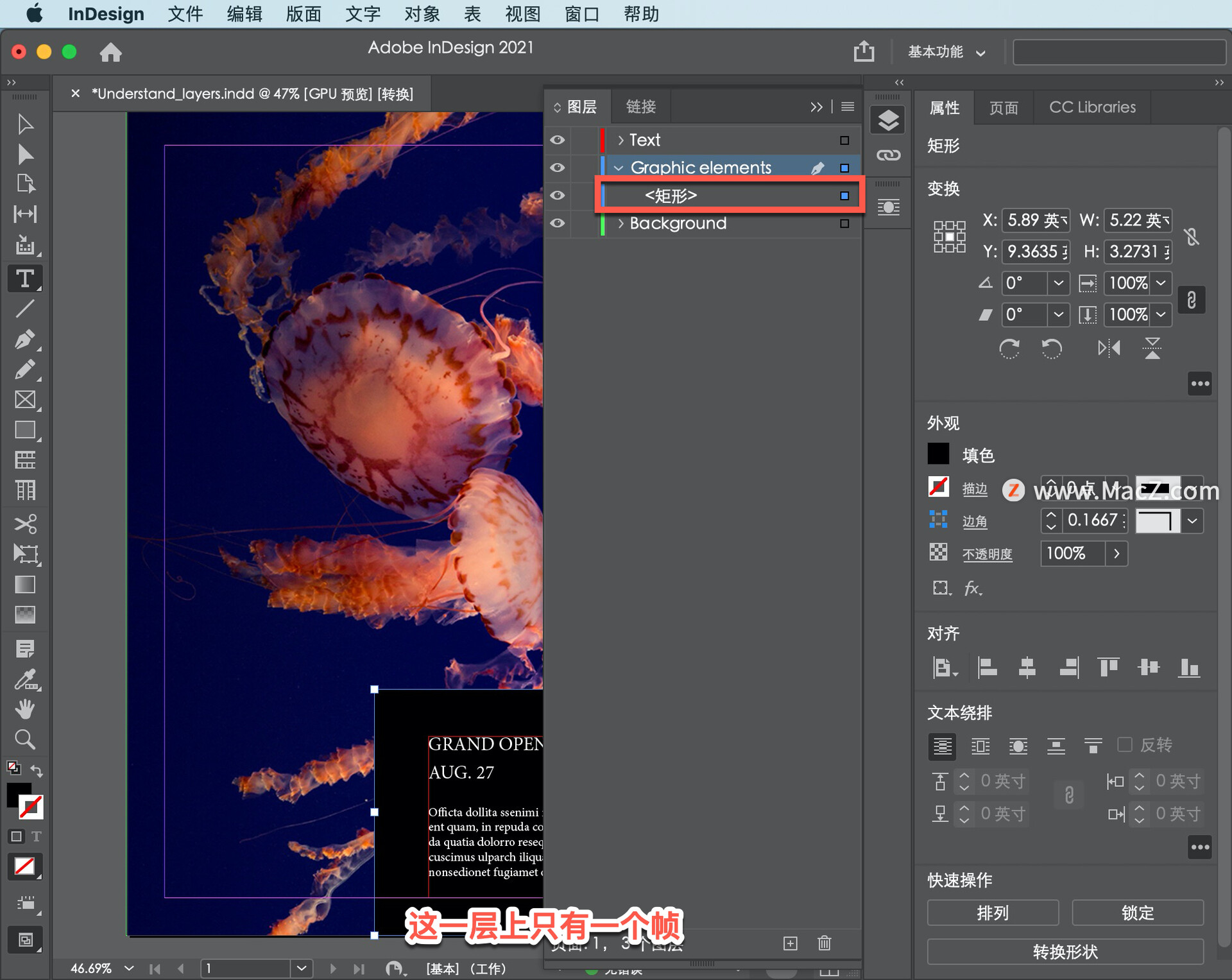
隐藏内容,再次单击箭头。
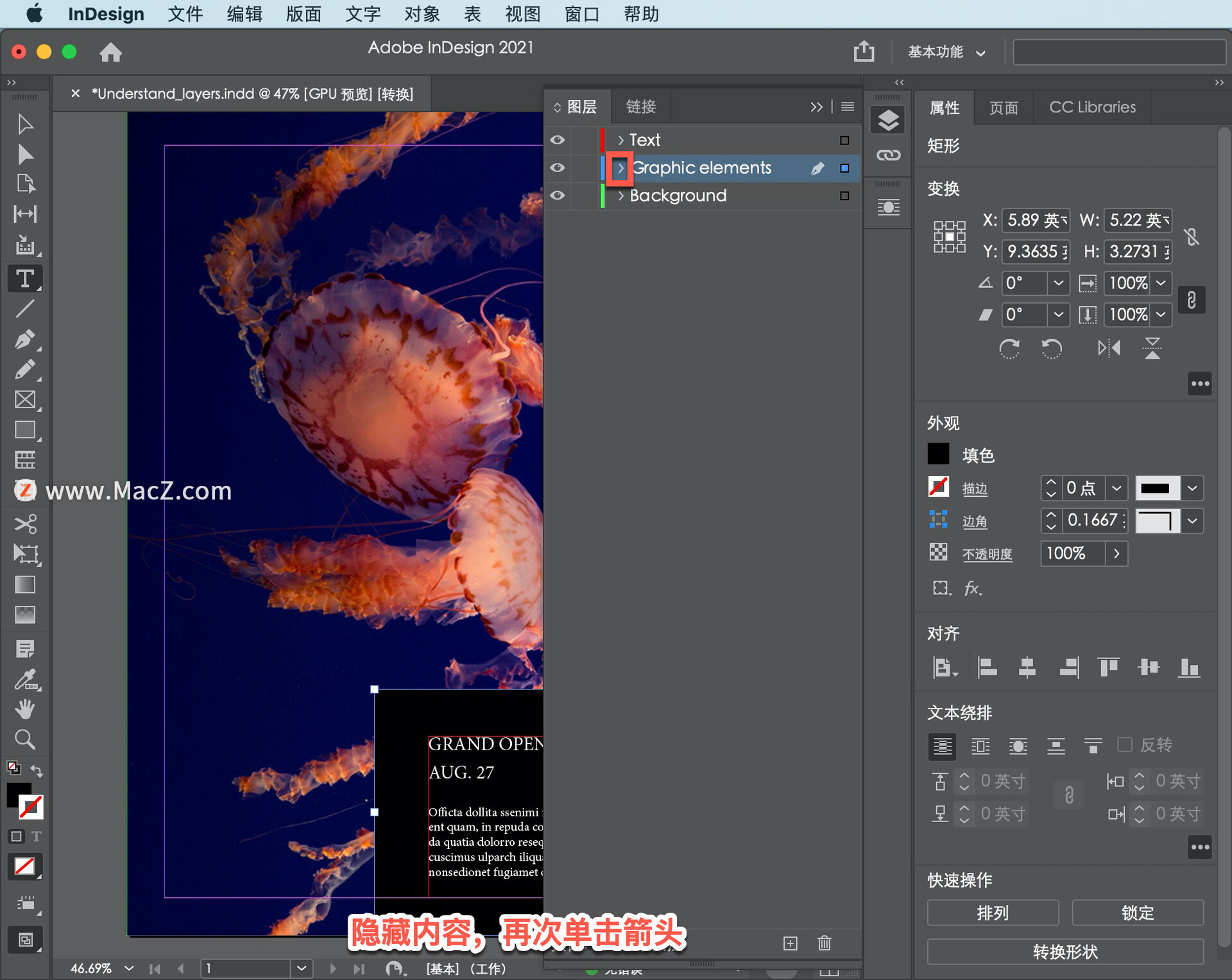
在文档上,单击空白区域以取消选择矩形。现在文档中的层也可以重新排序。
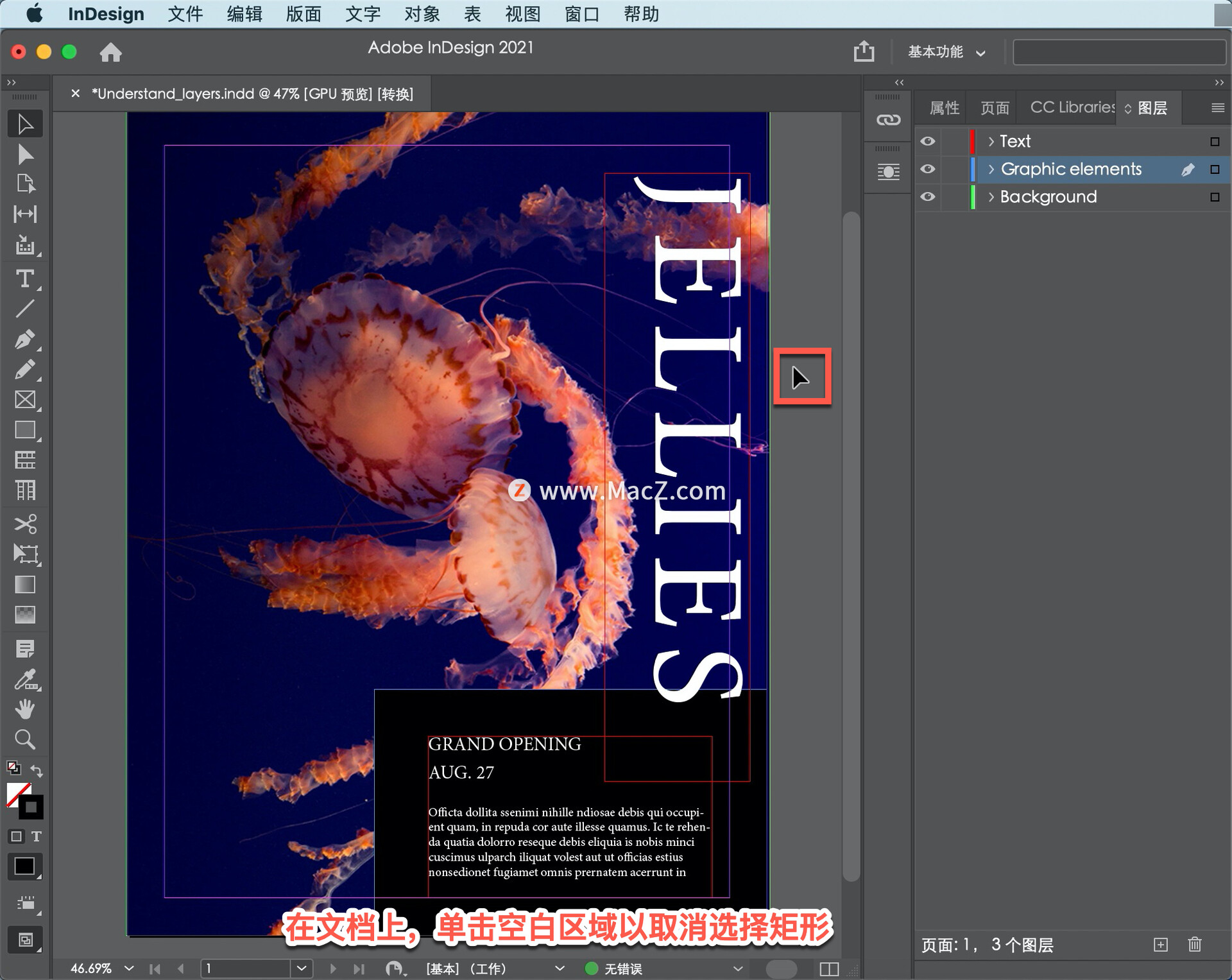
例如,如果按名称直接向下拖动「Text」图层,「Graphic elements」图层下方出现一条横线时,释放鼠标以重新排序文档中的内容。
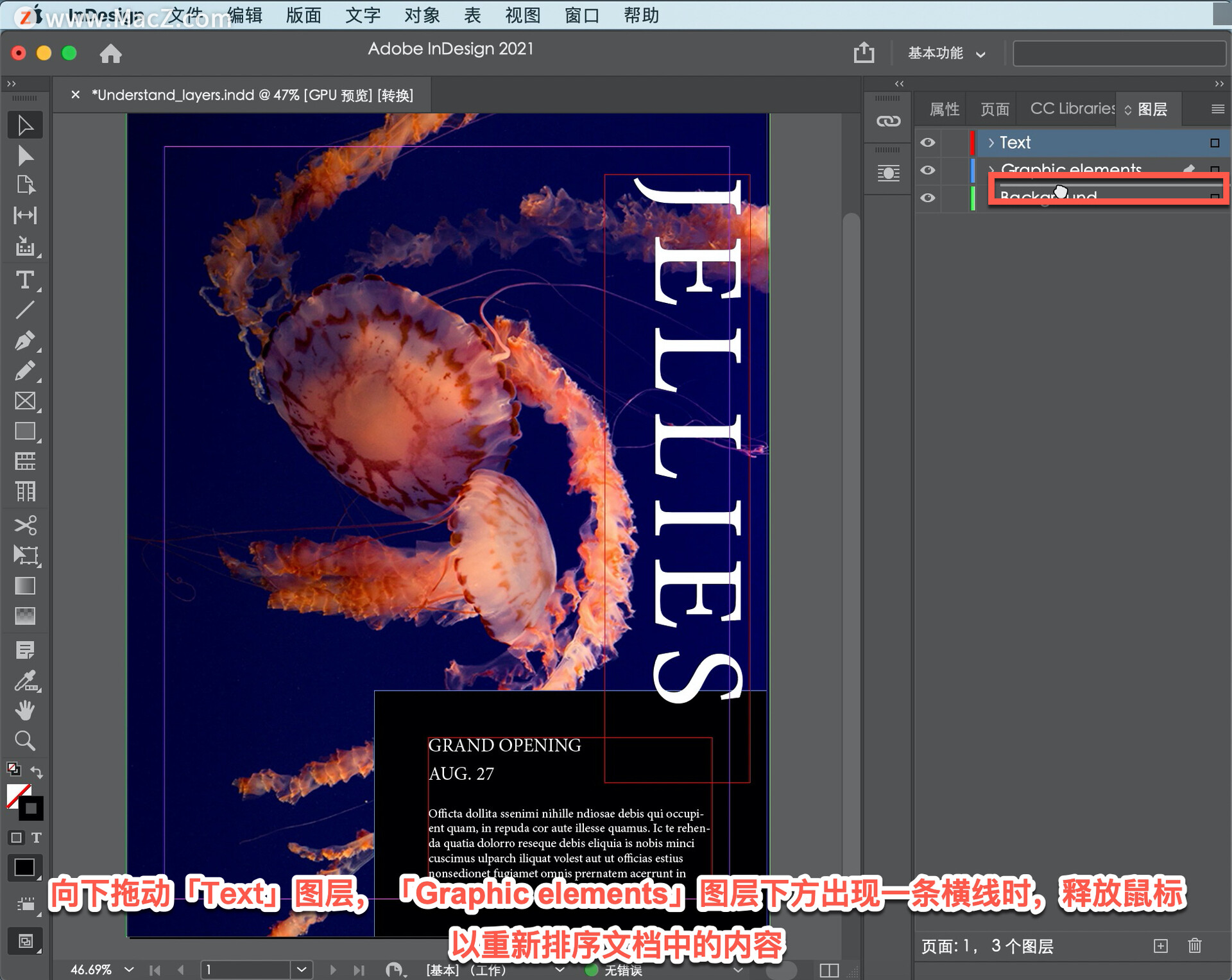
因为内容被组织成层,可以执行隐藏部分内容之类的操作。在「图层」面板中,单击文本层名称左侧的眼睛以隐藏所有内容。「图层」面板中图层的顺序决定文档中内容的顺序。因此,最顶层内容位于所有其他内容之上,最底层内容位于文档中所有其他内容之后。
要隐藏「Graphic elements」图层,单击图层名称左侧的「眼睛」图标,现在可以看到文字图层内容。
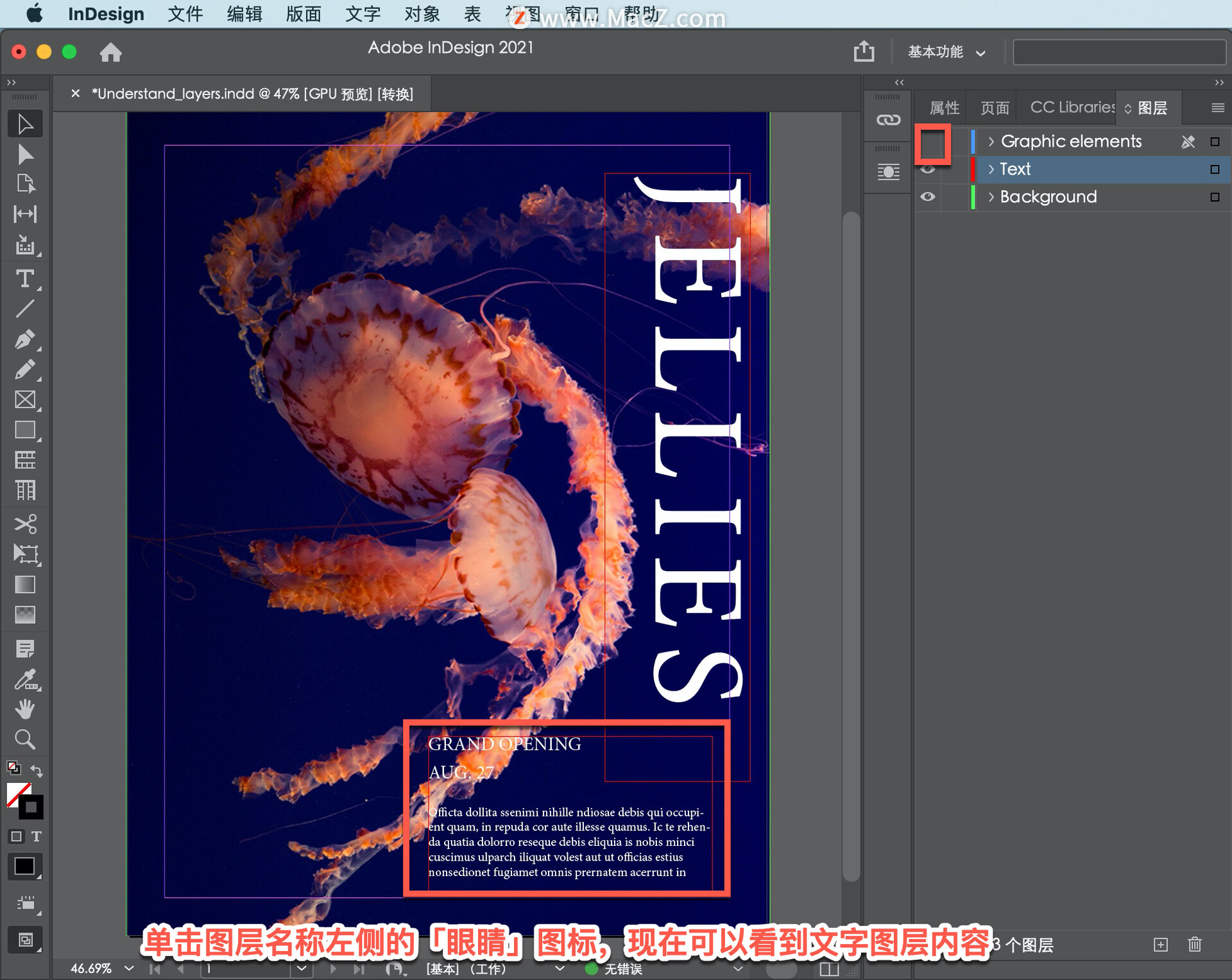
单击空白区域,其中眼睛用于图层面板中的图形元素层,以显示黑色框架。
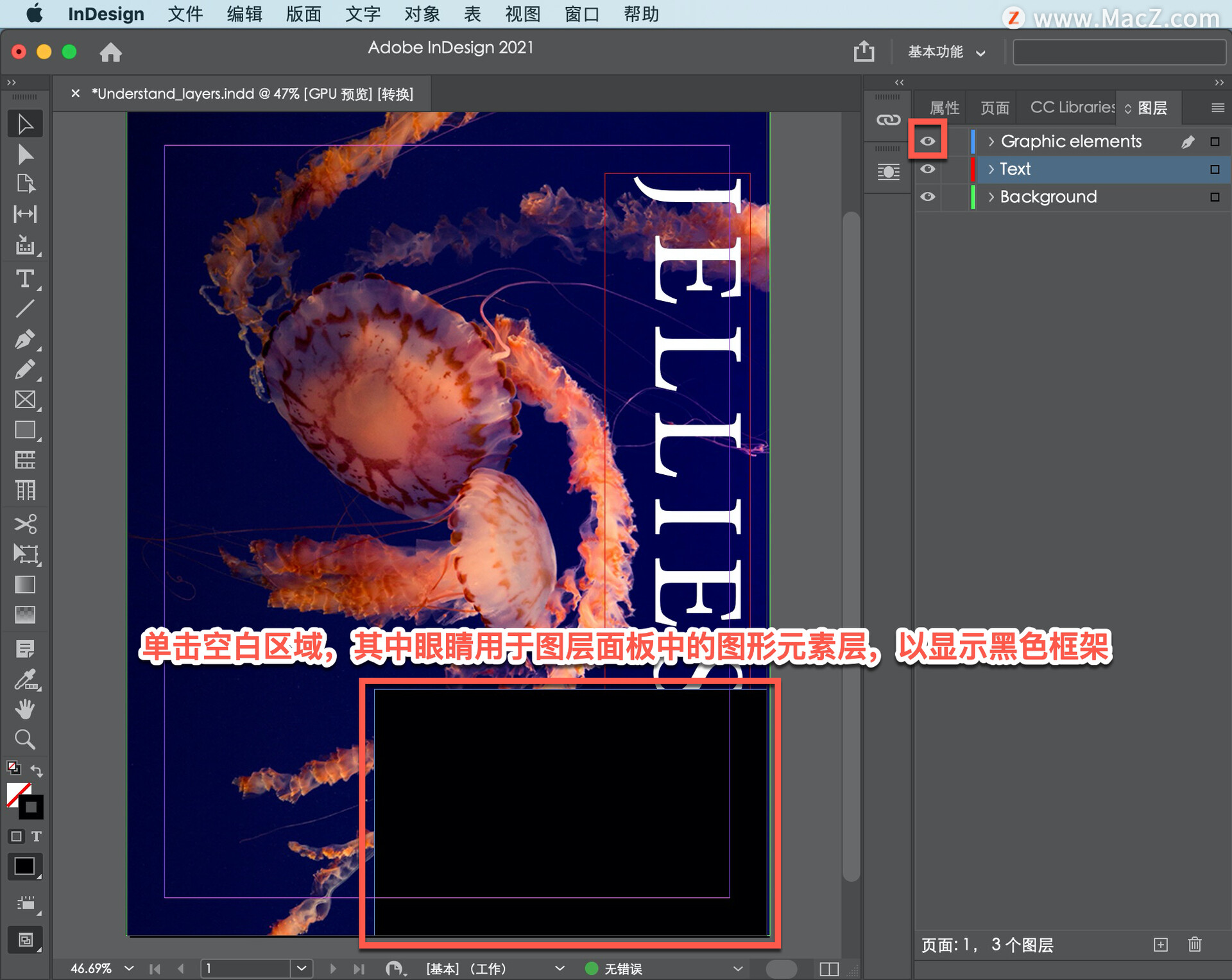
若要重新排序内容,将「Text」图层拖动到「图层」面板中「Graphic elements」图层的上方。当「Graphic elements」图层上方出现线条时,释放鼠标按钮。
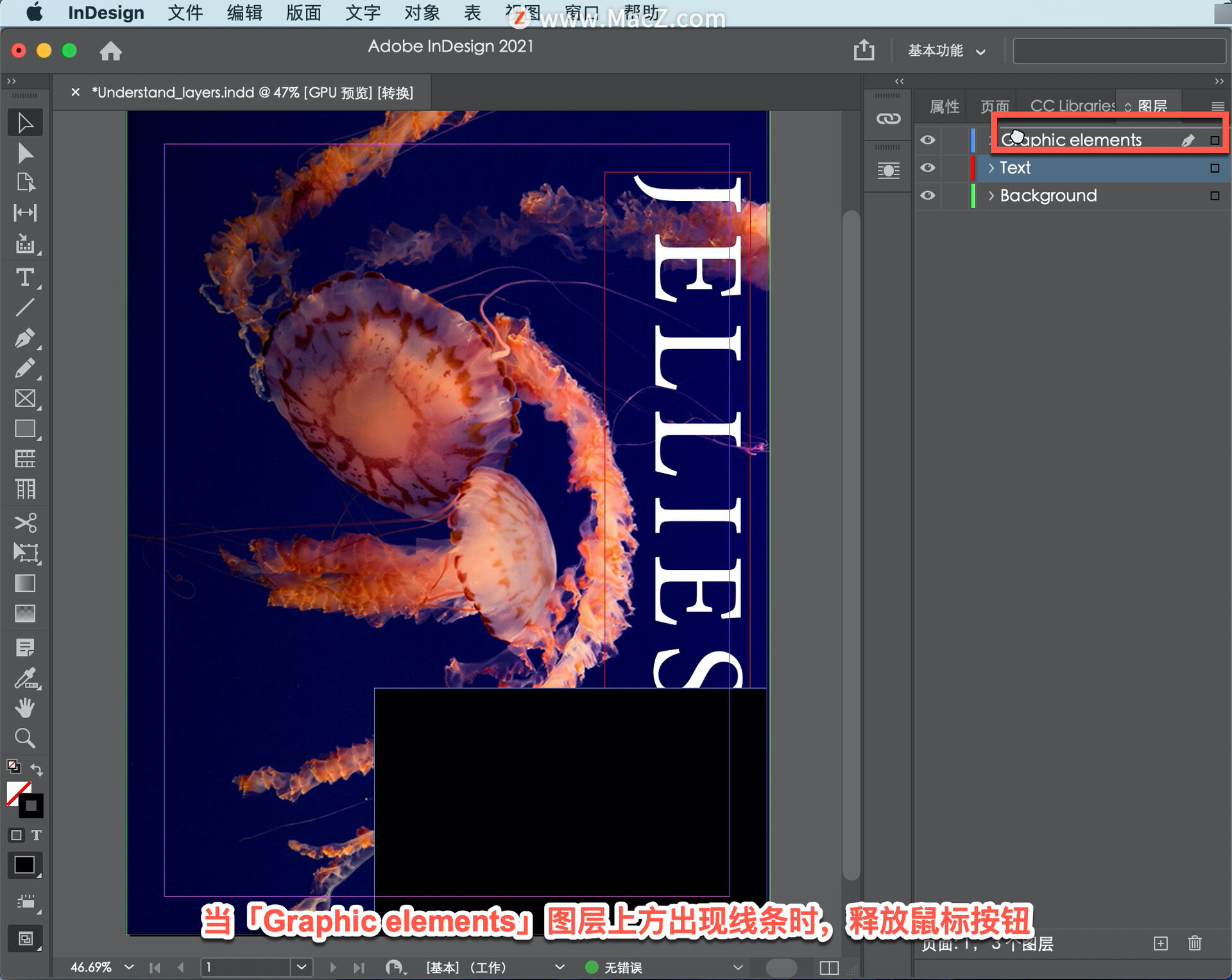
接下来会注意到每个层的颜色:红色、蓝色和绿色。
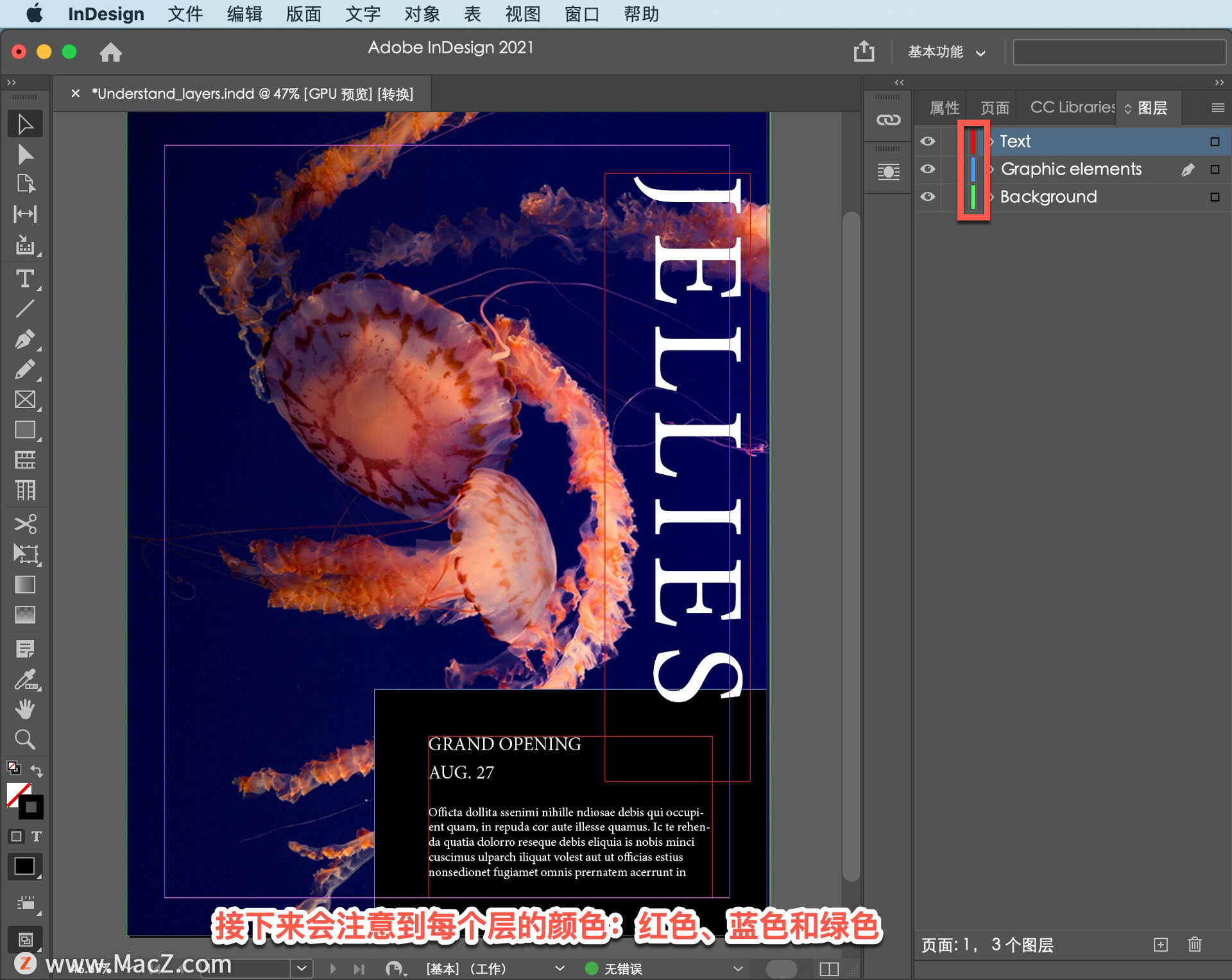
在文档中选择内容时,图层的颜色很有用。例如,将指针移到「background」中的图层上,将看到一个绿色轮廓围绕它出现。包围内容的边界框的颜色告诉您内容所在的图层,即绿色图层。
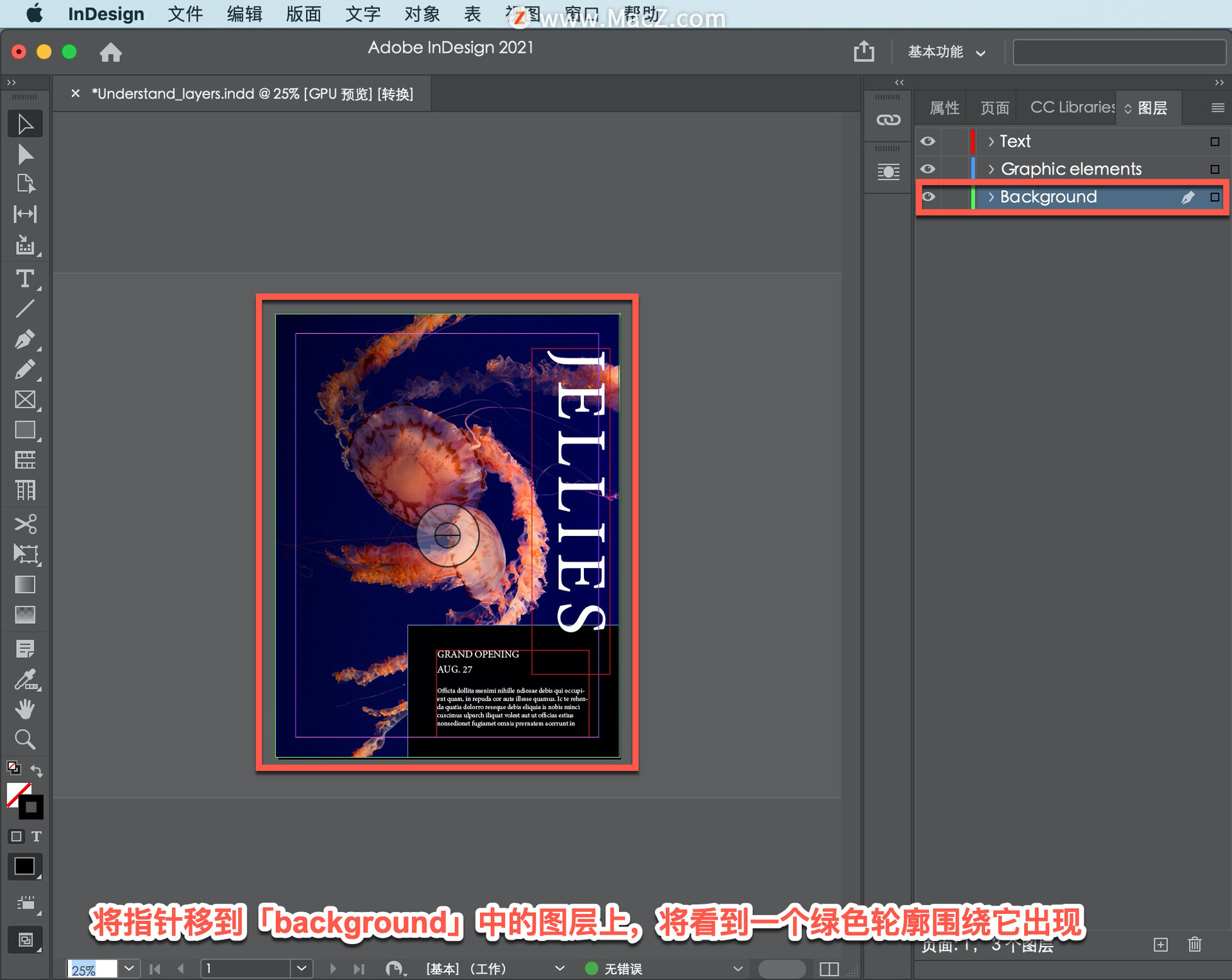
inDesign中的图层可以帮助您组织、选择和隐藏许多其他内容。
以上就是在inDesign软件中了解的图层,图层就像用于管理内容的透明容器。需要 indesign 软件的朋友可在本站下载,关注macz.com,学习Mac软件使用方法!