欢迎观看indesign教程,小编带大家学习 InDesign 的基本工具和使用技巧,了解如何将页面参考线添加到文档以进行对齐。
将内容添加到InDesign项目时,可以创建非打印参考线,以帮助轻松对齐内容。为了将此内容与页面边缘对齐一个设定的距离,将创建标尺导向。

创建指南,需要显示页面标尺。如果未选择任何内容,在「属性」面板中单击此处的「标尺」选项。

标尺显示在文档窗口的顶部和左边缘,它们反映了最初设置的单位。
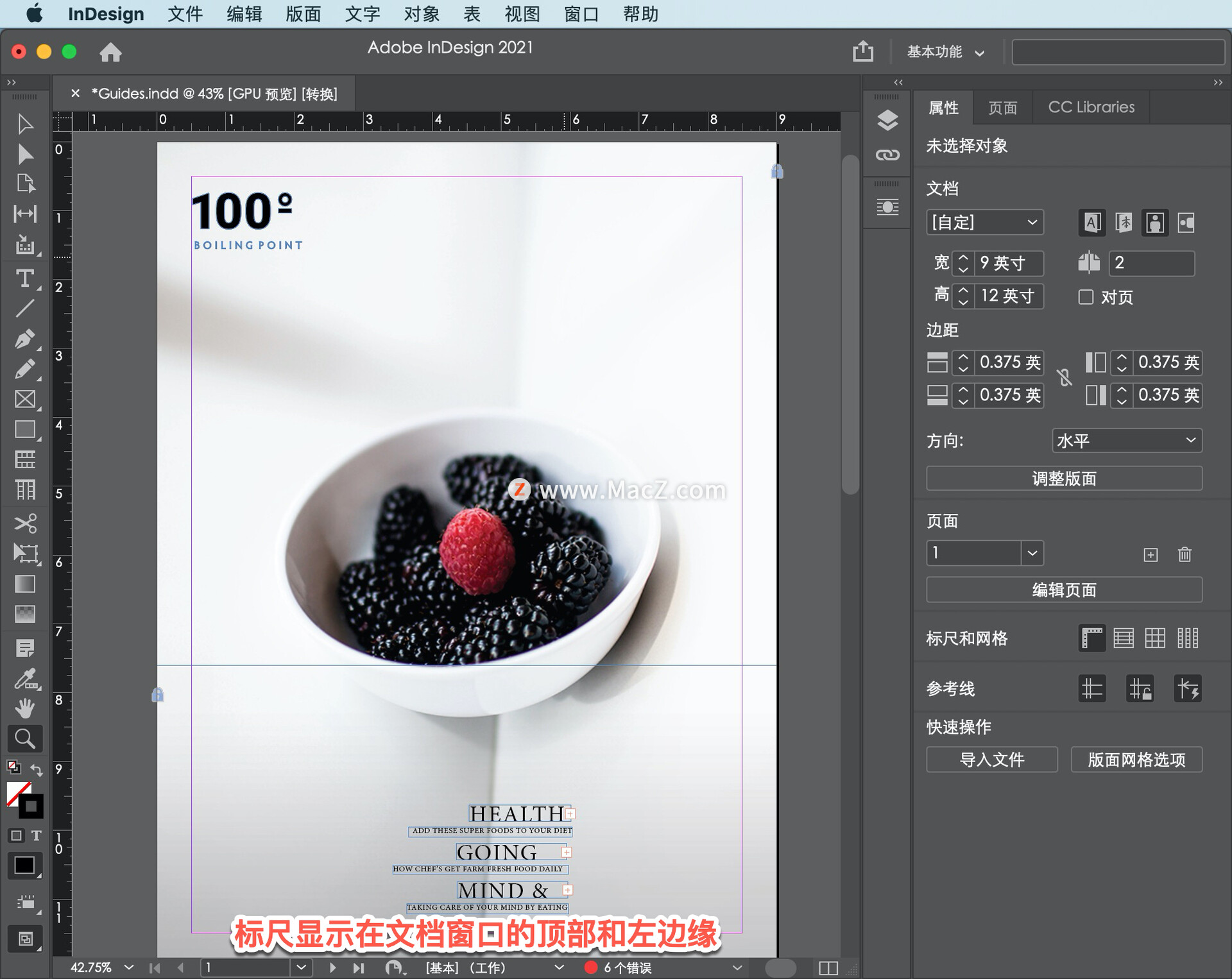
在这种情况下,它的尺寸是「英寸」。更改单位,右键单击任一标尺并选择新单位。两个都需要这样做才能同时改变它们。
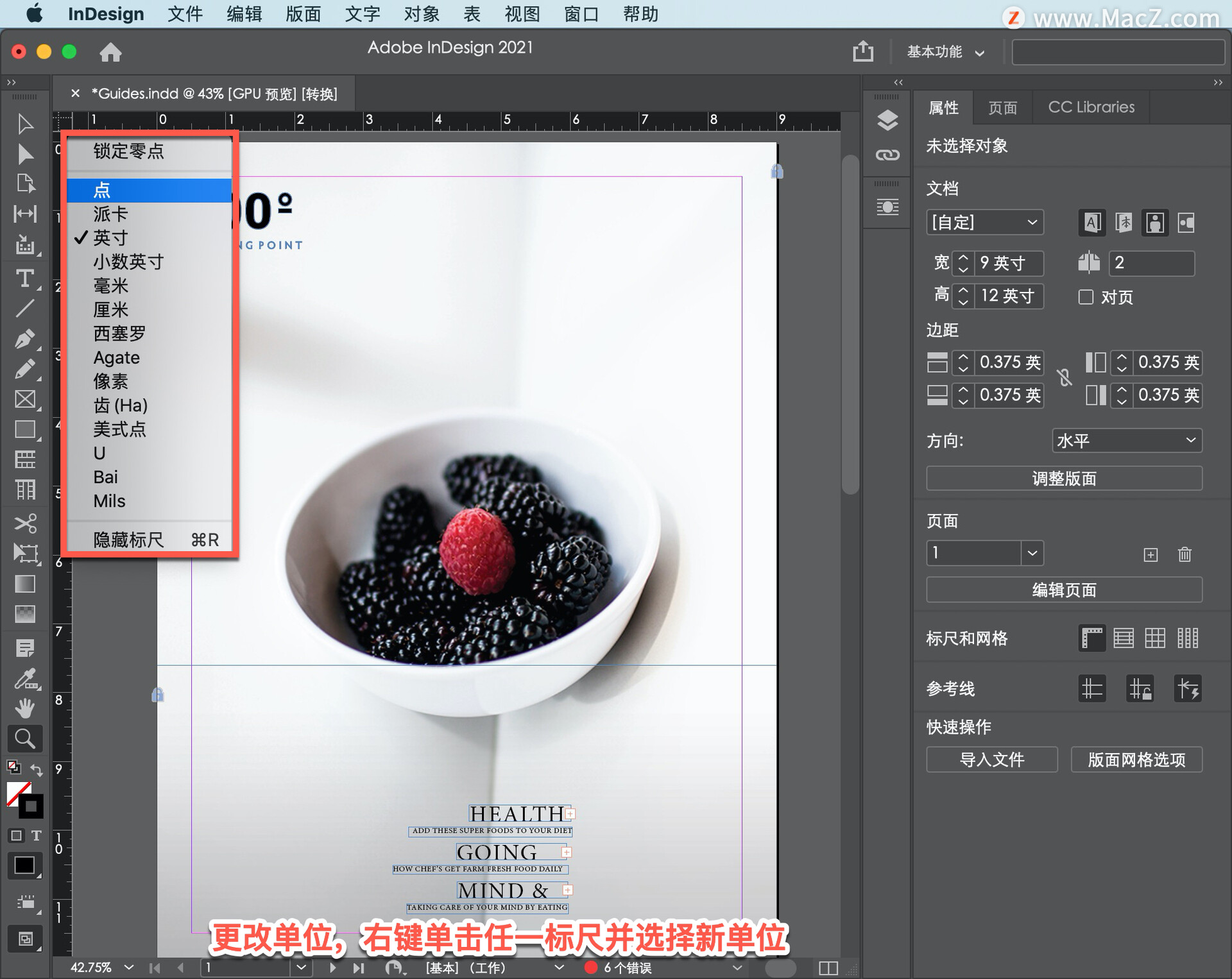
现在,标尺是直观地查看内容相对于页面左上角位置的好方法。可以在两个标尺上看到0。
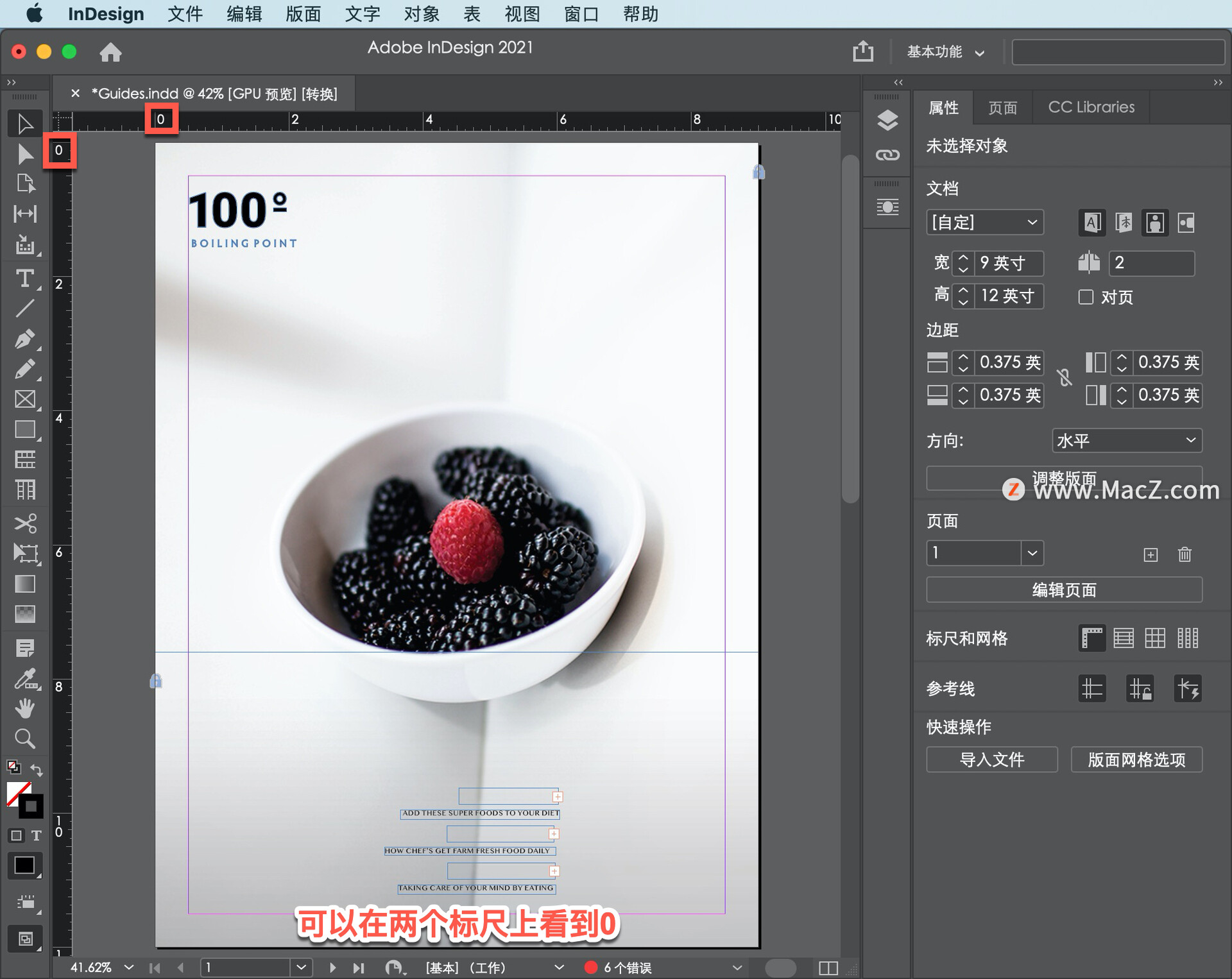
水平和垂直从这里开始。创建水平参考线,从水平标尺向上拖动。
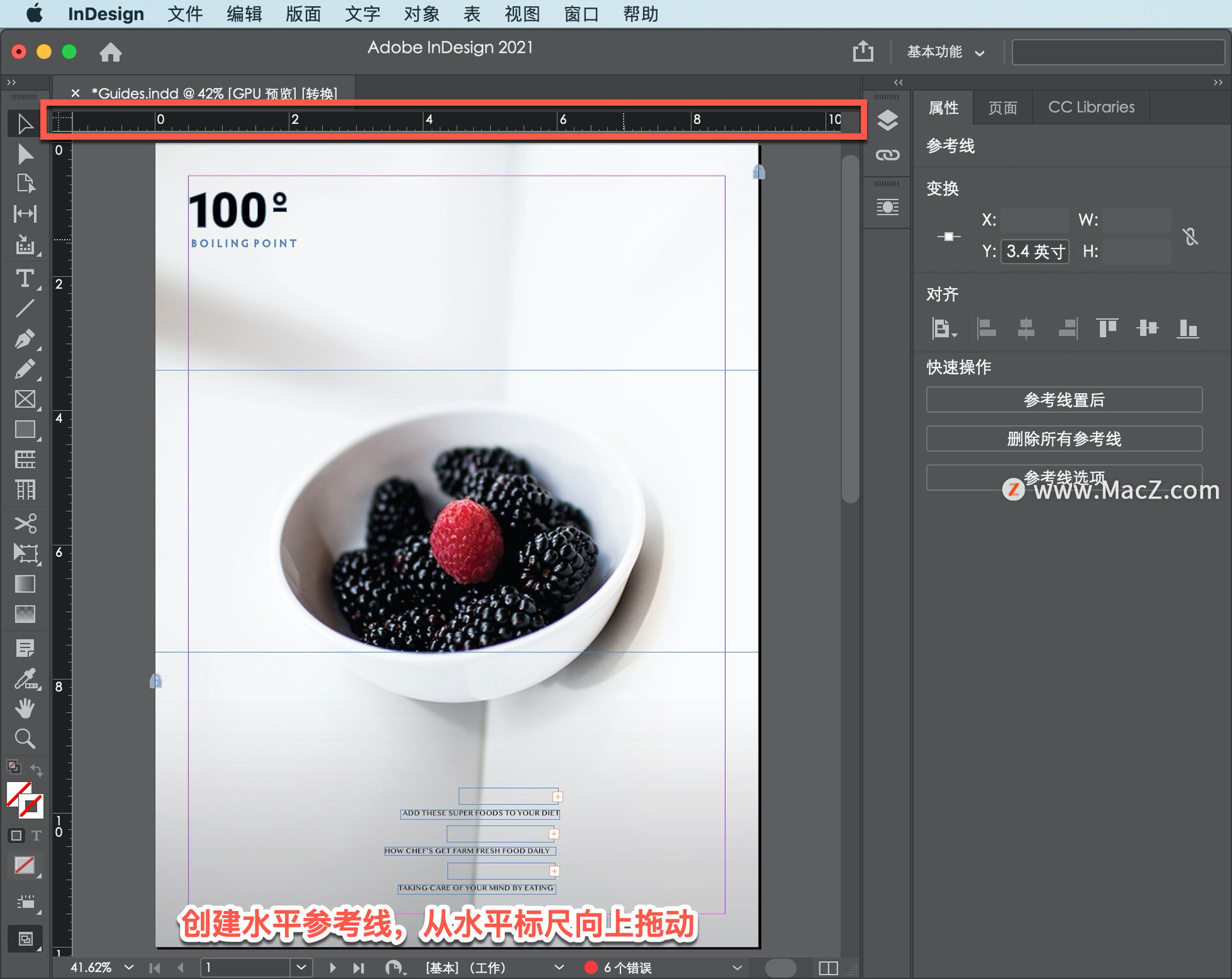
创建垂直参考线,从左侧的垂直标尺拖动。
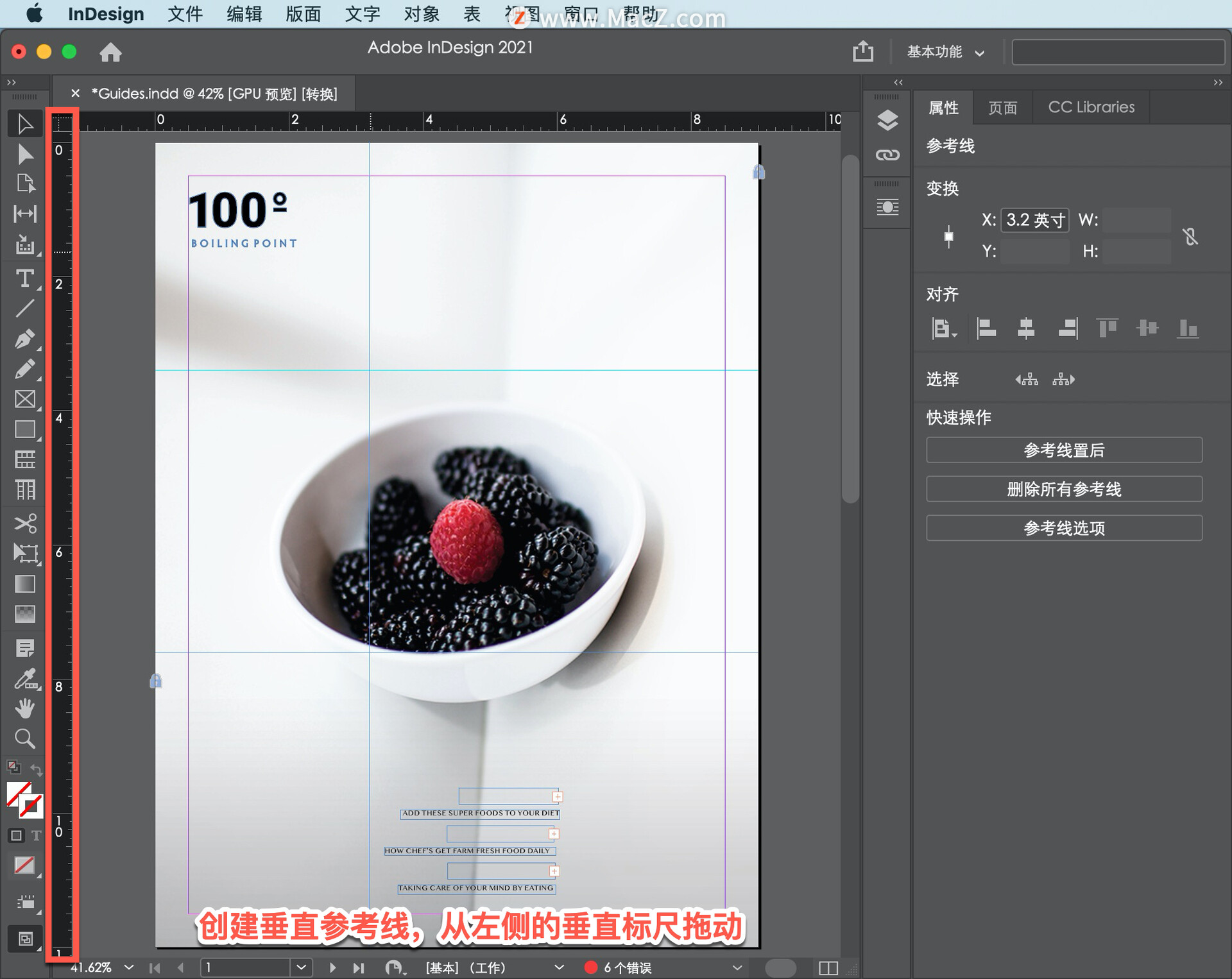
此内容和稍后将添加的其他内容需要与页面右边缘对齐一个设定的距离,垂直导向是必要的。将指针移到垂直标尺上,按下标尺并将其拖动到文档中。拖动时,会出现一个测量标签,显示距页面左边缘的距离,也称为X值。
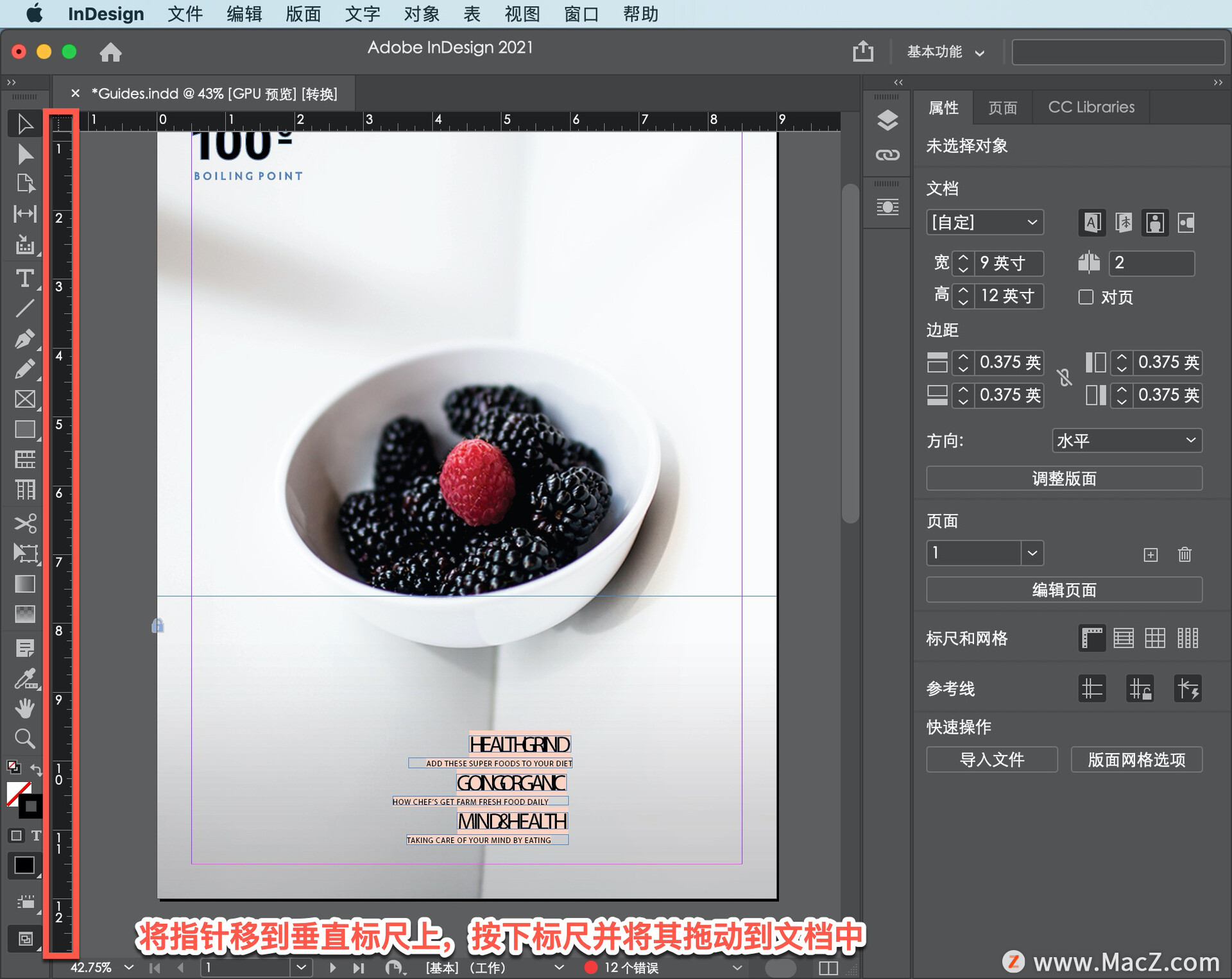
拖动直到在标签中看到约7英寸,然后松开以放置导向装置。
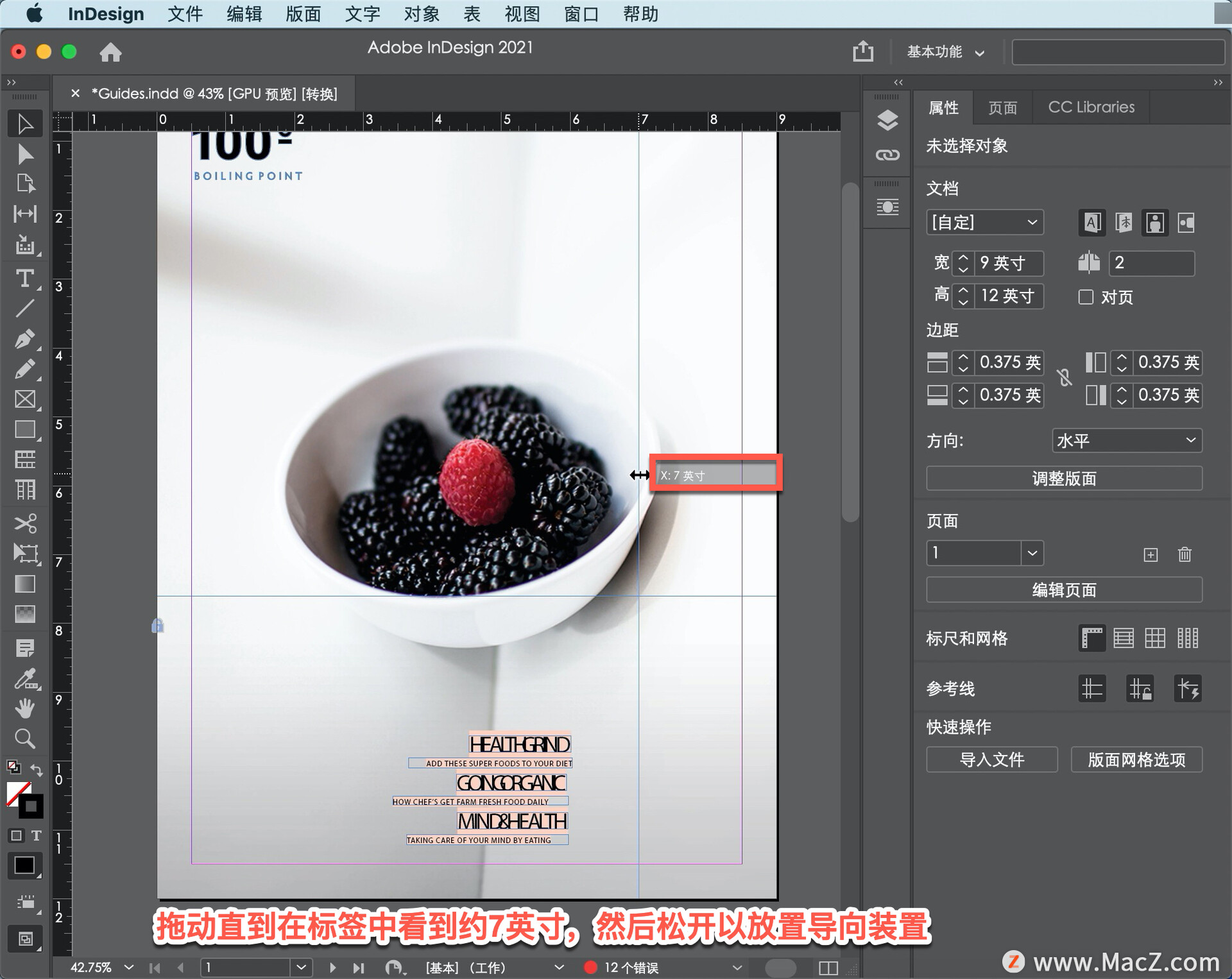
选择「选择工具」后,从辅助线之外单击以取消选择。
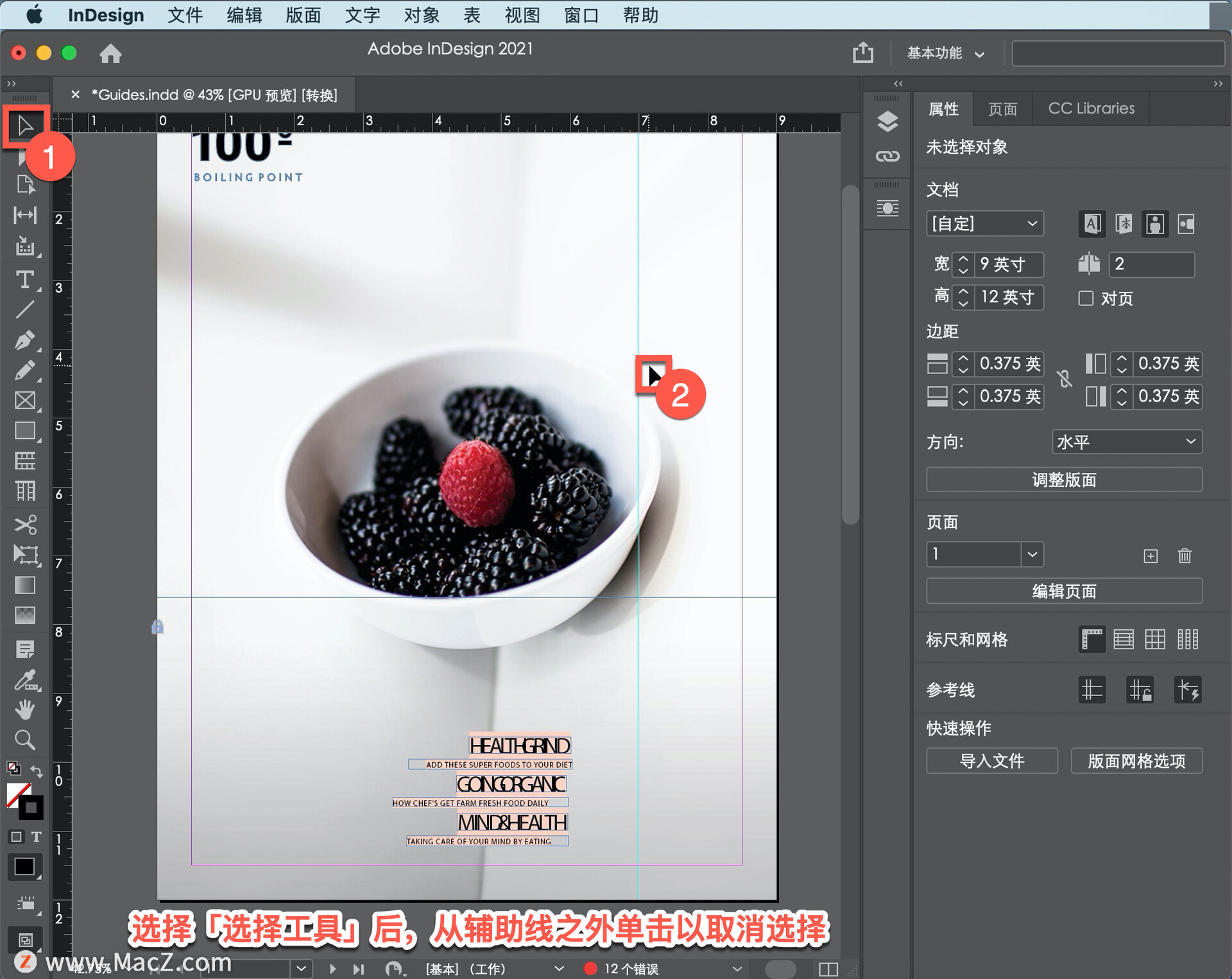
将指针移动到参考线上,当指针显示其旁边的小方框时,单击以选择参考线。
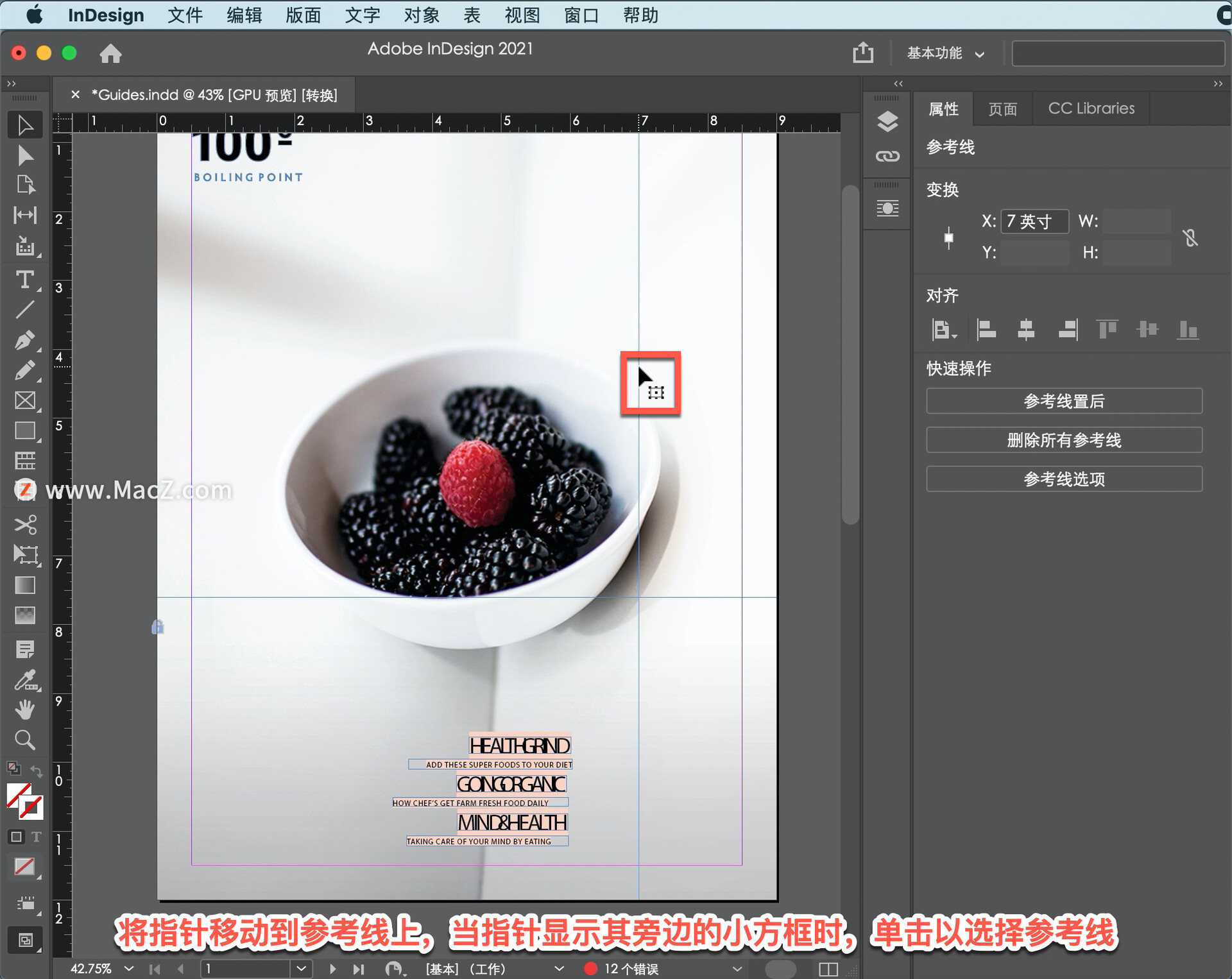
辅助线类似于您绘制的对象。可以通过按Delete键轻松选择和删除它们,还可以通过拖动或在文档右侧的「属性」面板中通过输入或选择值轻松重新定位辅助线。
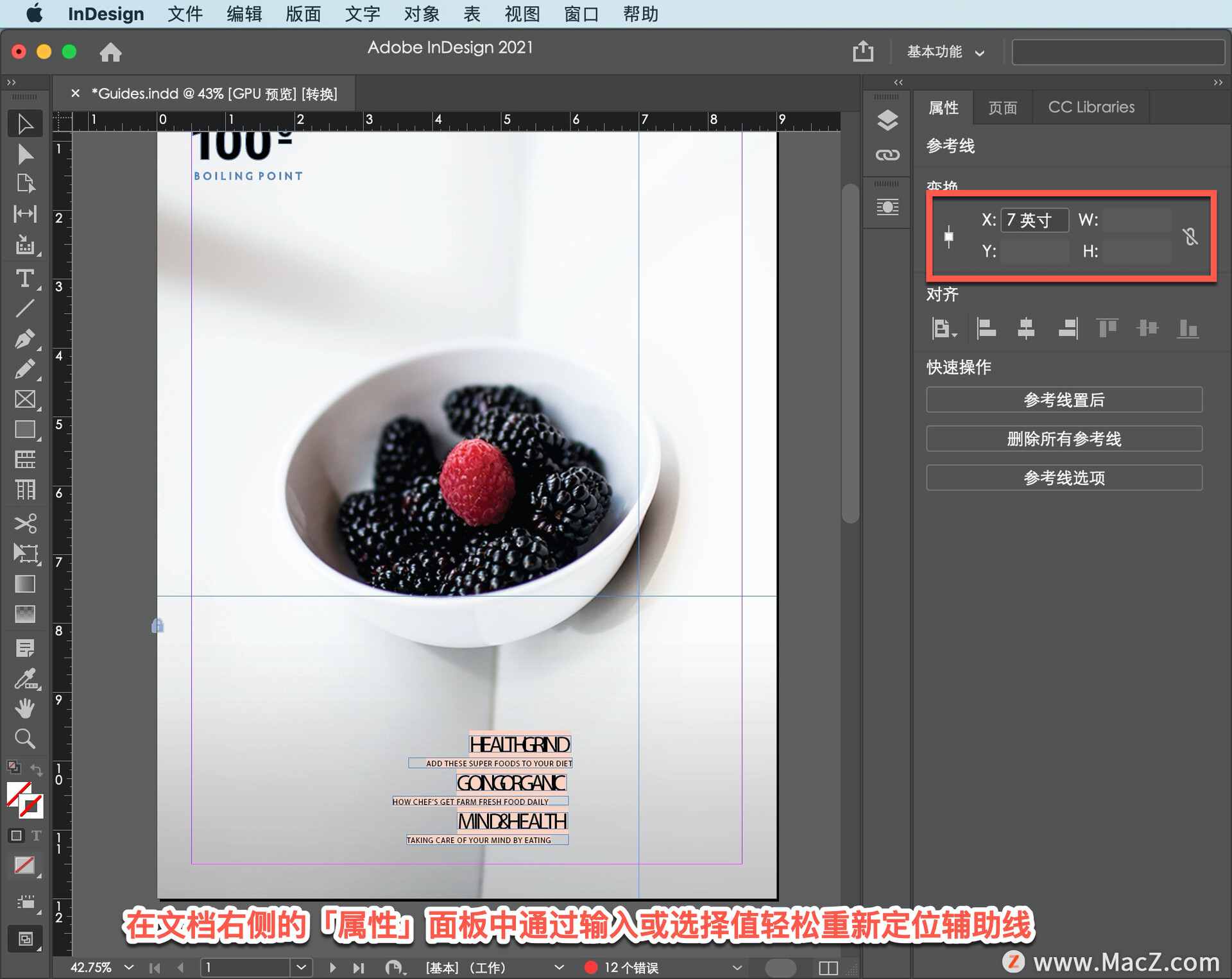
这里的X表示水平轴。
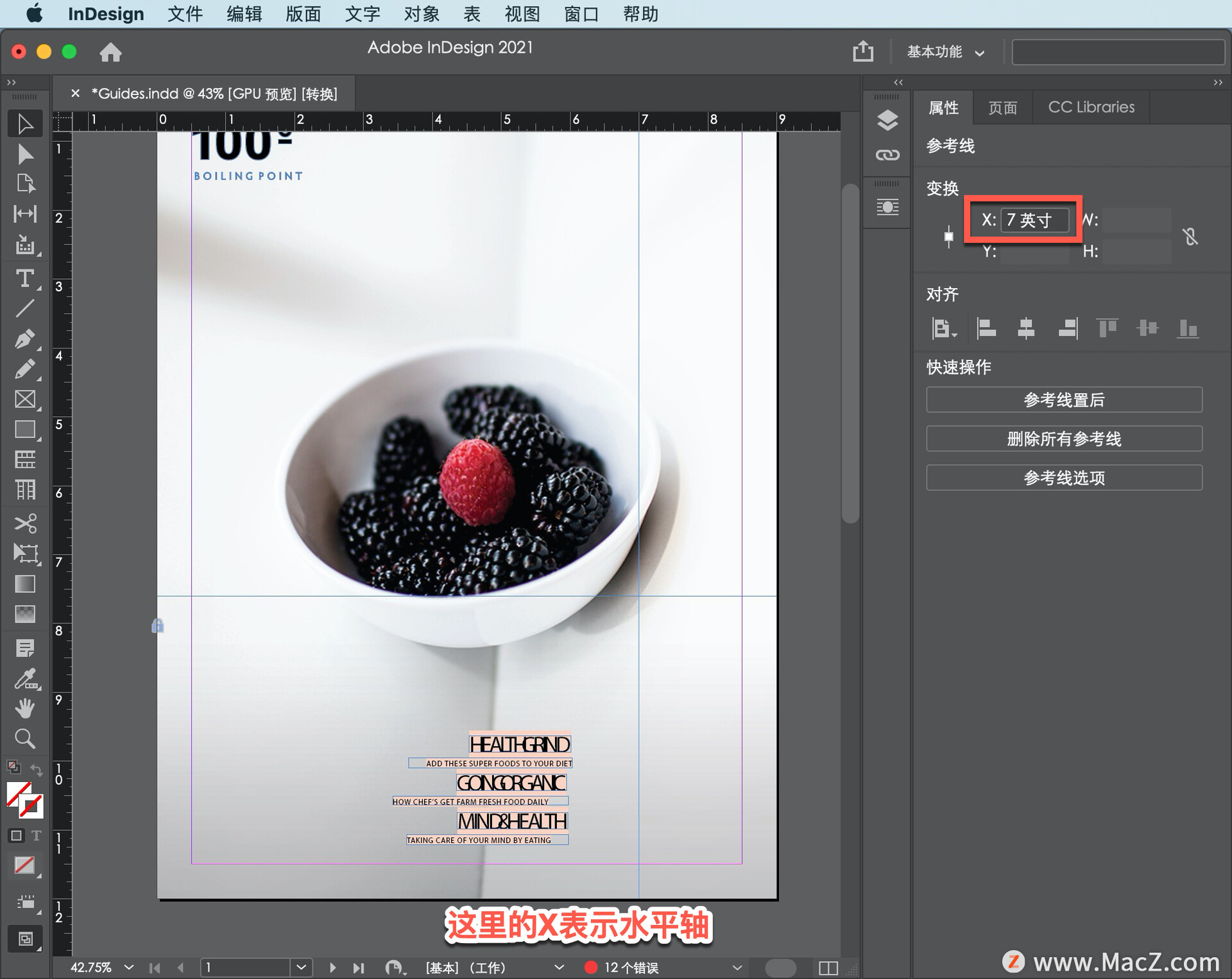
基本上参考线距离页面左边缘的距离。为了配合我们的设计,参考线需要距页面右边缘一英寸。要从页面的右边缘而不是左边缘测量,可以重置标尺上的零开始的位置。要做到这一点,从标尺的拐角处拖动。这称为页面右上角的0,0点。
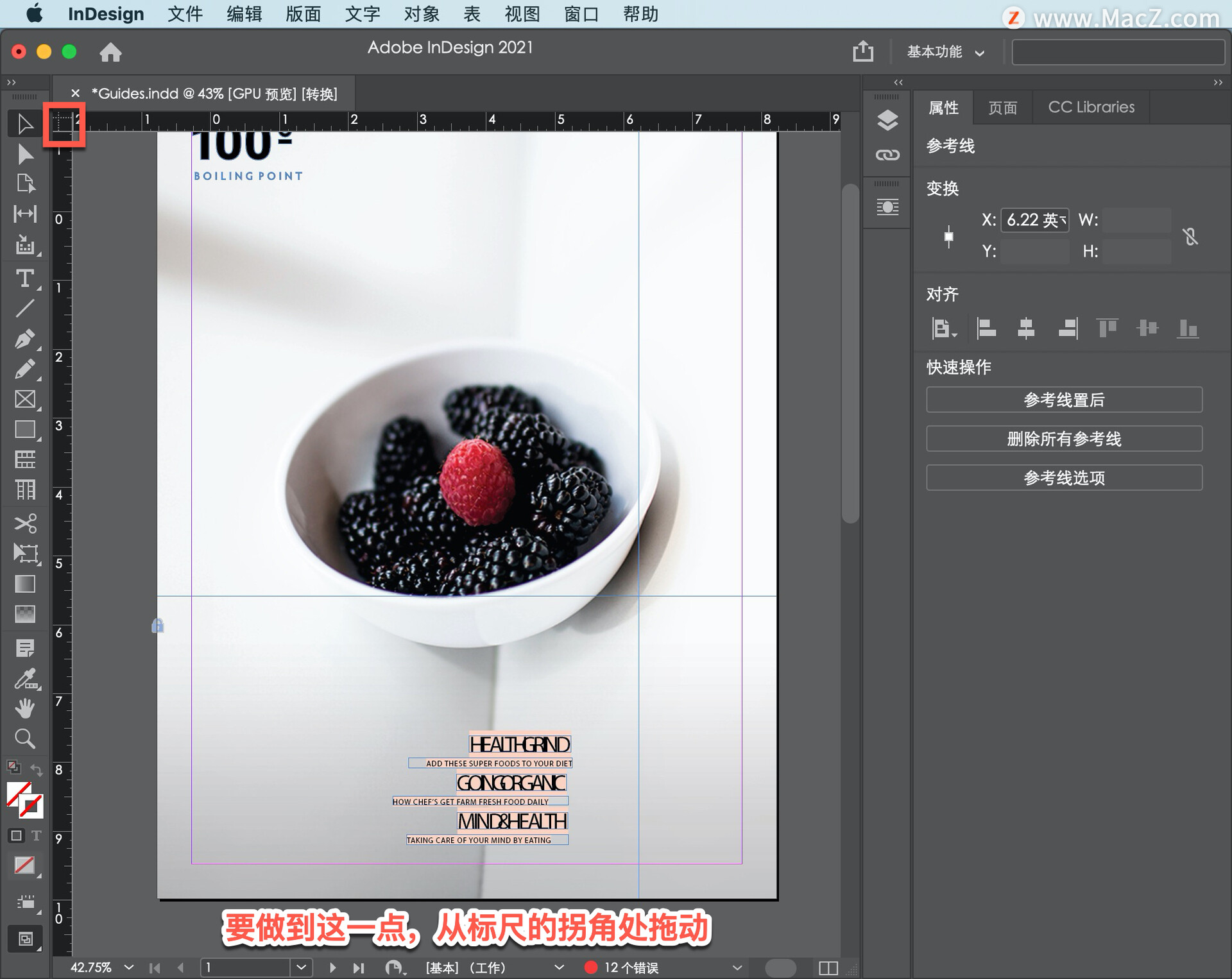
指针应捕捉到页面边缘。
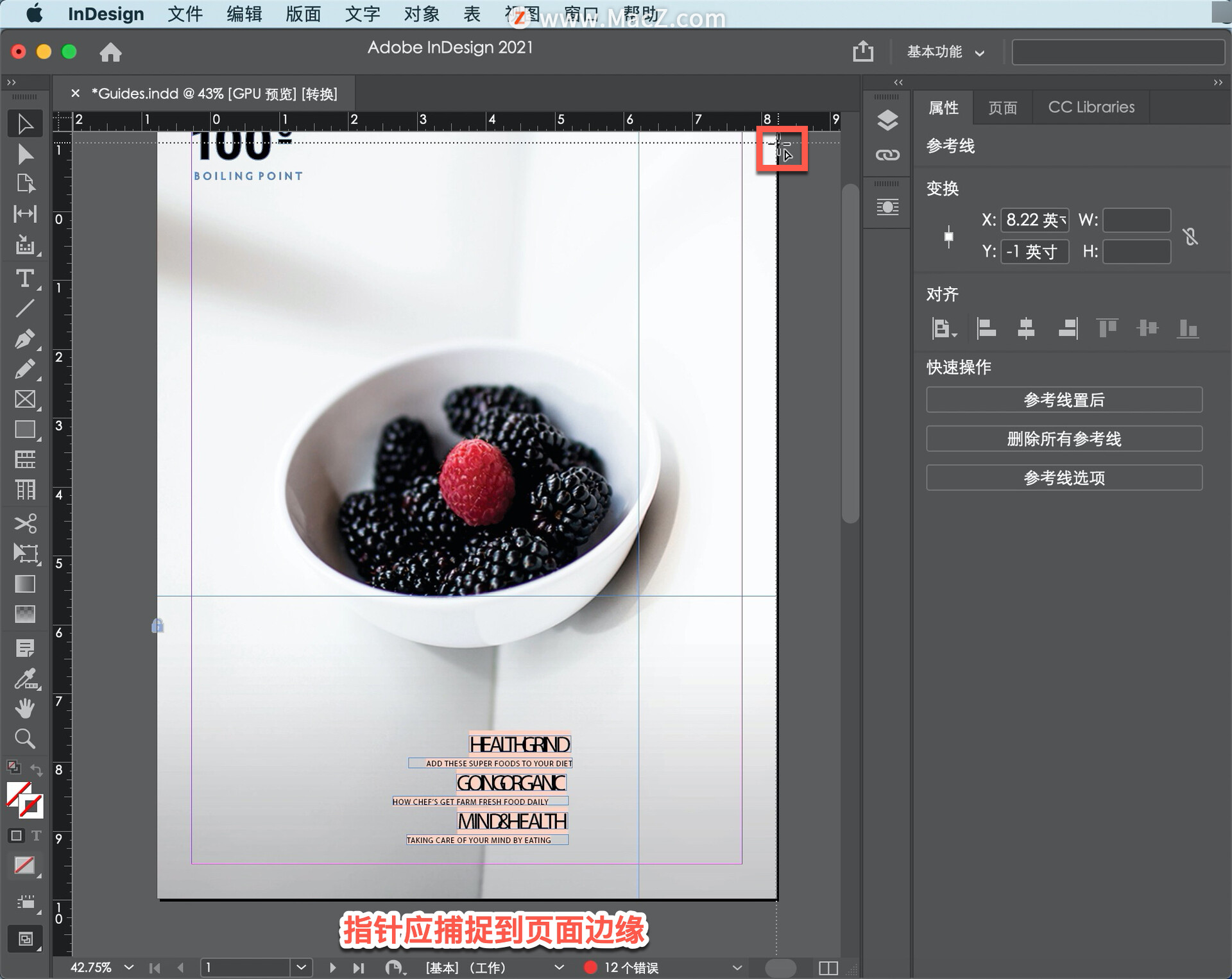
如果现在查看水平标尺,标尺上的0从页面的右边缘开始。

仍应选择辅助线,但如果查看「属性」面板,则X为负数或在零起点的左侧。
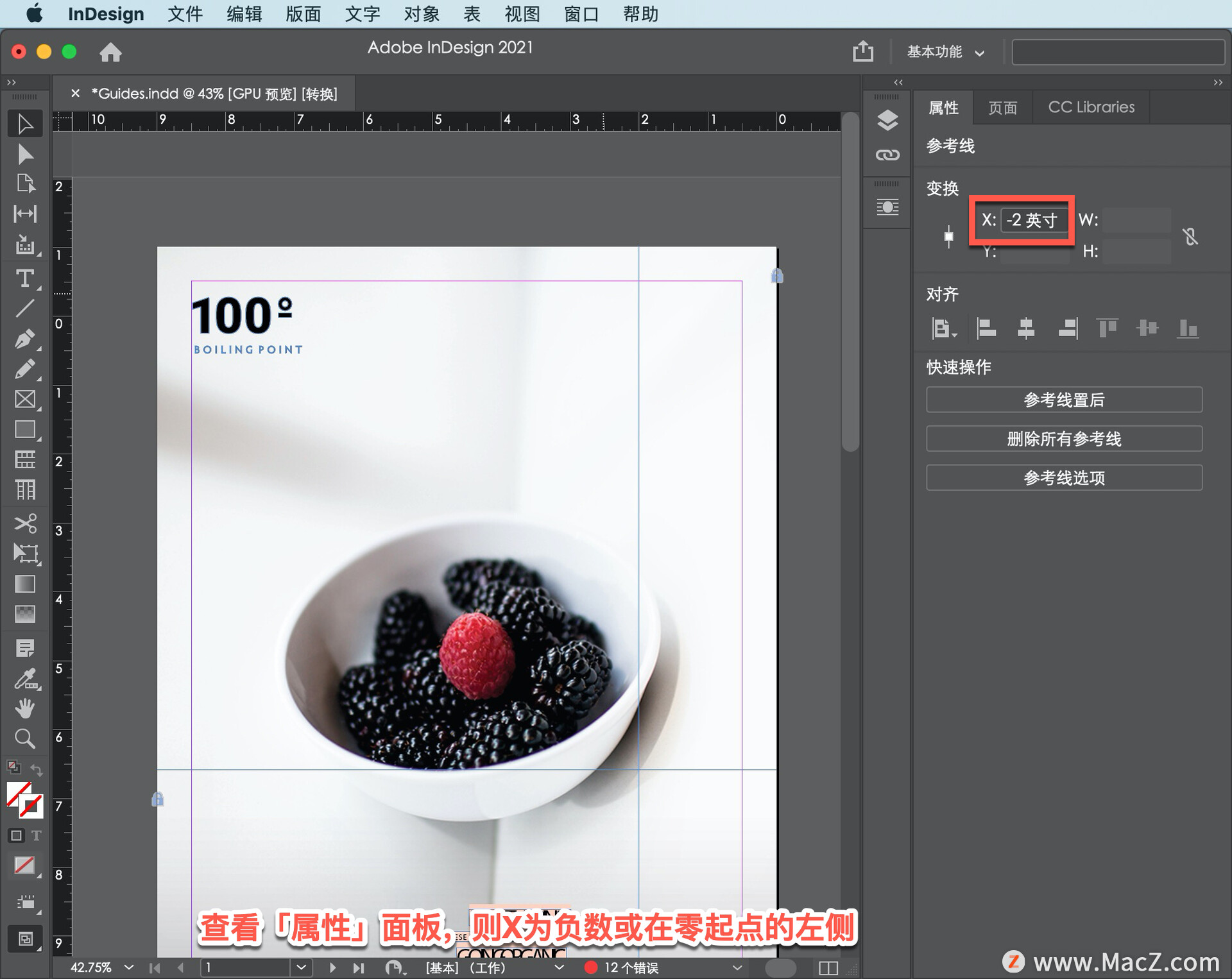
将X值更改为-1英寸,使其距页面右边缘1英寸,按Return键。
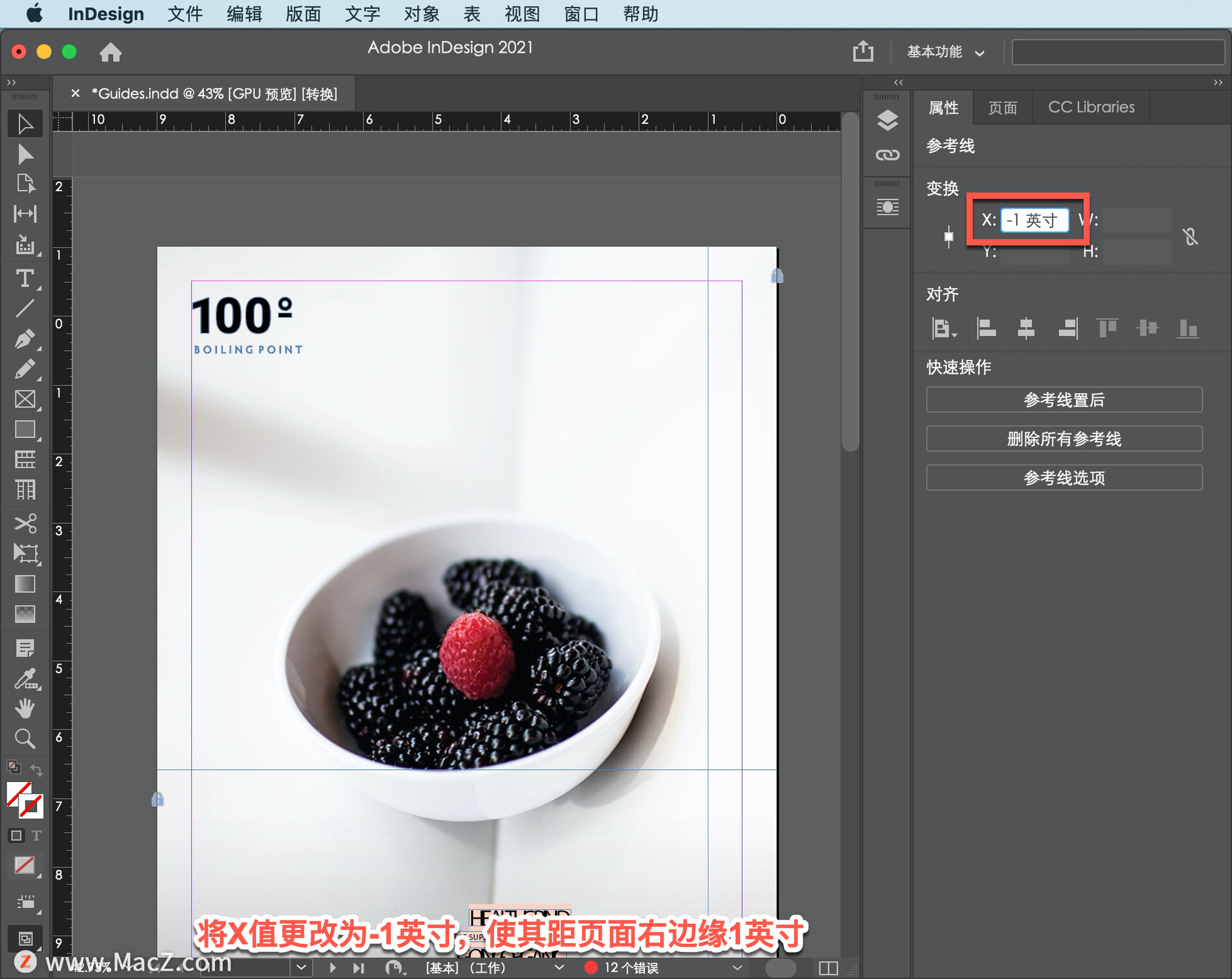
现在,要重置0,0点,稍后从页面左上角开始进行测量和定位,双击标尺相交的角落中的后退。
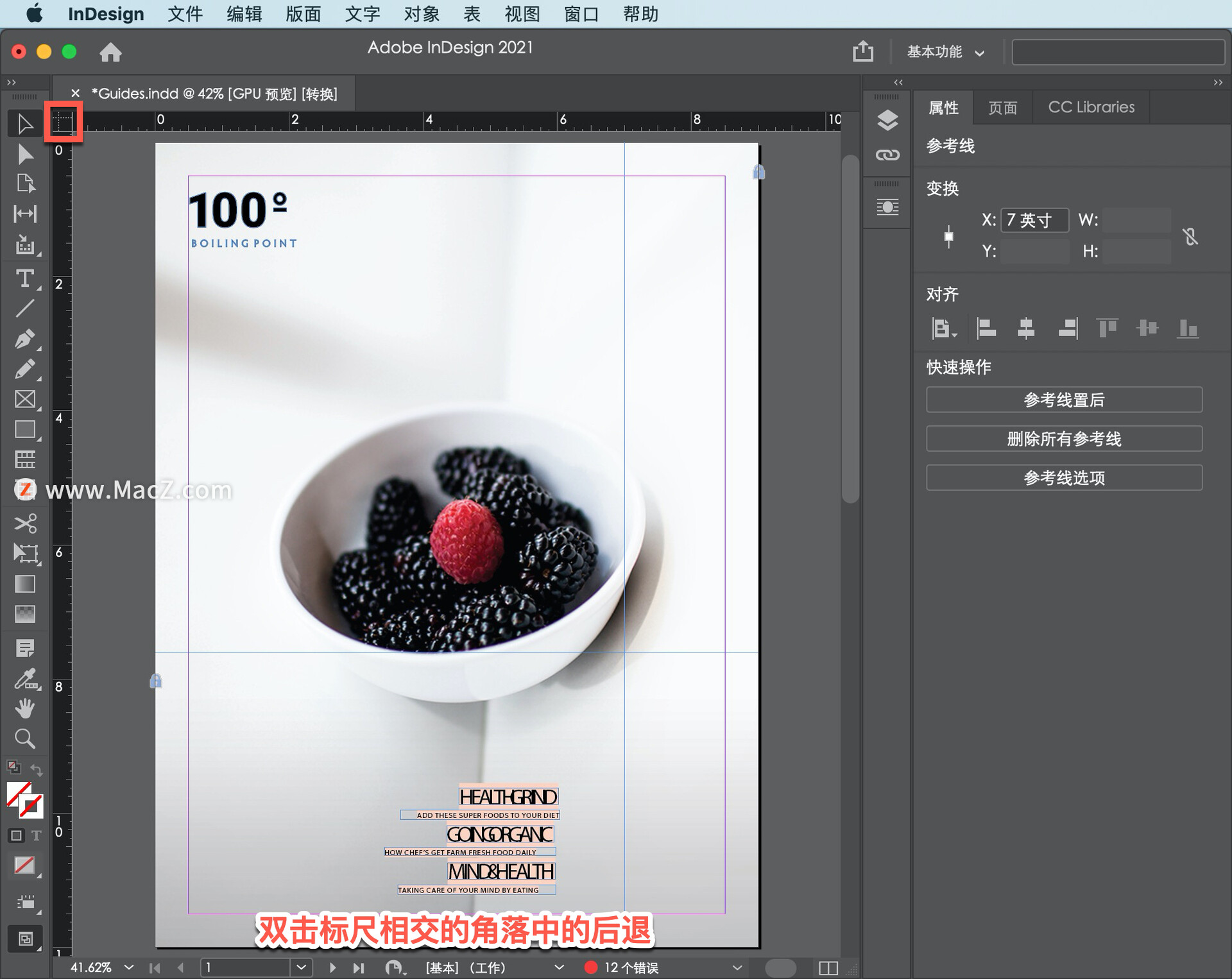
水平和垂直标尺上的0应位于页面的左上角。

定位此内容,将该组向右拖动,拖动时按Shift键将该组直接拖动。
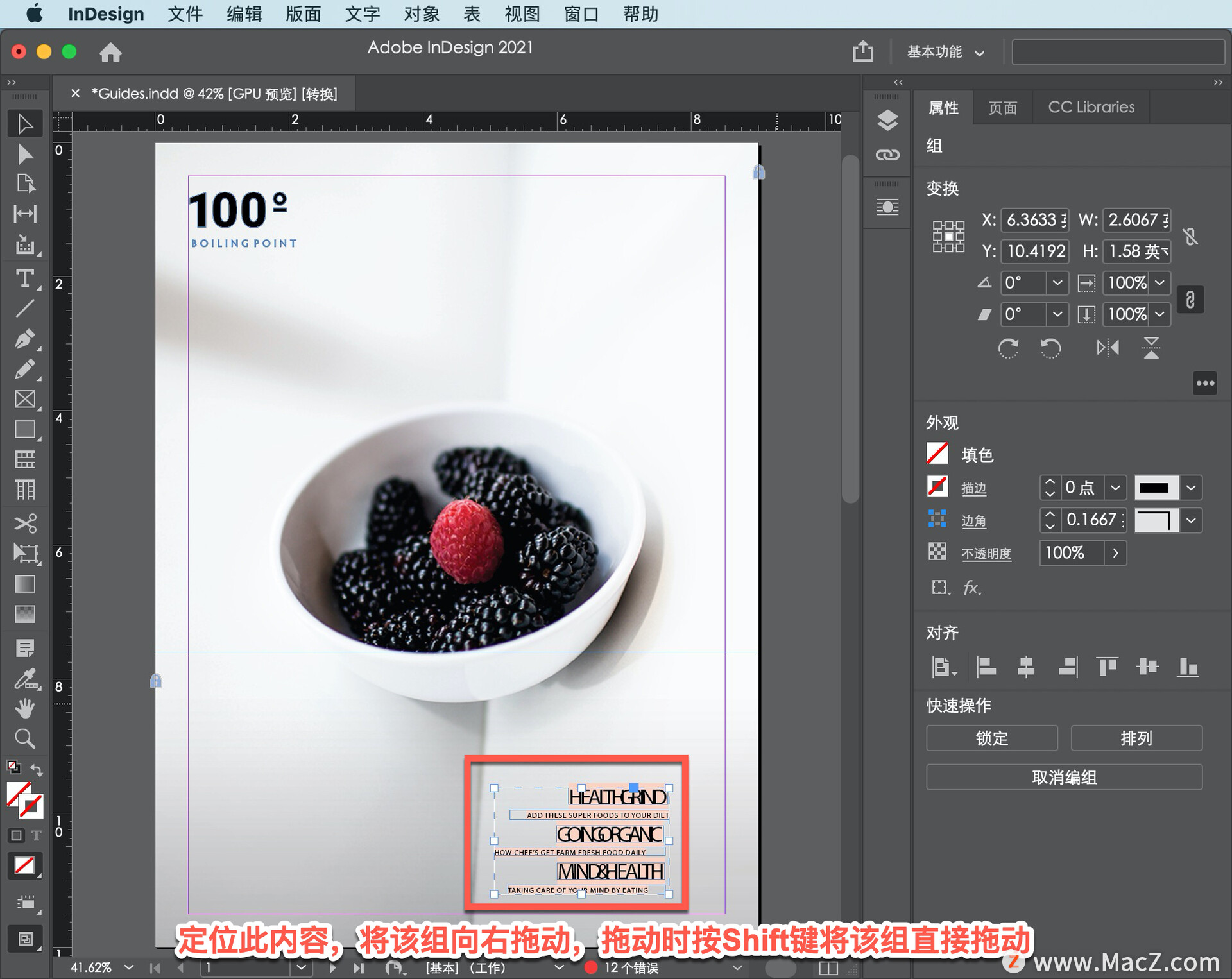
当右边缘足够靠近参考线且指针变为白色箭头时,释放鼠标,然后按键将组捕捉到参考线。
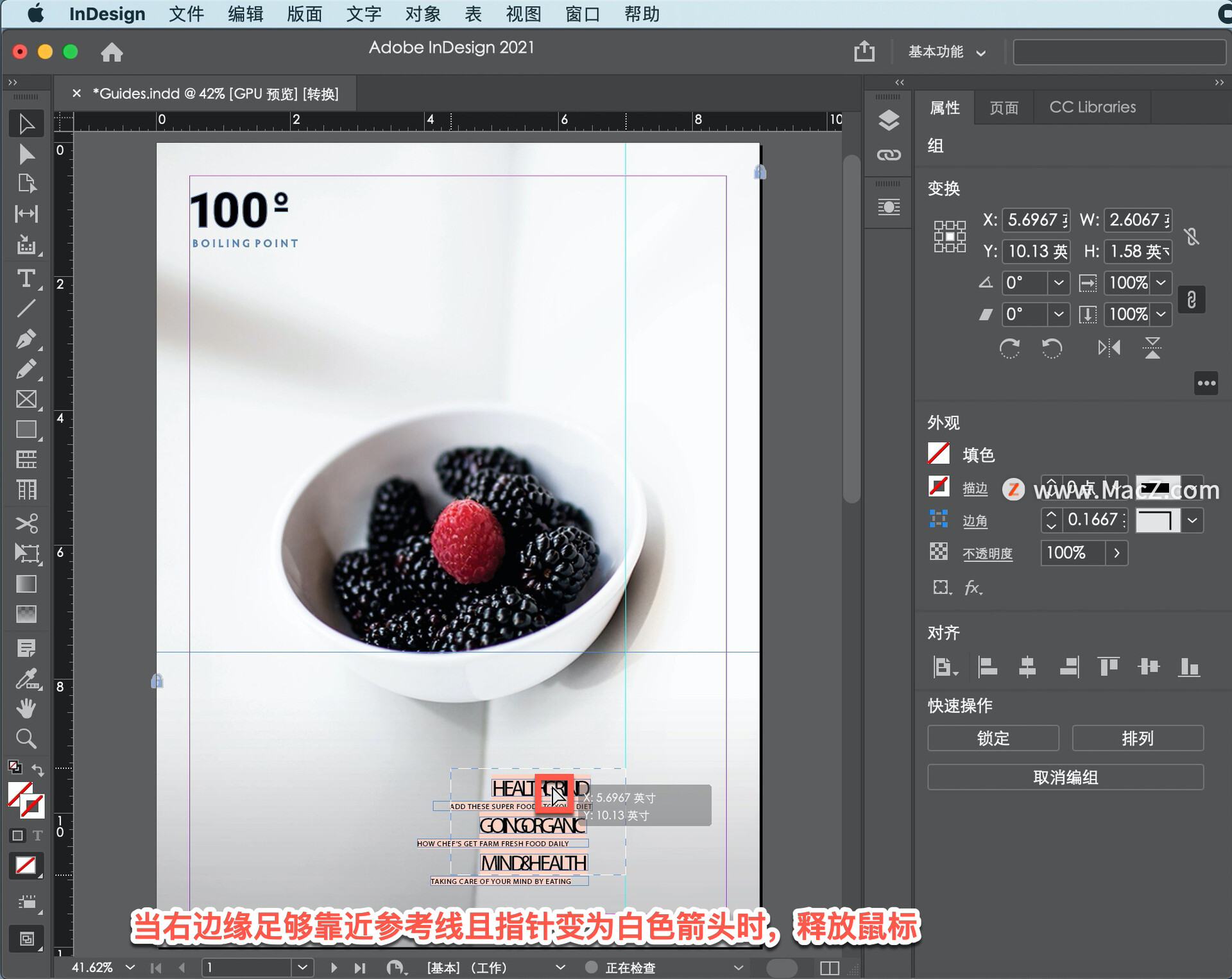
为了避免意外移动或删除参考线,可以临时锁定它们。在内容旁边单击以取消选择该内容,然后在「属性」面板中单击「锁定参考线」选项。
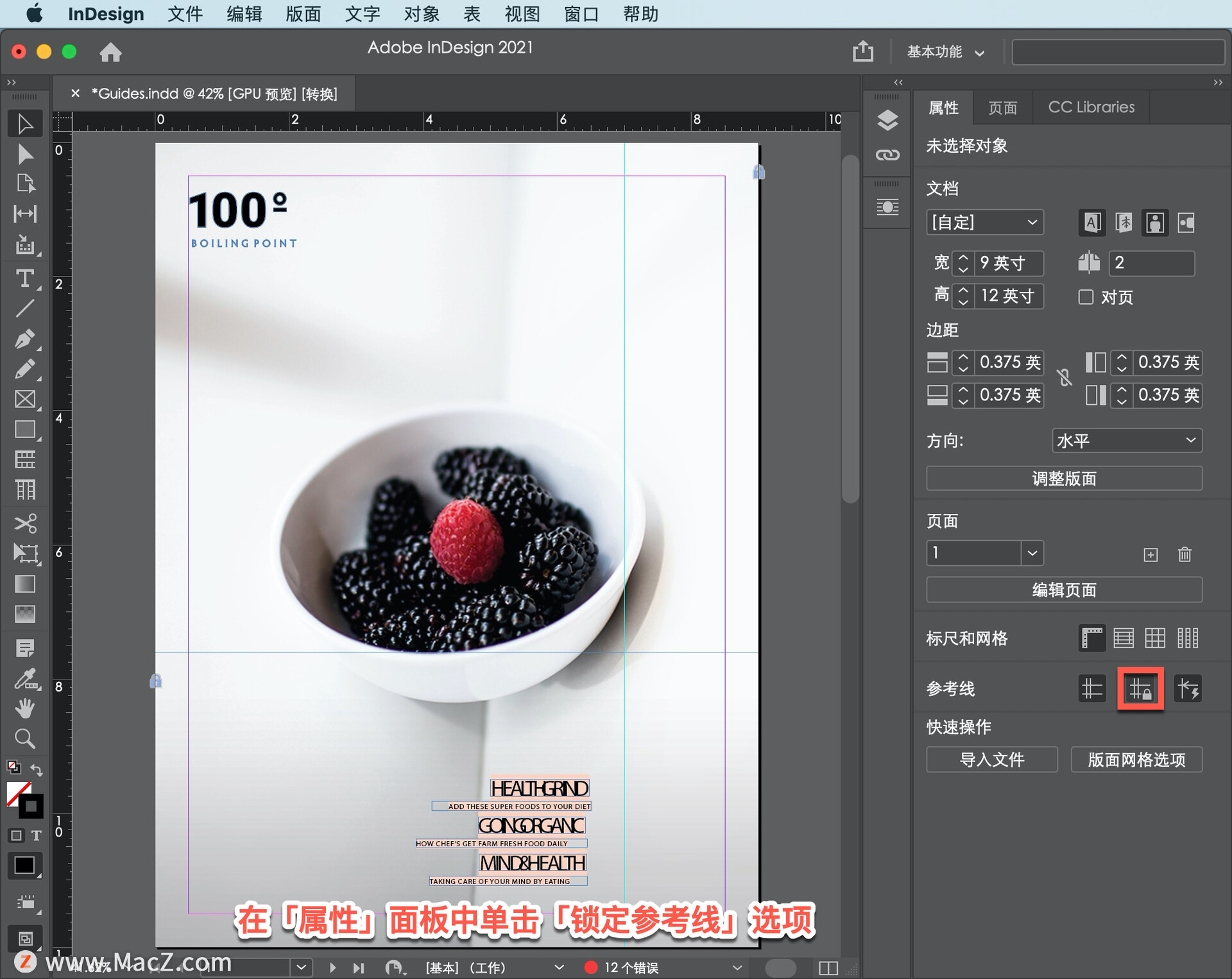
要临时隐藏参考线,单击此处的「隐藏参考线」选项。
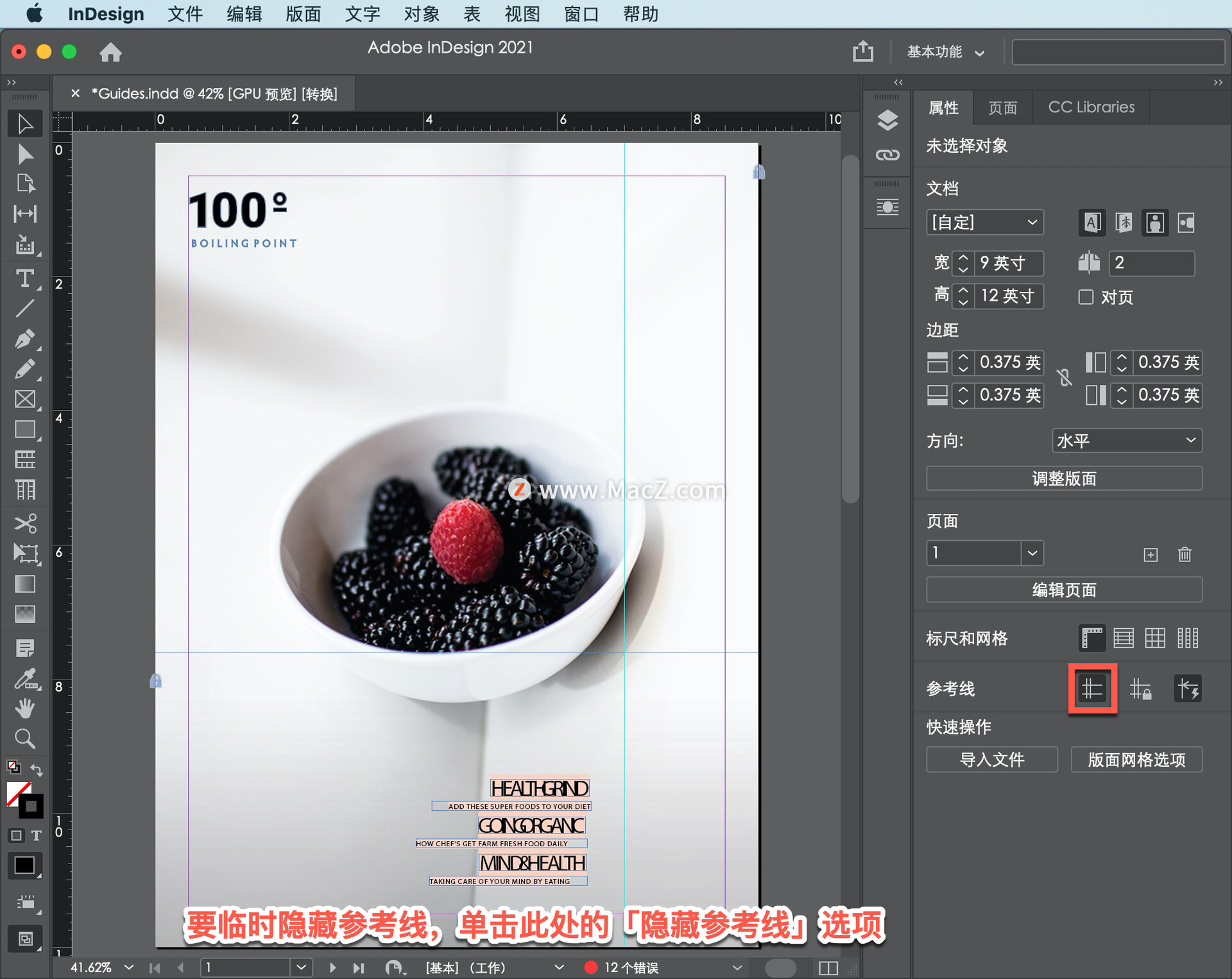
再次单击以显示参考线。设置参考线是对齐内容的好方法。
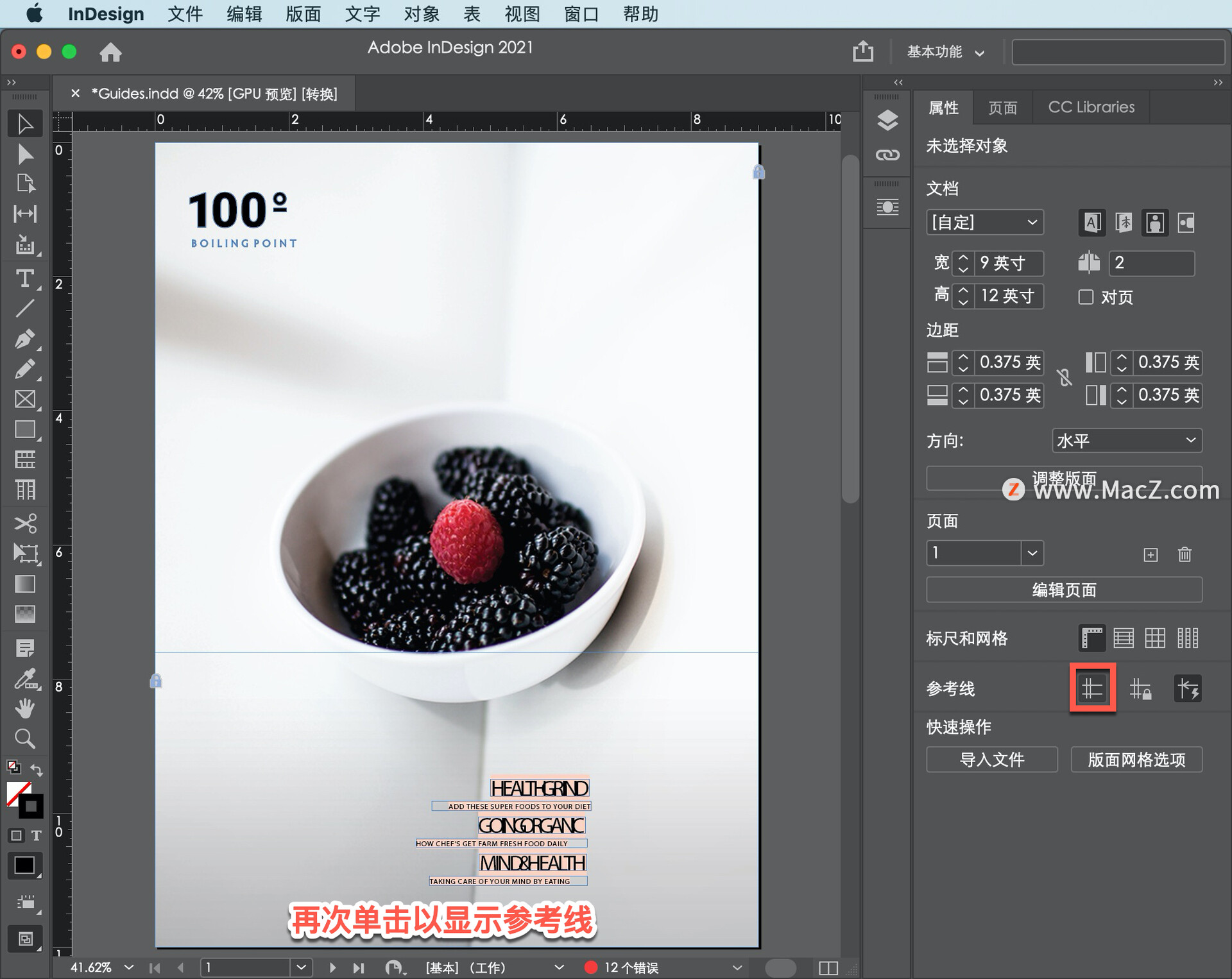
以上就是在 InDesign 中创建对齐参考线的方法,可以将参考线添加到自己的项目中。甚至可以将它们添加到母版页,以便一次将它们应用到多个页面。需要 indesign 软件的朋友可在本站下载,关注macz.com,学习Mac软件使用方法!