欢迎观看indesign教程,小编带大家学习 InDesign 的基本工具和使用技巧,了解如何在 InDesign 中导入文本。
除了在InDesign中创建文本外,还可以从程序外部粘贴文本或放置文本文件,如Microsoft Word文档、RTF文件、纯文本文件等。
在此简历文档中,将放置一个包含其余文本的Microsoft Word文档。从外部源导入文本时,可以使用「放置」命令来执行此操作。可以在现有文本框中放置文本,也可以在放置文本时让InDesign创建文本框。若要确保未选择任何内容,选择「编辑」,然后「全部取消选择」。
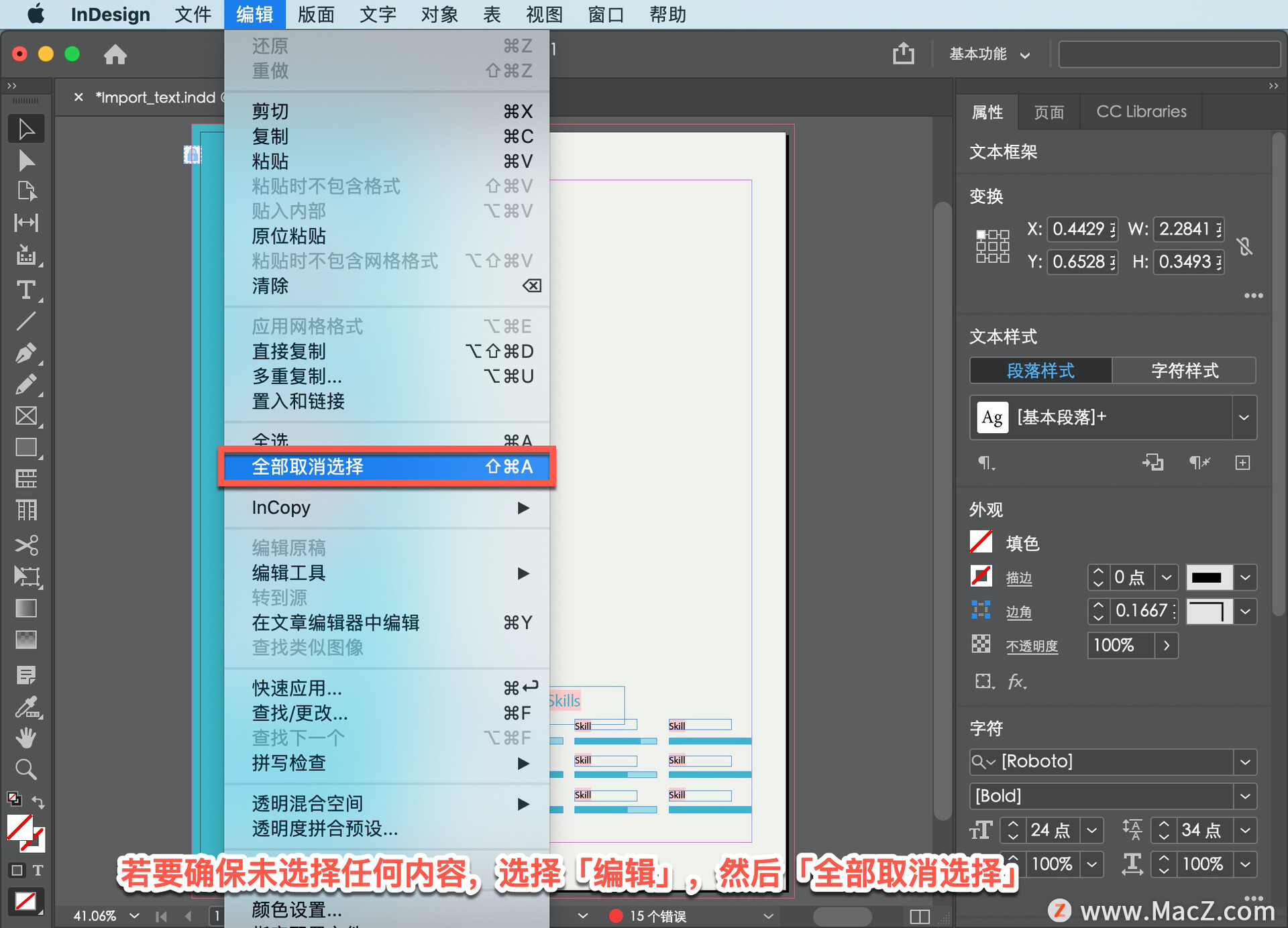
放置文本时,如果InDesign文档中选择了框架,默认情况下,内容将替换为放置的文本。要放置文本,选择「文件」-「置入...」。
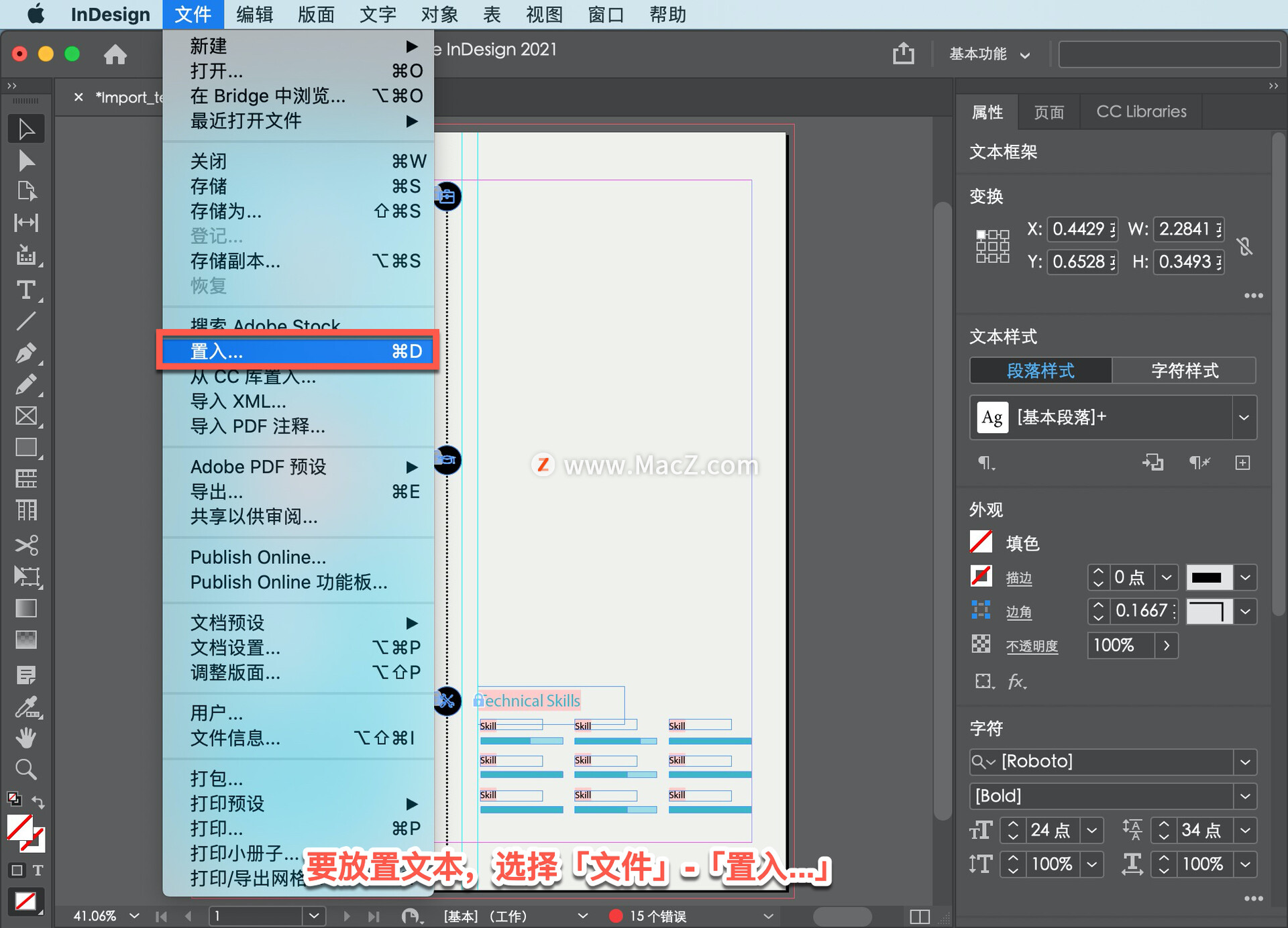
选择导入文本Word文档。单击打开之前,在Mac上单击选项按钮并选择「显示导入」选项。在Mac上如果已经看到,只需选择「显示导入选项」,然后单击「打开」。
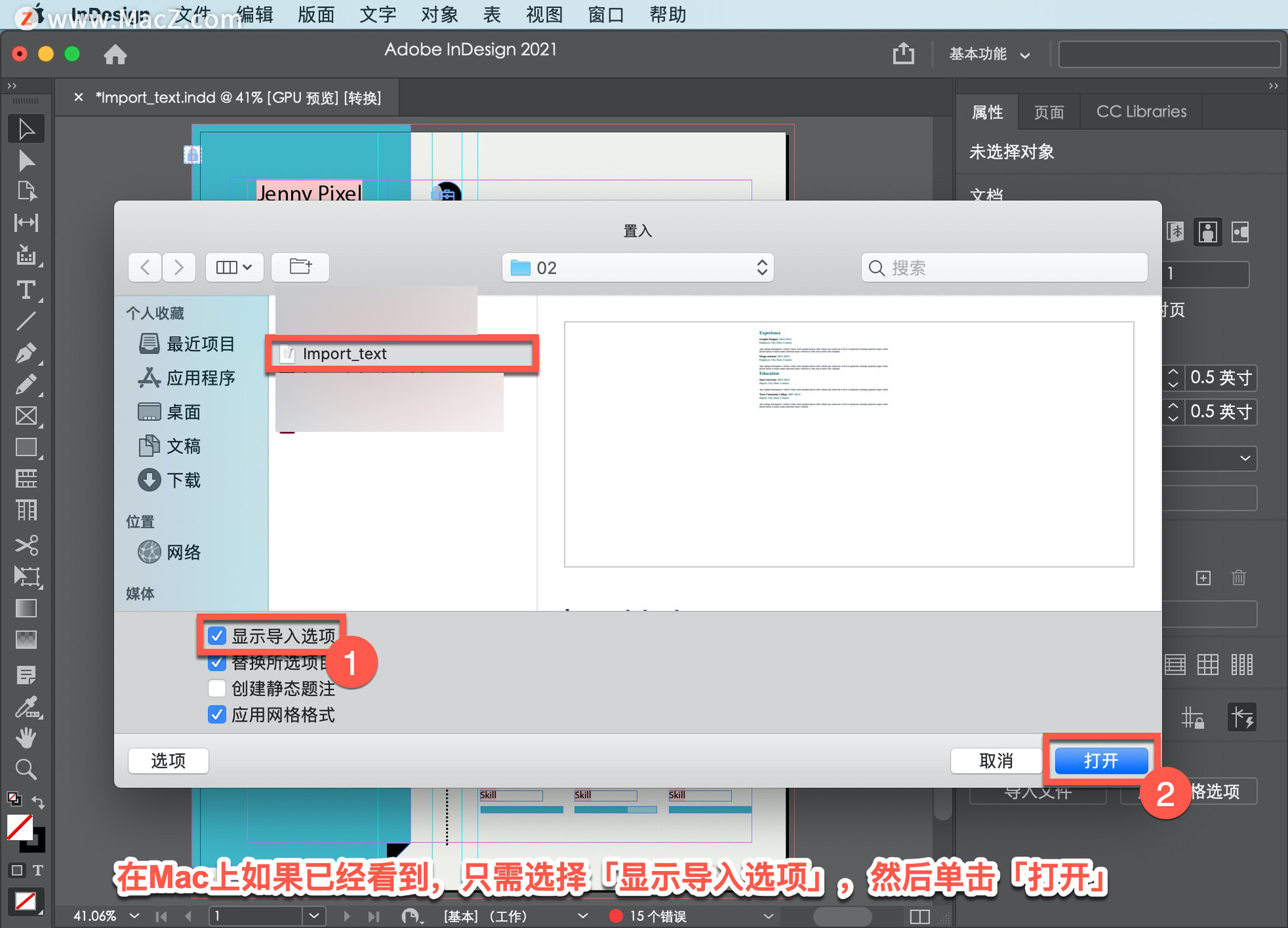
将出现另一个对话框,可以在其中更改选项以及如何导入文本。例如,从保留或删除目录,到删除所有文本格式(如字体和字体大小)。默认情况下,某些文档(如Word文档)中的文本将保留其格式。不同类型的文本文档将有不同的选项可供更改。将所有设置保留为默认设置,然后单击「确定」。
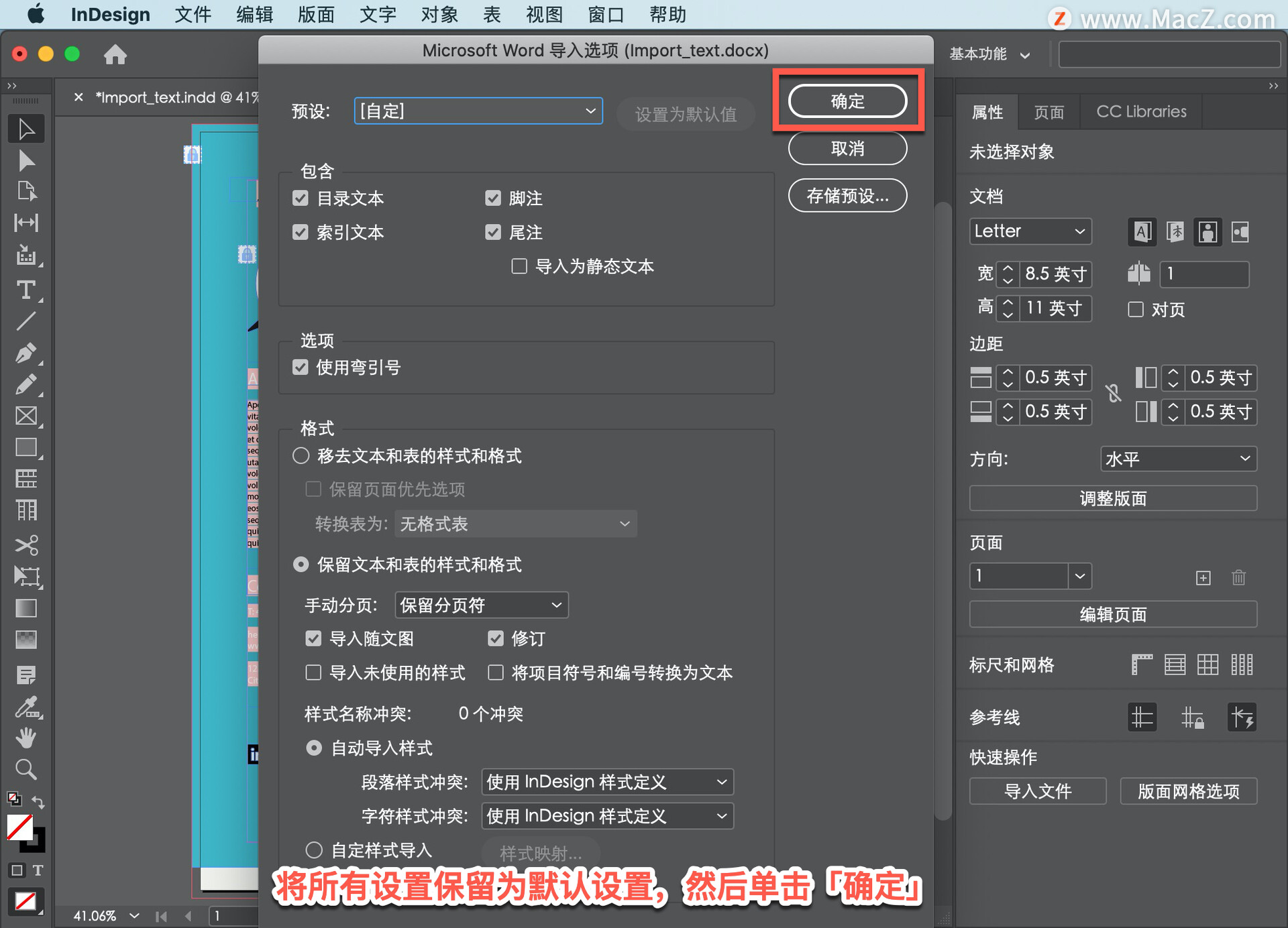
如果已选择文本框,则文本将放置在该文本框中。由于未选择任何内容,将看到加载的文本图标。
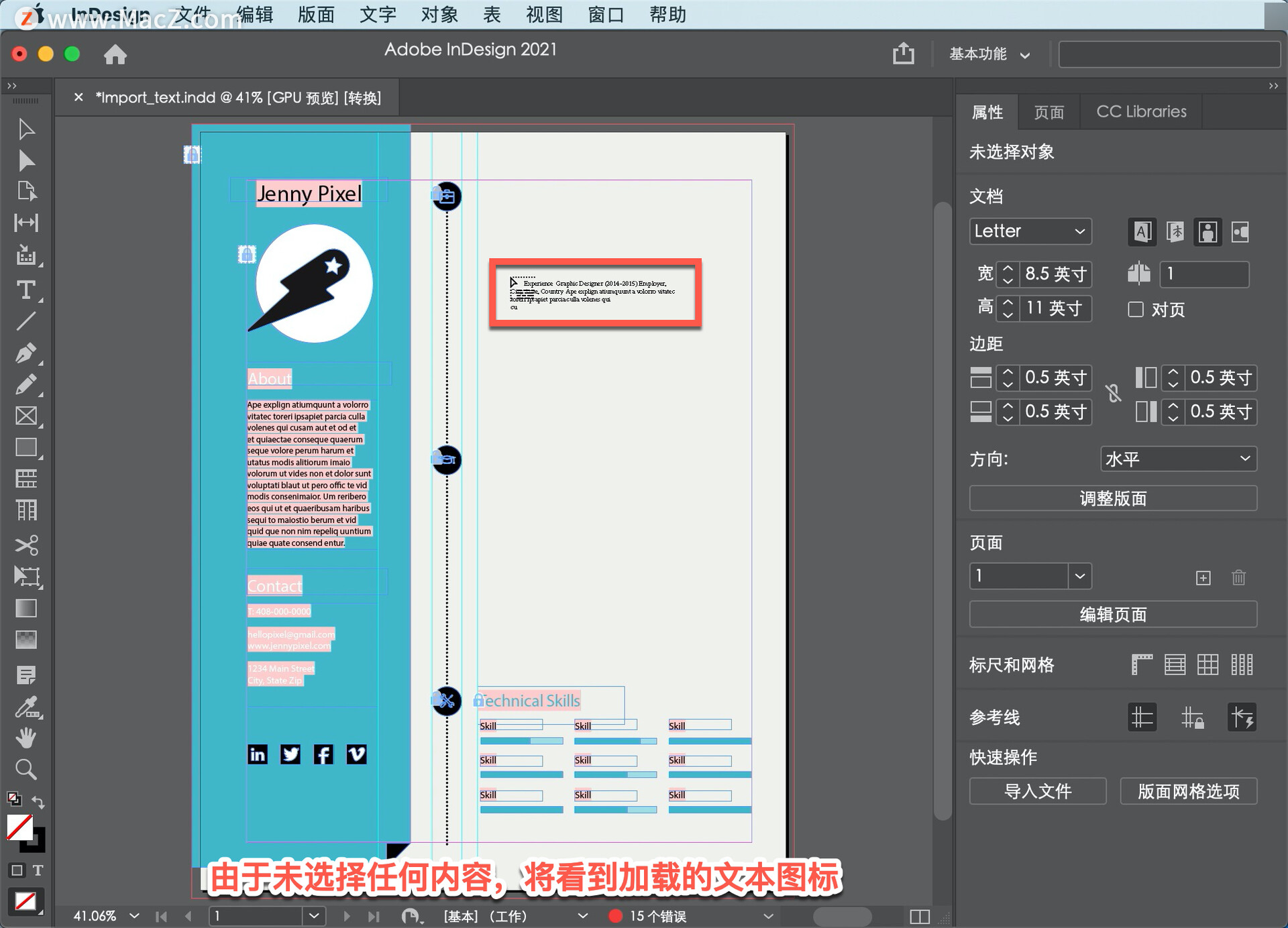
单击并让InDesign为您创建一个文本框,也可以从这里开始绘制一个文本框,单击并拖动以创建一个大约此大小的文本框,文本应放置在刚才绘制的文本框内。
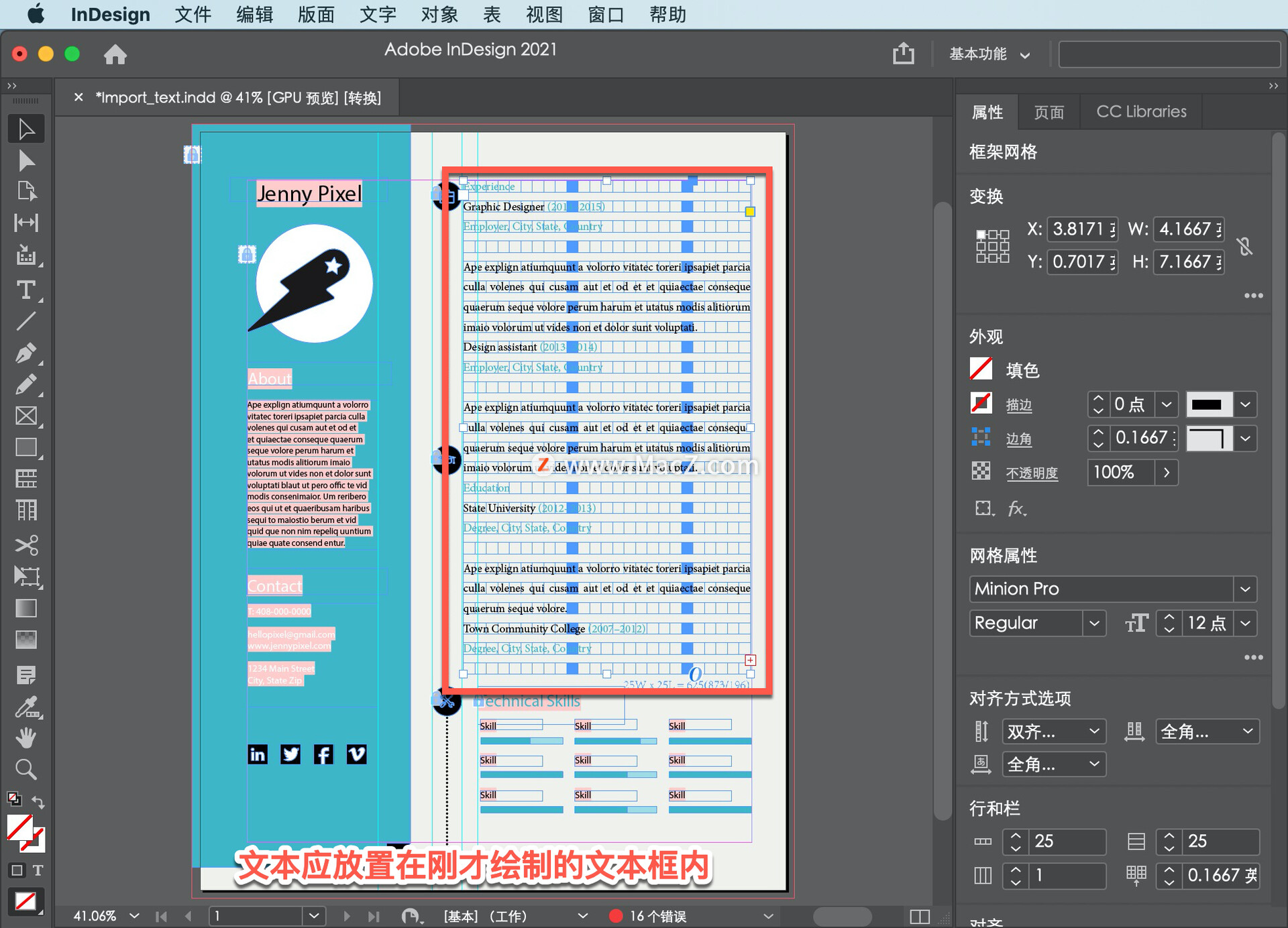
现在标题Education需要与左边的图标对齐,可以使用几种方法。在此段落中应用名为空格after的文本格式。在左侧的「工具」面板中选择「文字工具」,然后单击「Education」标题上方的段落。
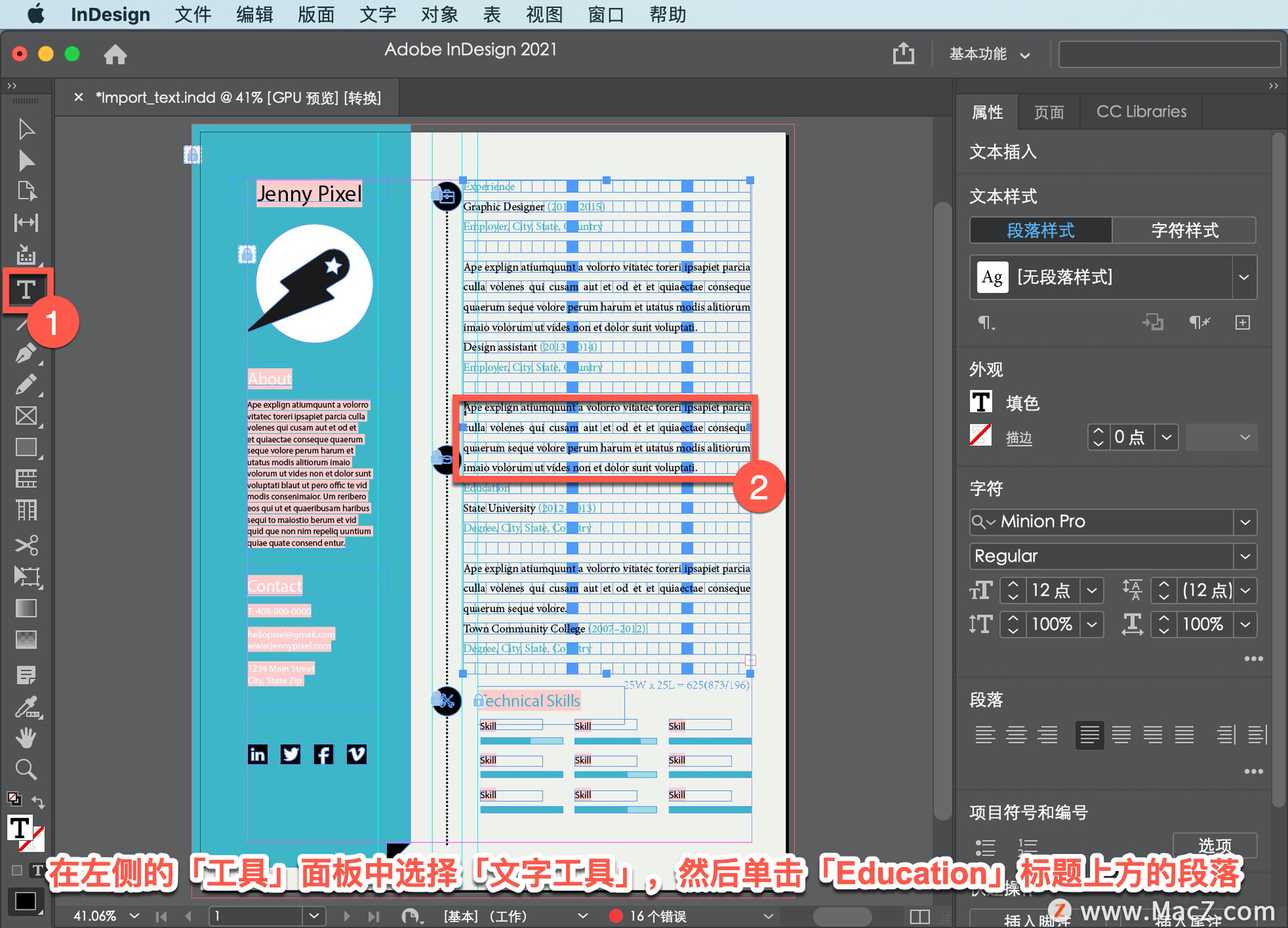
在文档右侧的「属性」面板中,可以看到文本的默认格式,包括段落部分中的文本对齐方式。
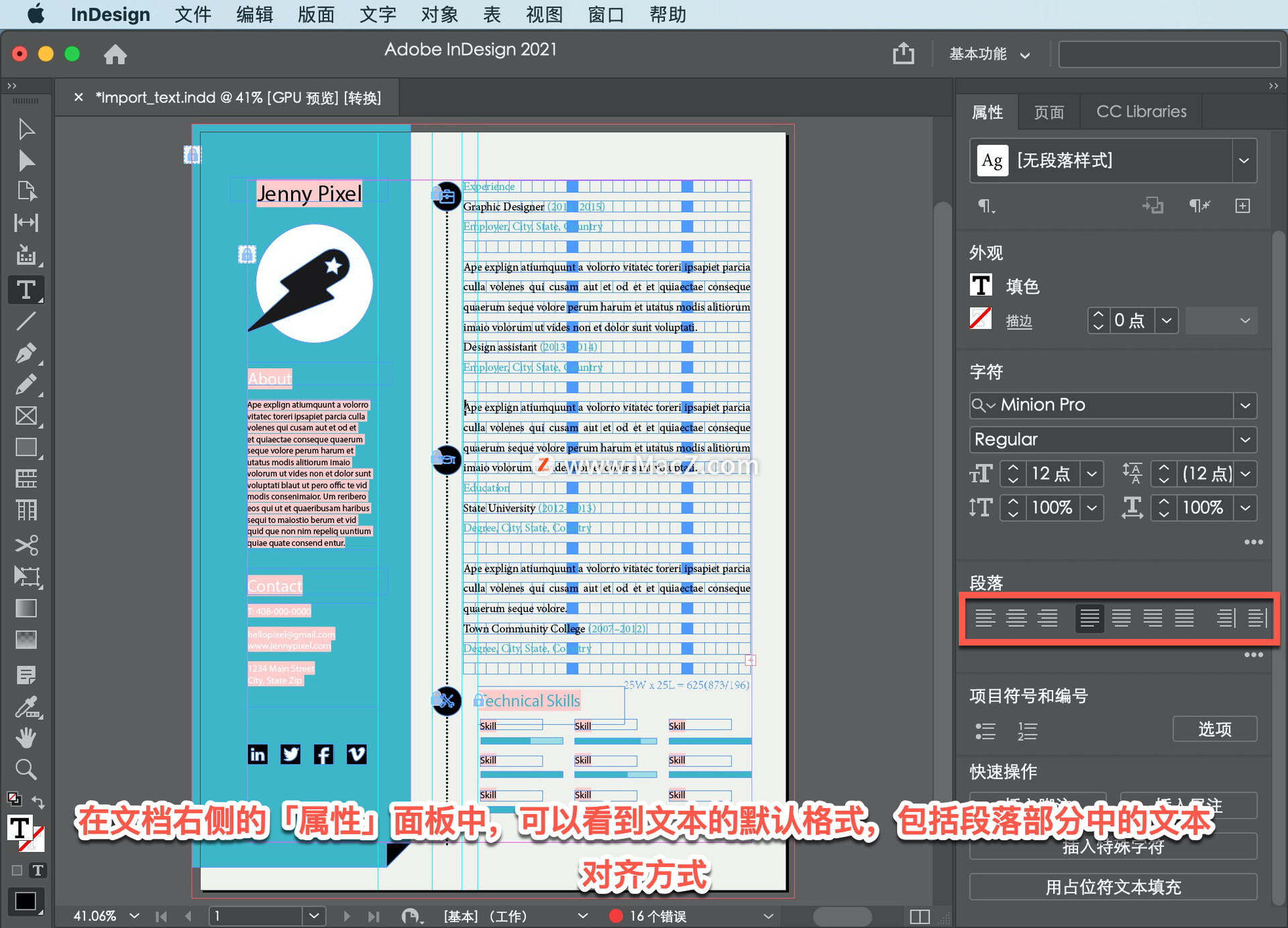
要查看更多选项,单击段落部分中的「更多选项」。
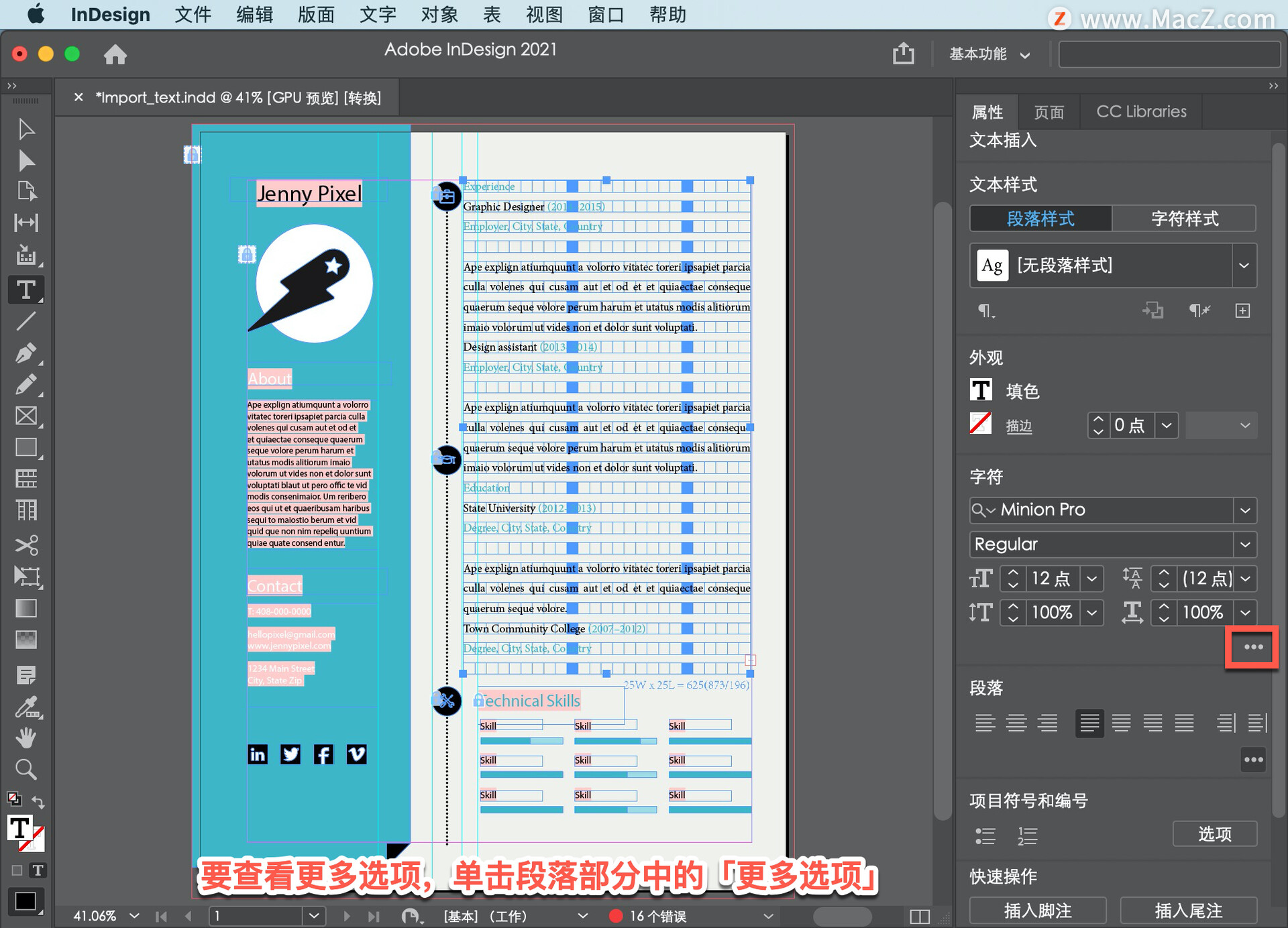
在「属性」面板的「段落」部分中的「段后间距」应用来选择文本,这意味着您在此面板中看到的任何格式选项都适用于整个段落,即使光标仅位于段落中也是如此。
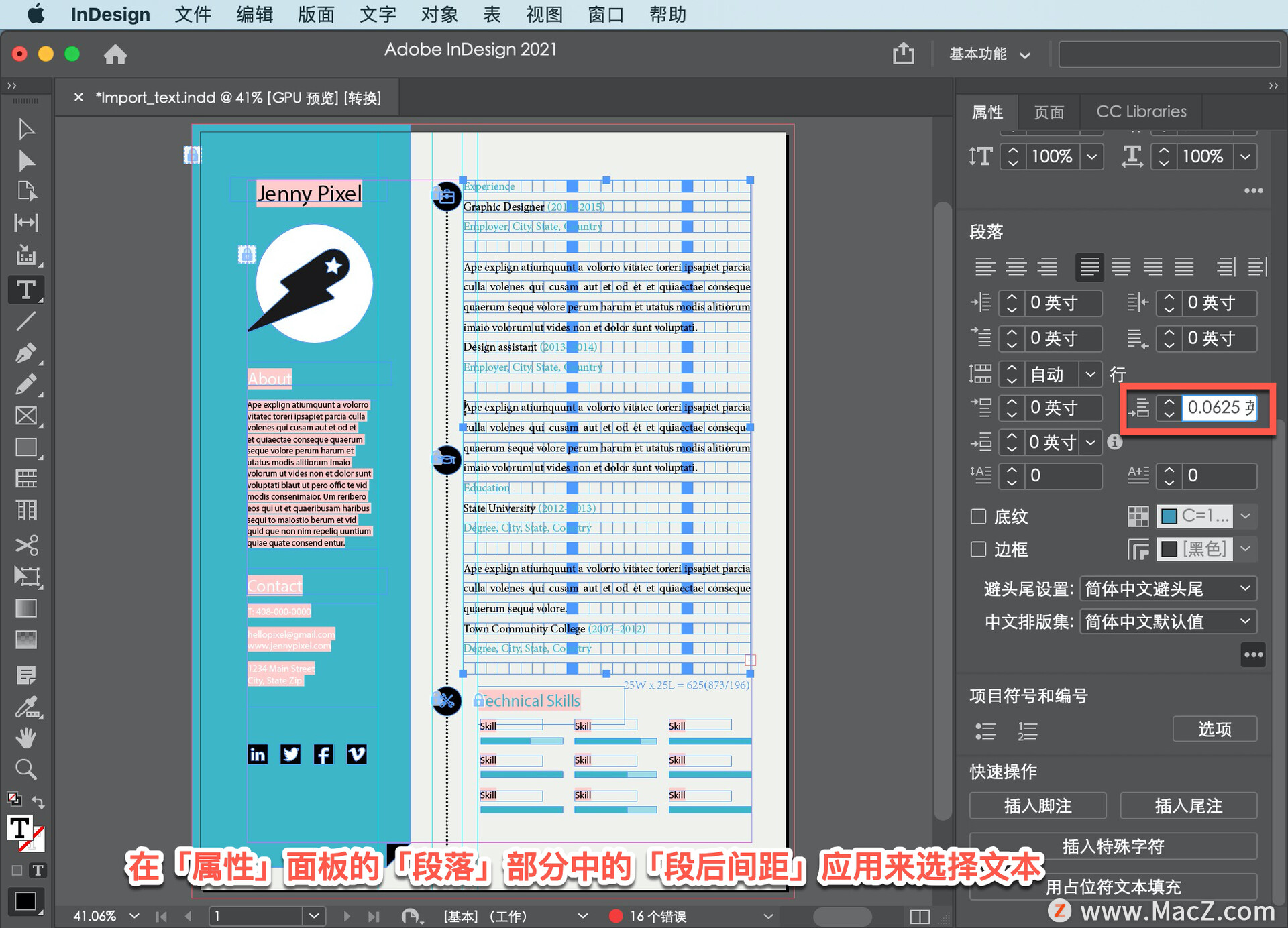
找到「段后间距」值,然后单击向上箭头以增加段落后面的空格。前后空格都是更改段落间距的好方法,可以完全控制应用的间距大小。
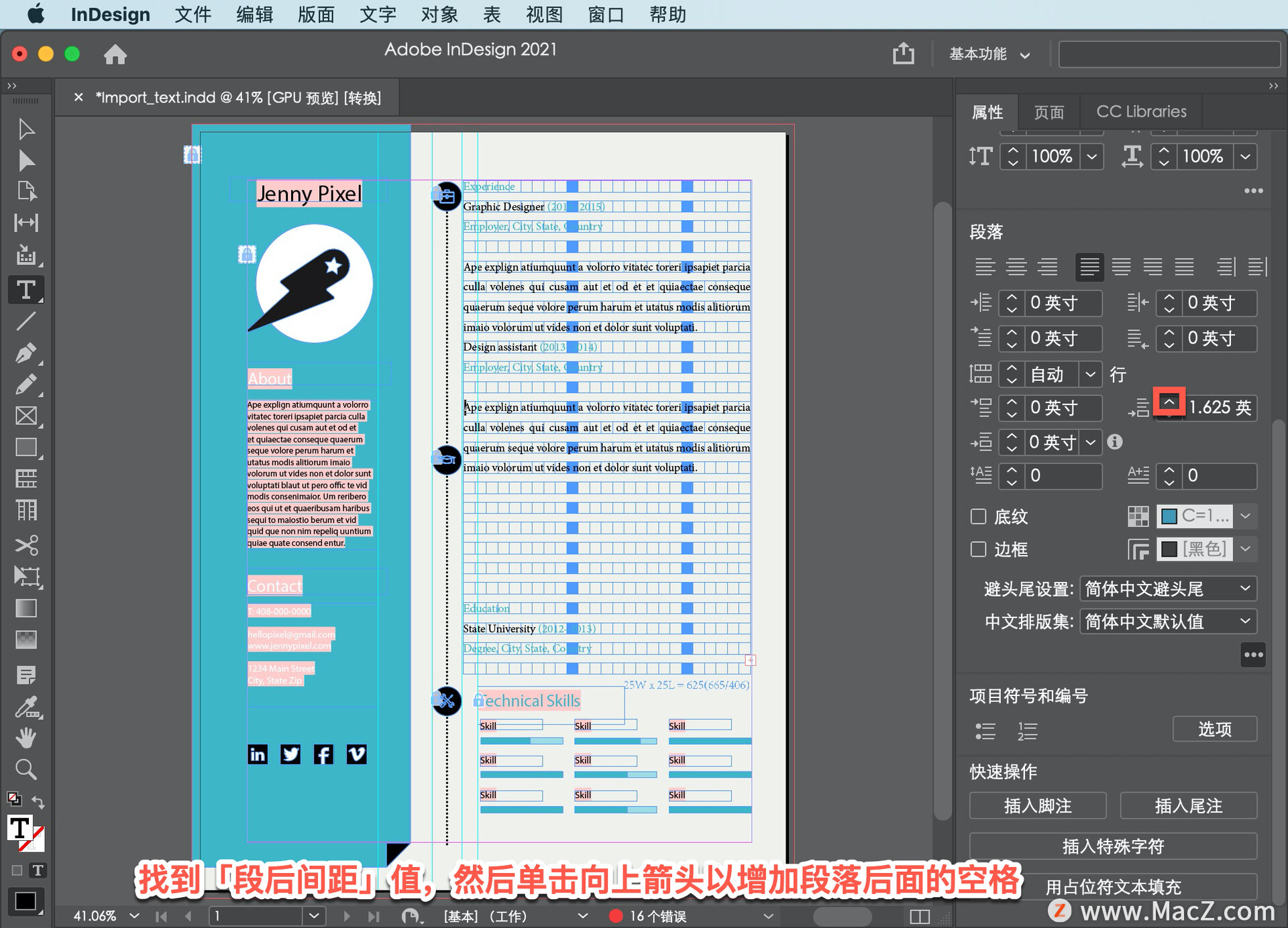
如果只需在段落末尾按Return键即可添加段落返回,默认情况下无法控制该空间的大小。当Education标题大部分与左侧图标对齐时,停止单击箭头。
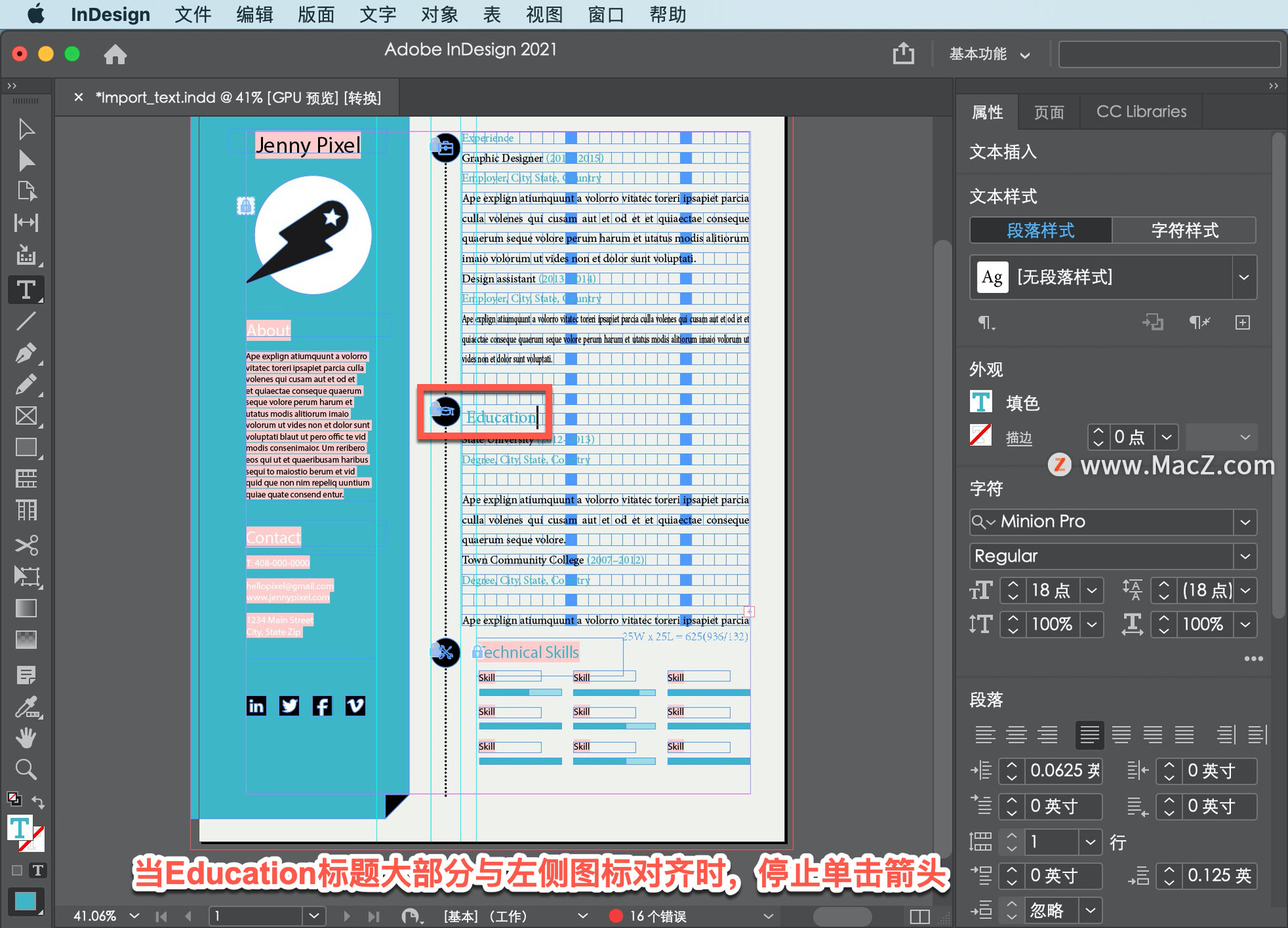
然后,要取消选择文本,选择「编辑」,然后选择「全部取消选择」。
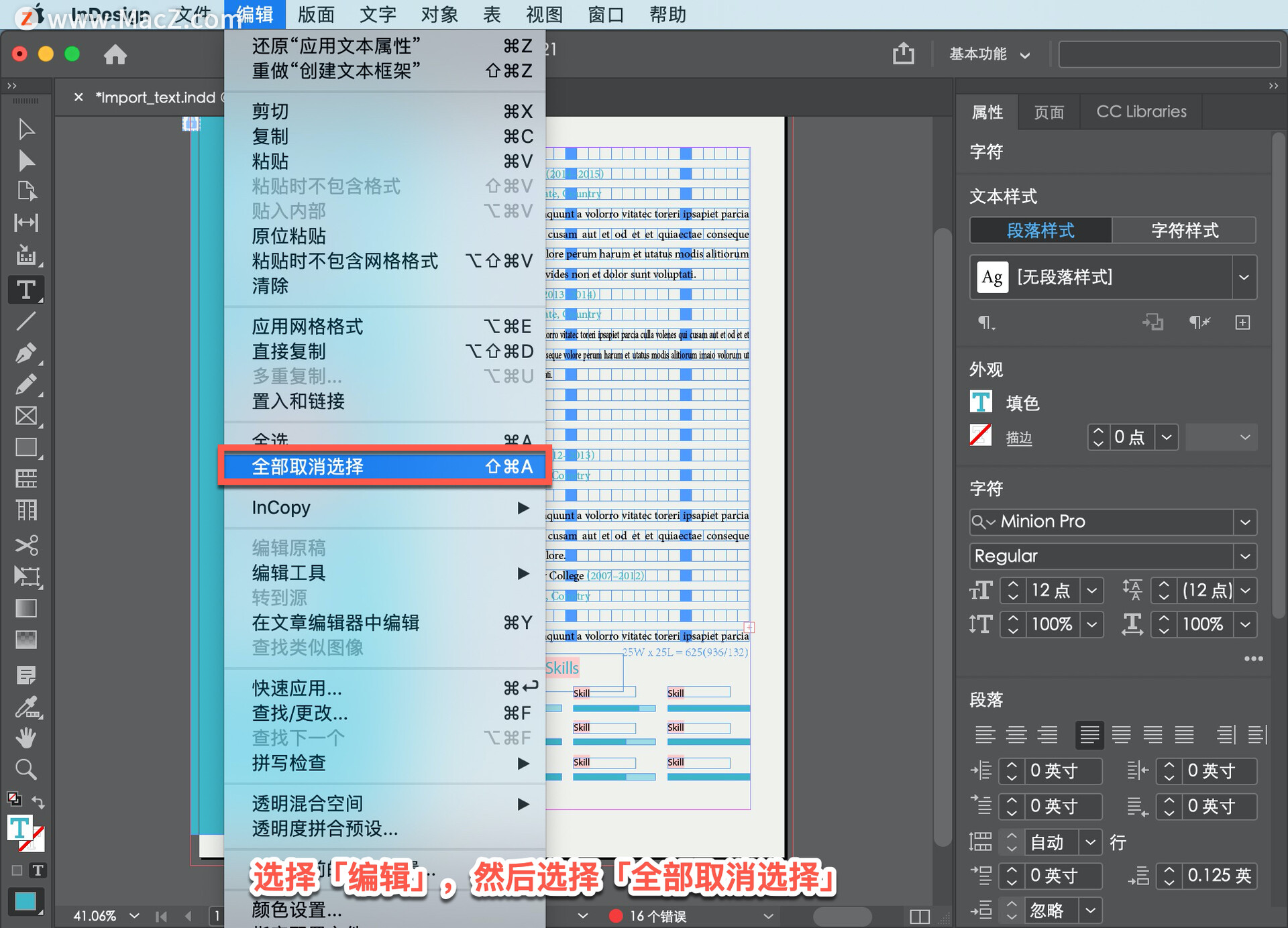
要查看此处没有所有框架边缘和指南的设计,来到左侧「工具」面板的底部,按住「屏幕模式」按钮并选择「预览」。
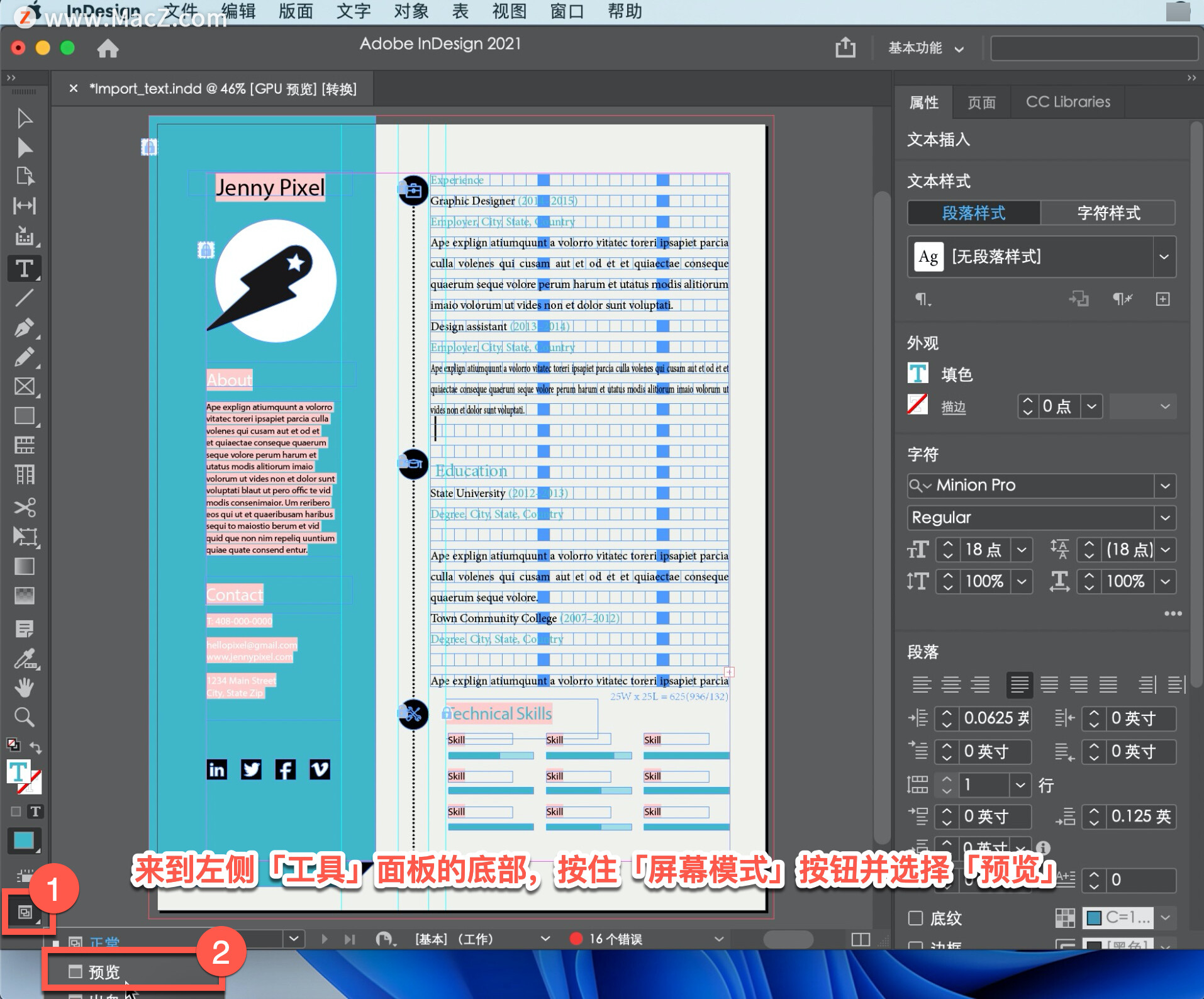
可以说,退一步看看你的工作是一种很好的方式。再次按住屏幕模式按钮,选择「正常」。
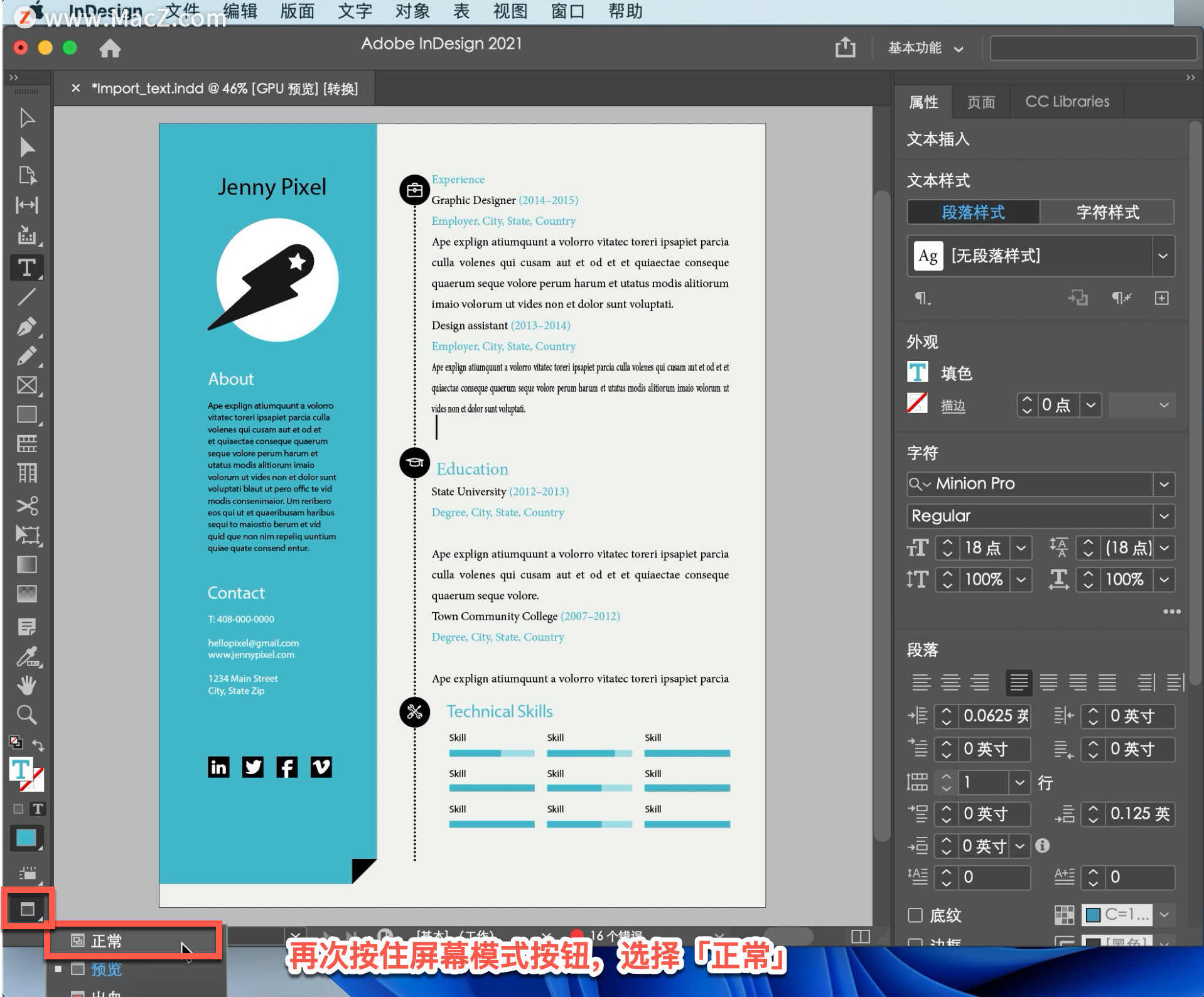
当光标不在文本中时,也可以按字母W在正常模式和预览模式之间切换。
以上就是在 InDesign 中导入文本的方法,可以放置收到的各种文本文档,当与他人合作时,这些文档会非常有用。需要 indesign 软件的朋友可在本站下载,关注macz.com,学习Mac软件使用方法!