欢迎观看 Premiere Pro 教程,小编带大家学习 Pr 的基本编辑技巧,了解如何使用剪辑蒙版为图像的特定区域添加效果,并将剪辑合并到一个多层序列中。
使用蒙版将两个或多个剪辑合并在一起,通过添加蒙版将效果应用到图像的特定区域,从图像中去除某些内容,或是将某些内容放置在图像特定部分的上方或下方。
现在位于「效果」工作区,打开「素材箱」并选择图标视图,将播放头拖动到播放序列中第一个剪辑的开头位置,并确保选中第一个剪辑。

蒙版可以与多种视频效果搭配使用,为图像的特定区域添加效果。现在使用「光泽度颜色」效果给这个图像添加一个蒙版,打开「Lumetri 颜色」面板,在「选择效果」下拉菜单中选择「添加 Lumetri 颜色效果」。

这样「光泽度颜色」会添加这里的「效果控制」面板中,在进行任何颜色调整之前,点击「创建椭圆蒙版」。

随即显示一个圆圈,可以在「项目监视器」中调整圆圈的位置,将它拖动到小女孩的脸上,可以点击拖动圆圈边缘的点来缩小圆圈,使它变成一个小椭圆。然后根据需要调整位置,使小女孩的前额、鼻子、下巴和耳朵都位于圆圈中。

将鼠标移动到一个边缘点的外侧,直到显示旋转工具,点击鼠标,逆时针拖动,根据需要再调整一下蒙版位置。

在「效果控制」面板中选中「蒙版 (1)」,点击「向前跟踪所选蒙版」,这样蒙版会自动跟踪小女孩的动作。

此时会弹出进度条,因为跟踪处理需要一些时间。

按 = 键放大,可以看到,剪辑中的每一帧都创建了关键帧,可以拖动播放头,来查看蒙版的移动。

如果要羽化蒙版,可以点击并拖动手柄端部的圆圈。

还可以点击拖动手柄上的正方形来调整蒙版扩展,这些虚线代表羽化边缘。将正方形向圆圈方向拖动可以放大蒙版,完全覆盖小女孩的脸。应用的效果将羽化到背景中。

在「效果控制」面板中,可以看到「蒙版羽化」和「蒙版扩展」的值都发生了变化,保持选中「蒙版 (1)」,到「Lumetri 颜色」面板中做一些调整。

在「基本校正」下,调高小女孩脸上的「高光」值。

在「创意」下,调高「自然饱和度」,用这个选项来调整皮肤色调,而不是使用饱和度。

现在播放整个剪辑,点击效果开关,来看一下实际效果。亮度有些太高了,可以根据需要对蒙版和效果进行微调,将「高光」调低一些,重新播放剪辑。

现在创建不透明蒙版,选择 V2 上的剪辑,拖动播放头。
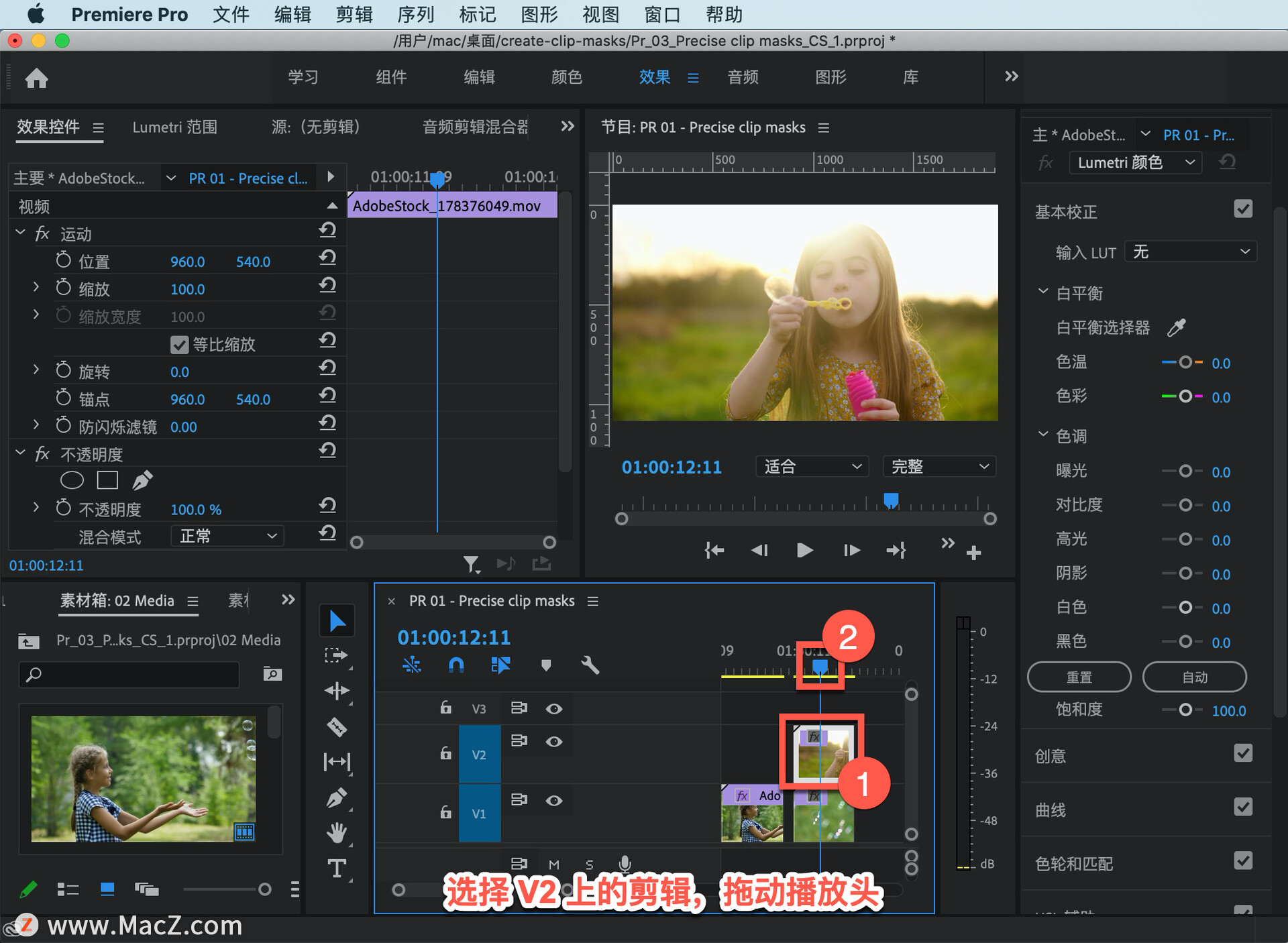
在「效果控制」面板中选择「不透明度」下的「创建椭圆蒙版」,可以看到,V1 上的剪辑能够通过透明区域显示出来。

选中「蒙版 (1)」,在「项目监视器」中调整蒙版的大小和位置,同样,羽化边缘并调整蒙版扩展。

在「效果控制」面板中选择「运动」后,可以拖动应用了蒙版的图像,调整它在背景剪辑上的位置。

可以再添加一个不透明蒙版来进一步改善效果,选择「自由绘制贝塞尔曲线」。

在「项目监视器」中,将缩放程度降低到 25%,以便看到图像的边缘。

沿着手臂和肩膀自由绘制轮廓,将缩放程度重新设置为「适合」,完成蒙版绘制。

再次点击第一个点使蒙版闭合,可以按 Command 删除某一个点,点击线框上的任何位置添加一个新点。可以按住 Option 点击一个点添加贝塞尔曲线手柄,拖动贝塞尔曲线手柄的端部可以创建曲线。
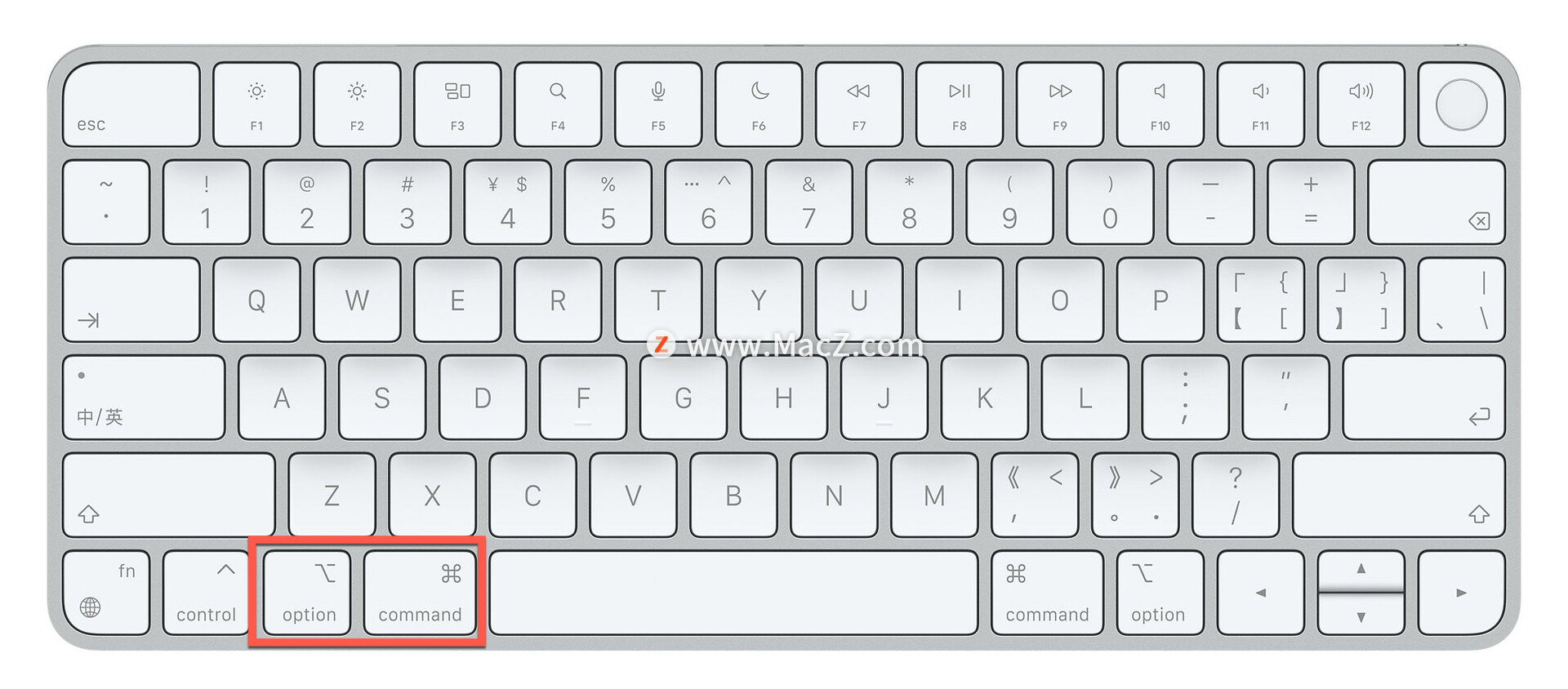
在「效果控制」列表中选择「蒙版 (1)」,然后选择「蒙版 (2)」,这两个蒙版相互重叠,可以单独调整它们,来更精确地自定义显示效果。调整羽化和扩展手柄,取消选择,并播放剪辑。

使用焦点更柔和色调更淡的剪辑来替换 V1 上的背景剪辑,向下滚动找到「素材箱」中的最后一个剪辑,按住 Option 键,将这个剪辑拖动到时间轴上,替换 V1 上的剪辑。

在「效果控制」面板中,单独选择每个蒙版针对新背景微调蒙版扩展。

以上就是在 Pr 中使用精确的剪辑蒙版的方法,需要 Pr 软件的朋友可在本站下载,关注macz.com,学习Mac软件使用方法!