欢迎观看 Premiere Pro 教程,小编带大家学习 Pr 的基本编辑技巧,了解在素材监视器和节目监视器中查看您的剪辑。
首先,双击打开文件。剪辑视频时,实际上我们的绝大部分时间都用在了观看和选择剪辑上。
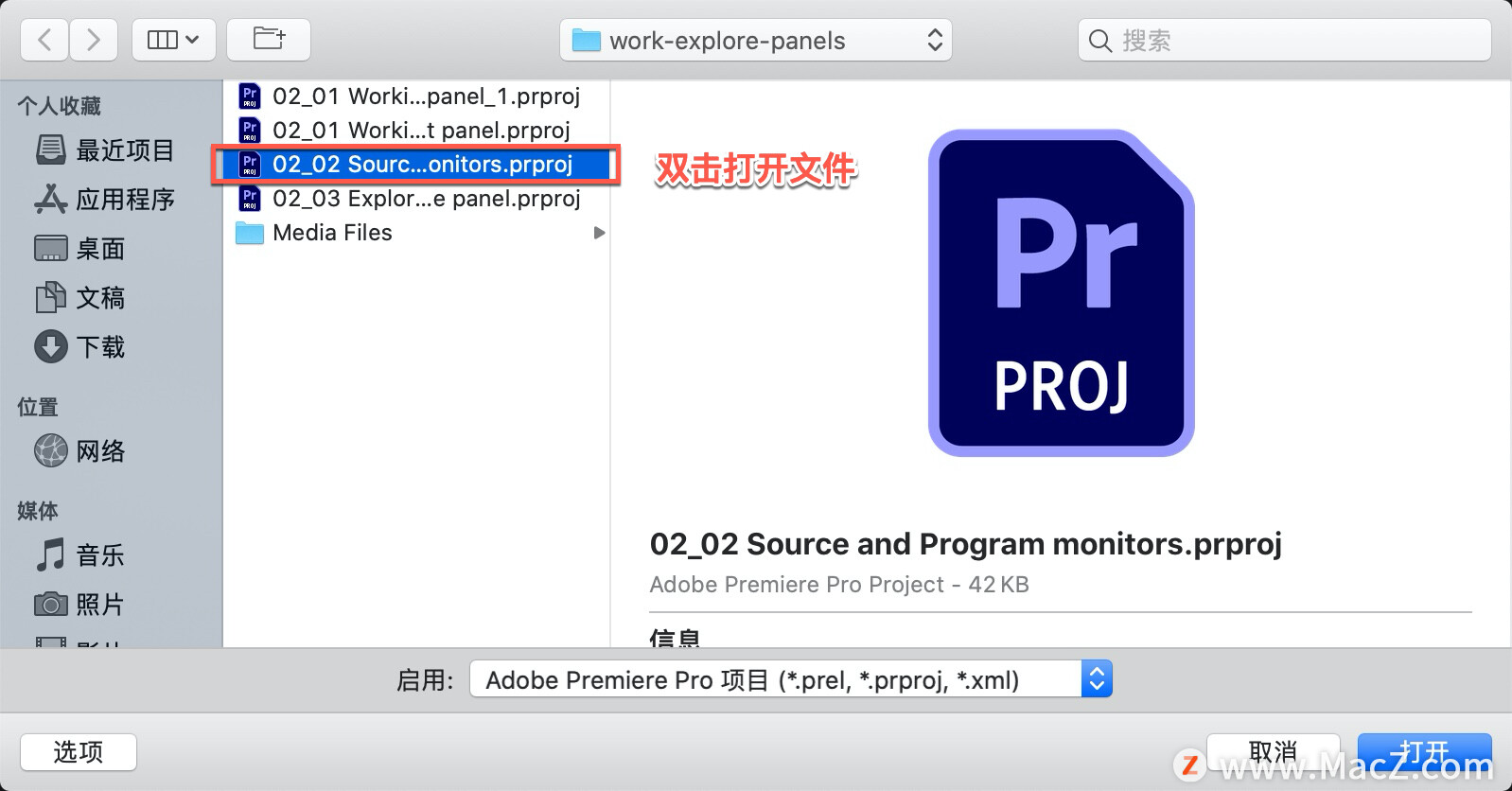
你可以使用左侧的素材监视器,预览剪辑,使用右侧的节目监视器预览序列。

下面我们就来详细了解一下素材监视器和节目监视器,双击「素材箱」面板中的任何剪辑,即可在素材监视器中打开。

你可以使用底部的这个按钮或空格键播放和暂停播放剪辑。

左下角有八位数字,右下角也一样,这叫做时间码,用于指示剪辑的时间。前两位是小时,然后是分、秒和帧。
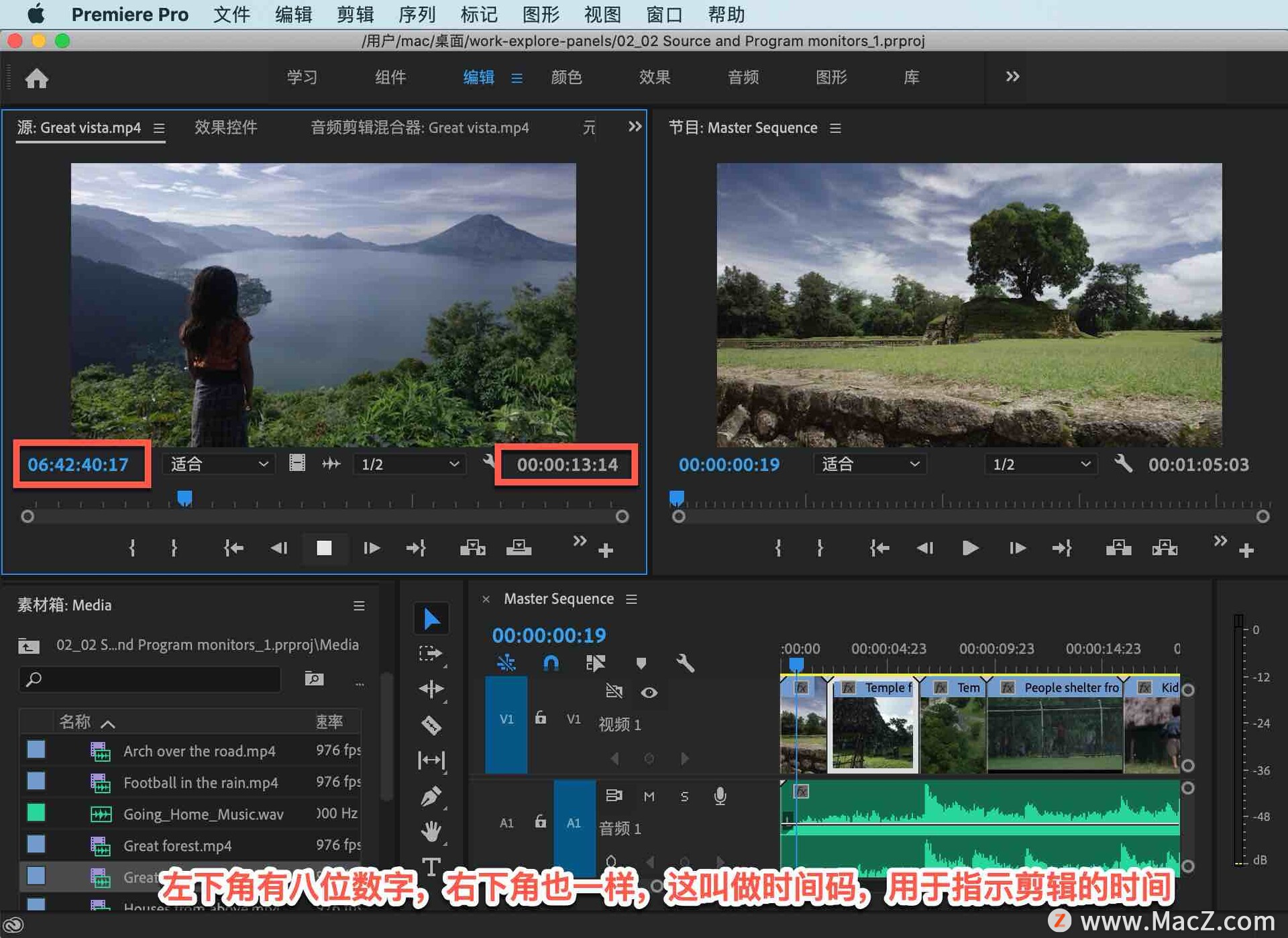
右下角的数字表示剪辑的时长,比如这个剪辑的时长就是 13 秒 14 帧。
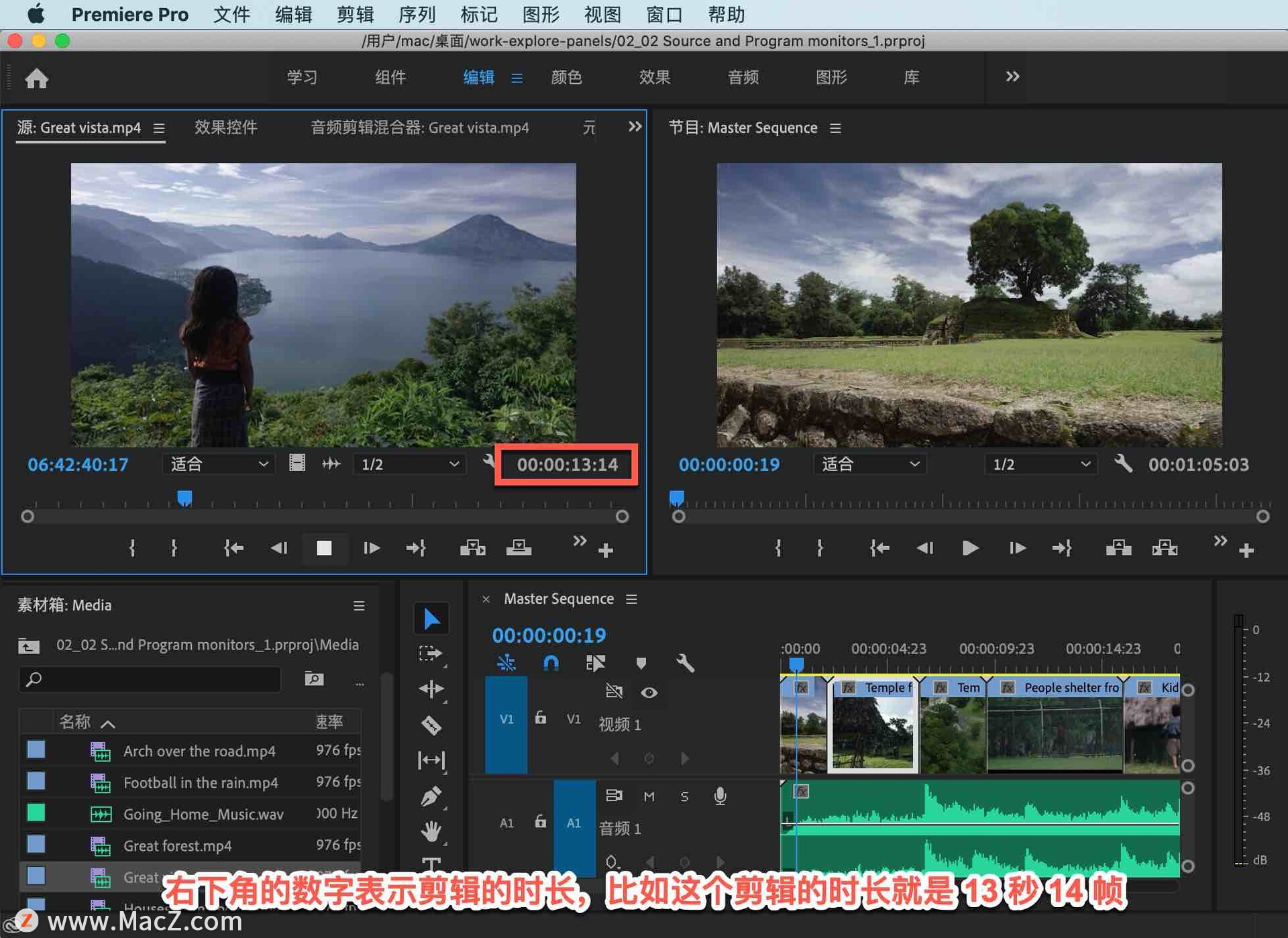
左下角的数字表示相对于摄像机录制的所有媒体,所处的位置。对专业摄影师而言,从不同的时间开始录制很常见。
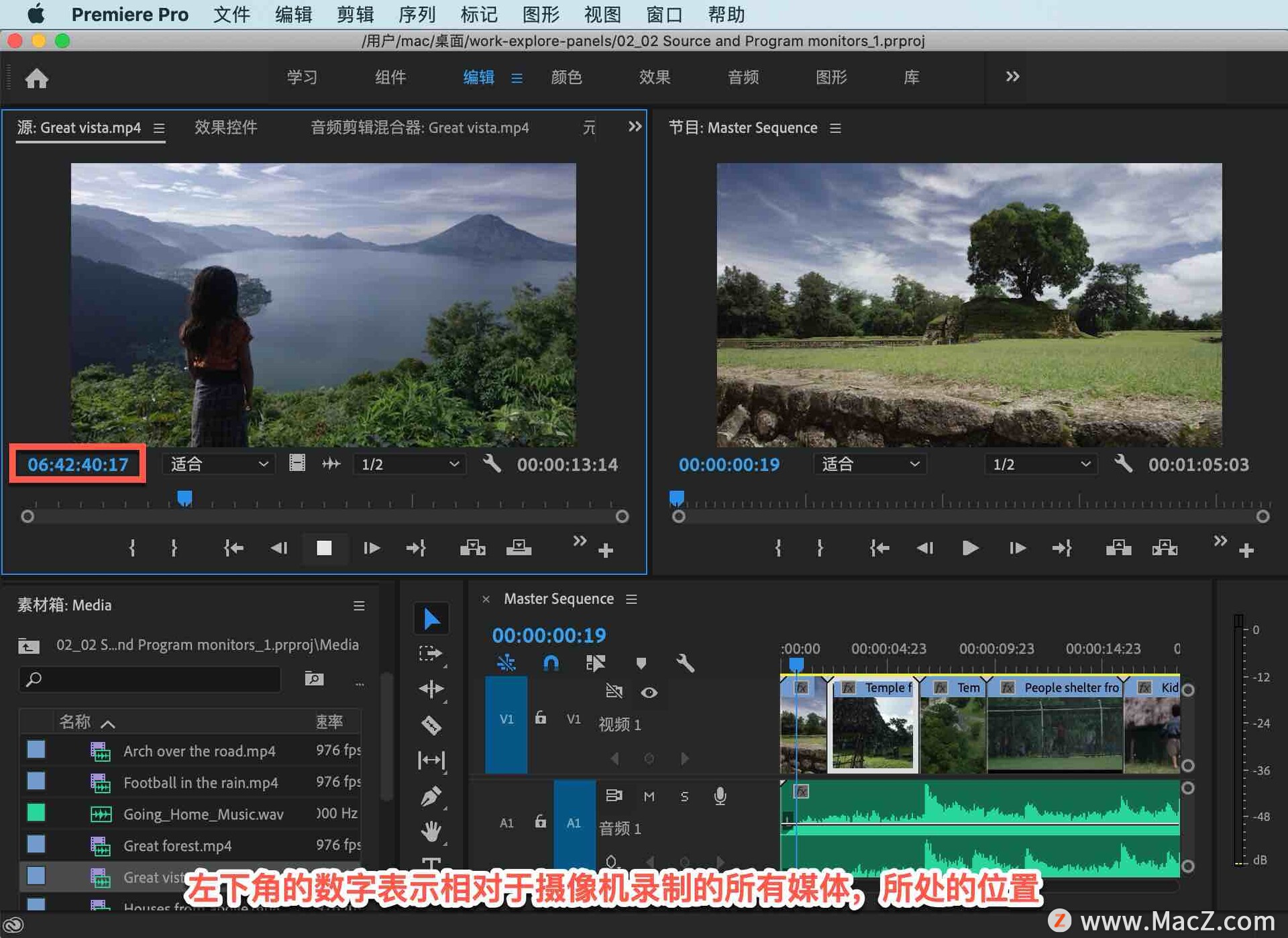
这个剪辑显示的时间是 6 小时 42 分钟,这表示可能是从第 6 个小时开始录制的,这样更便于区分不同批次的媒体。

如果拖动播放头,可以看到这些数字会发生变化,拖动播放头可以查看剪辑的不同部分,可以通过这种方式快速熟悉媒体内容。这种点击拖动的操作称为「擦洗」。
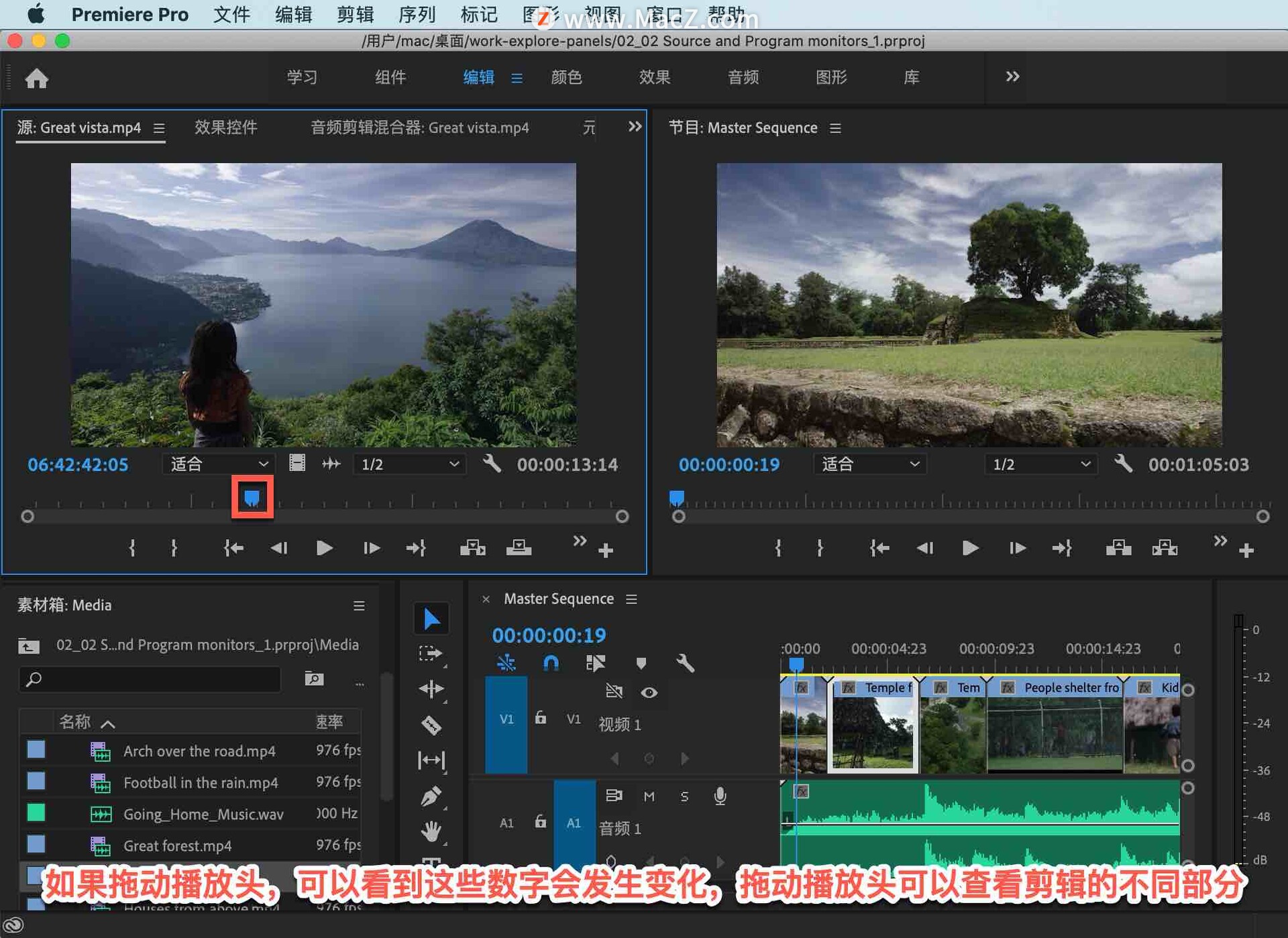
如果要更精确地拖动可以使用「后一帧」和「前一帧」按钮,也可以使用键盘上的箭头键,按右箭头和左箭头。

有时剪辑会很长,你不想使用整个剪辑,而只需要其中的 5 秒到 10 秒,这时你可以使用一些特殊标志告诉 Pr你要使用剪辑的哪一部分,这些标志称为「标记入点」和「标记出点」。

「标记入点」表示开始位置可以点击这里的标记入点按钮来添加该标记。将播放头向后拖动一点,然后点击出点标记按钮确定结束位置,无论我将这个剪辑应用到序列的任何位置,都将只会使用这两个标记之间高亮的部分。我可以根据需要随时更新标记。

如果我把播放头再向前拖动一点,再次点击标记入点按钮,可以看到剪辑会进行更新。另外,如果你注意看,在我选择部分剪辑之后,右下角的时长数字也变小了。

从这个数字来看,我们选择了5秒 09 帧的剪辑,这些标记会持久存在。如果你关闭项目,下一次查看该剪辑时,仍然会应用这些标记.

如果要删除这些标记,可以右击图像,然后选择「清除入点和出点」。

节目监视器与素材监视器包含同样的控件,可以进行播放、暂停等操作。
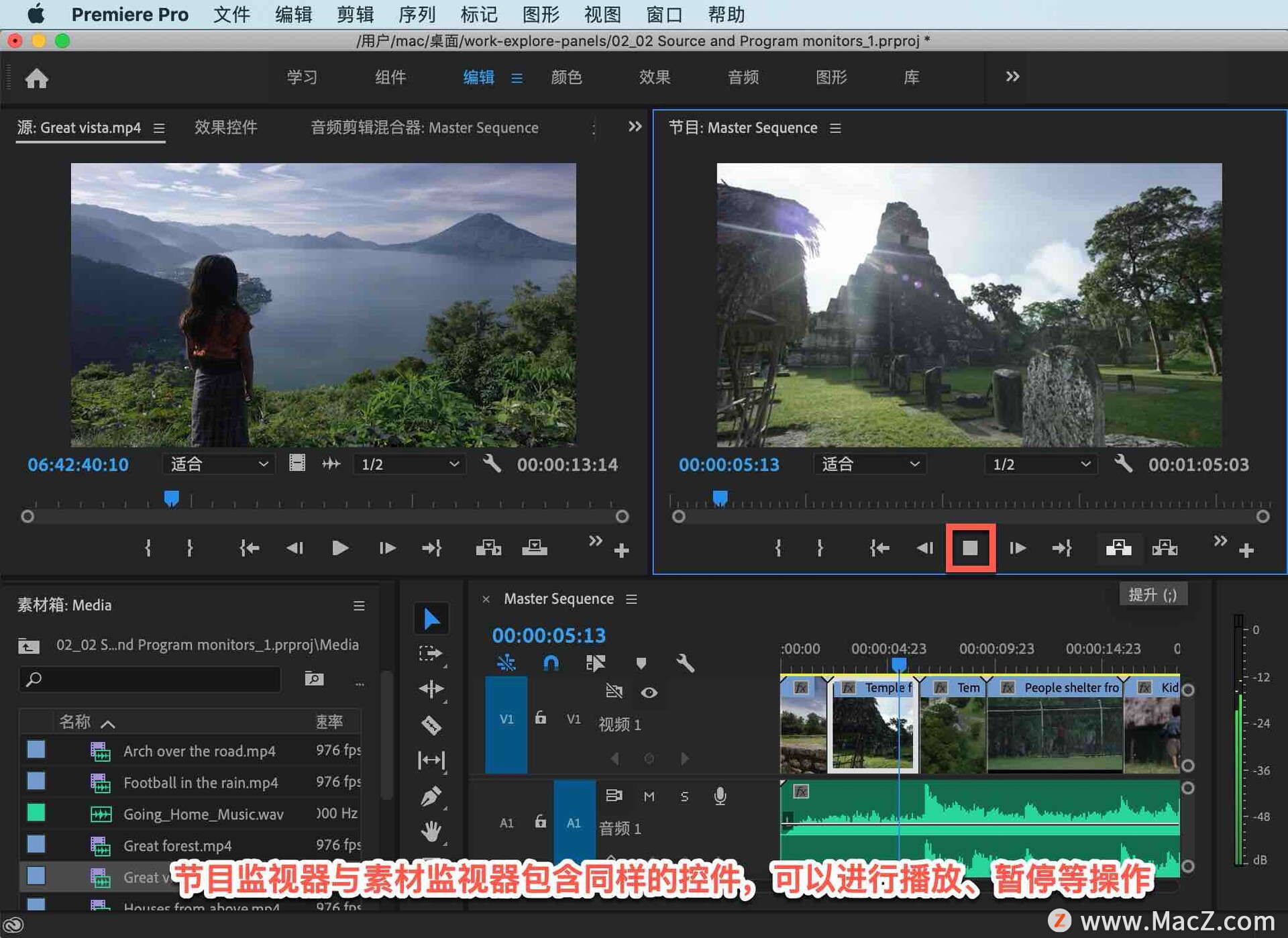
主要区别在于节目监视器显示的是下面序列中的内容。

如果我拖动节目监视器中的播放头,序列中的播放头也会一起移动。
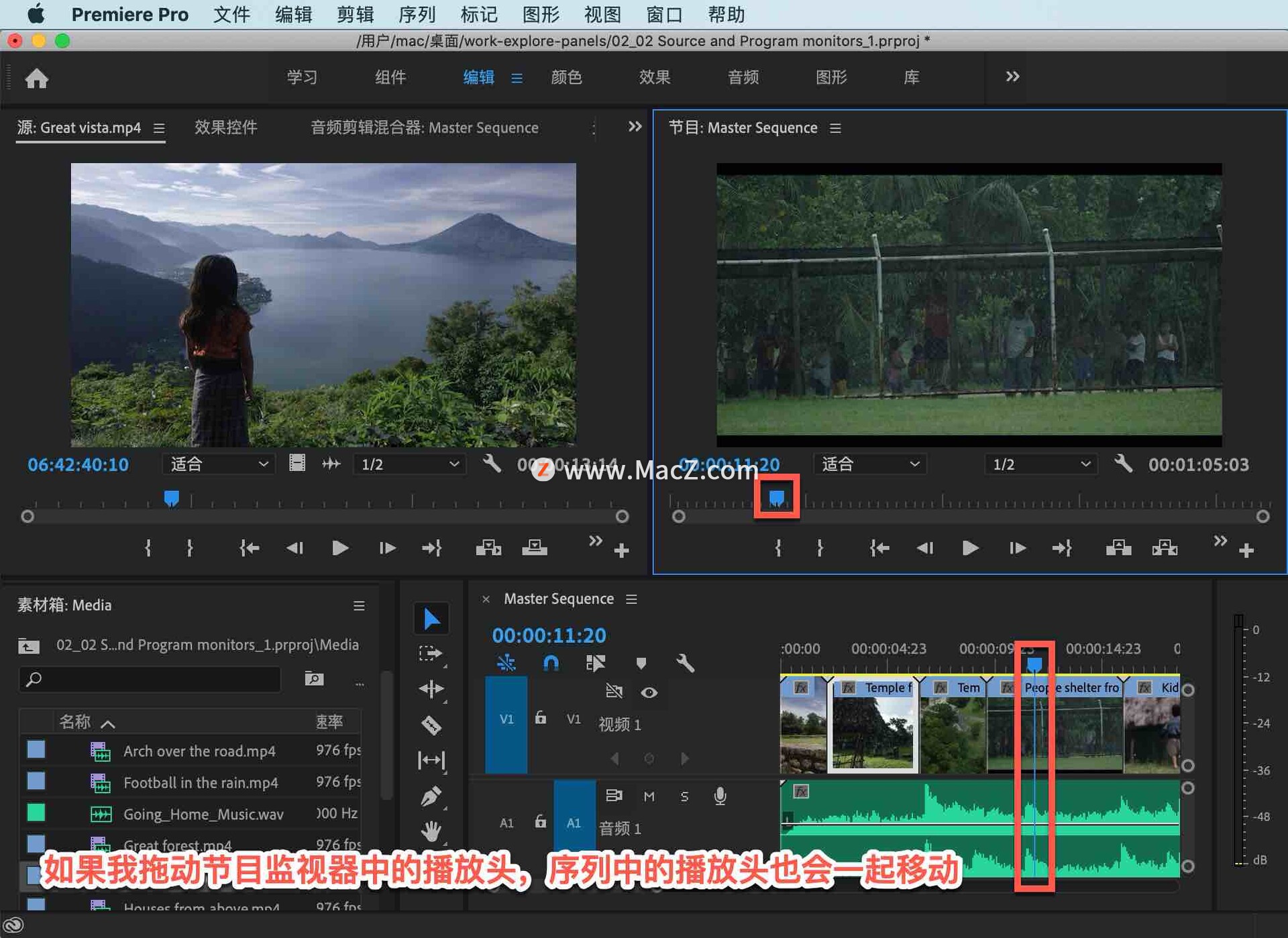
这里也有标记入点和标记出点按钮。

但是当你添加这些标记时,其实是添加到了序列中,这用于更高级的操作,我们目前还用不到。
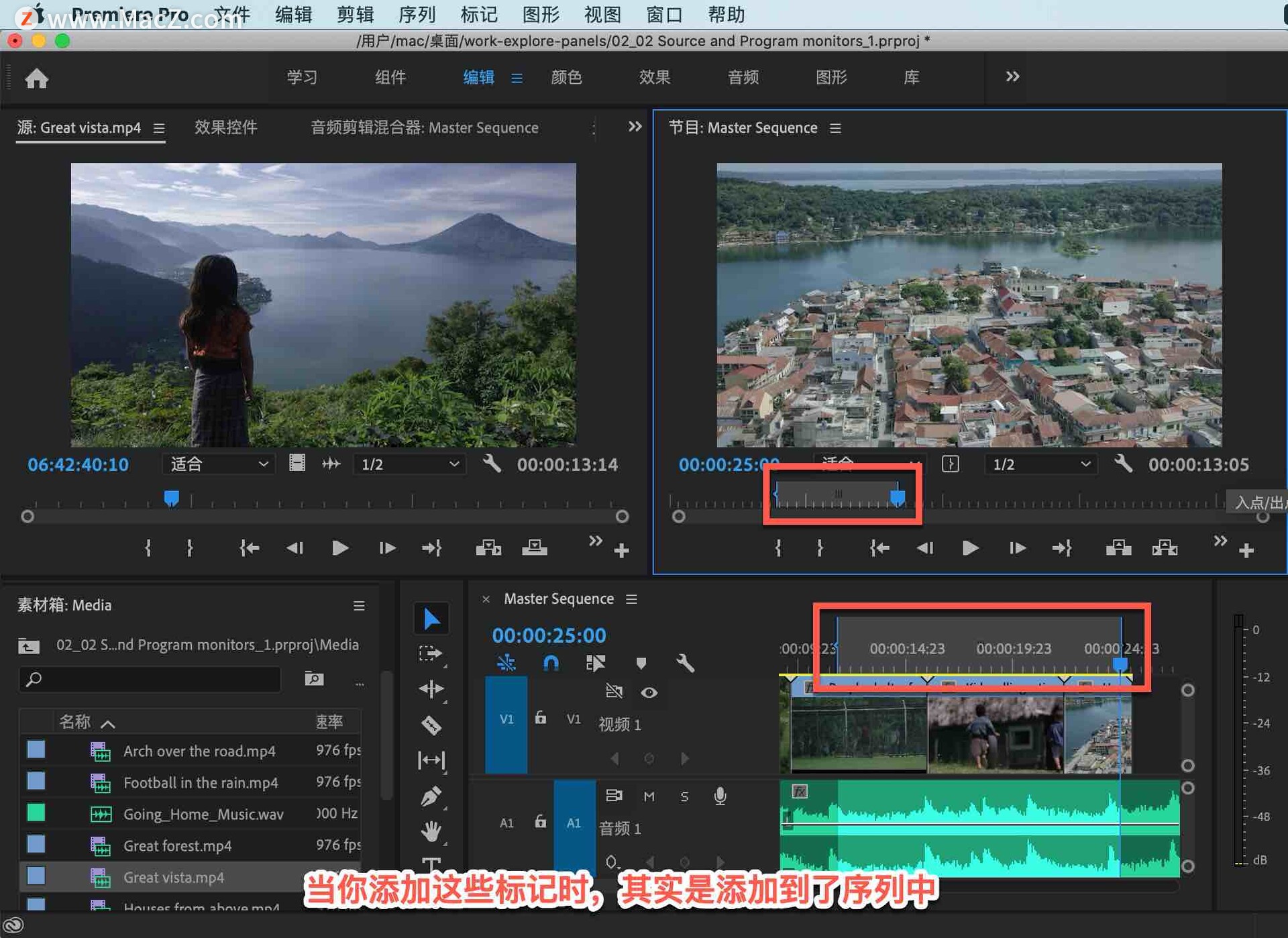
所以我在节目监视器中右击鼠标,选择「清除入点和出点」。

也可以在序列顶部数字所在的位置右击鼠标,然后选择「清除入点和出点」。

从某种程度上来说你可以将节目监视器底部的时间轴,看做是下面完整时间轴的迷你版本。

以上就是 Premiere Pro 素材监视器和节目监视器的基本使用方法。需要 Pr 软件的朋友可在本站下载,关注 macz.com,学习Mac软件使用方法!