大多数人认为 MOV 文件是有限的格式,更喜欢使用 MP4 格式的视频文件。如果您有一组 MOV 文件,正在为不兼容的视频而苦恼?以下是在 Mac 上将 MOV 文件转换为 MP4 的一些简单方法。
如何使用 iMovie 将 MOV 转换为 MP4 文件?
用来将 MOV 文件转换为 MP4 文件的第一个应用程序是苹果的专有电影编辑软件 - iMovie。
1.从左上角的菜单中,选择文件 > 新电影。
2.单击“导入媒体”按钮。这将打开媒体浏览器,您可以从中将媒体导入 iMovie。
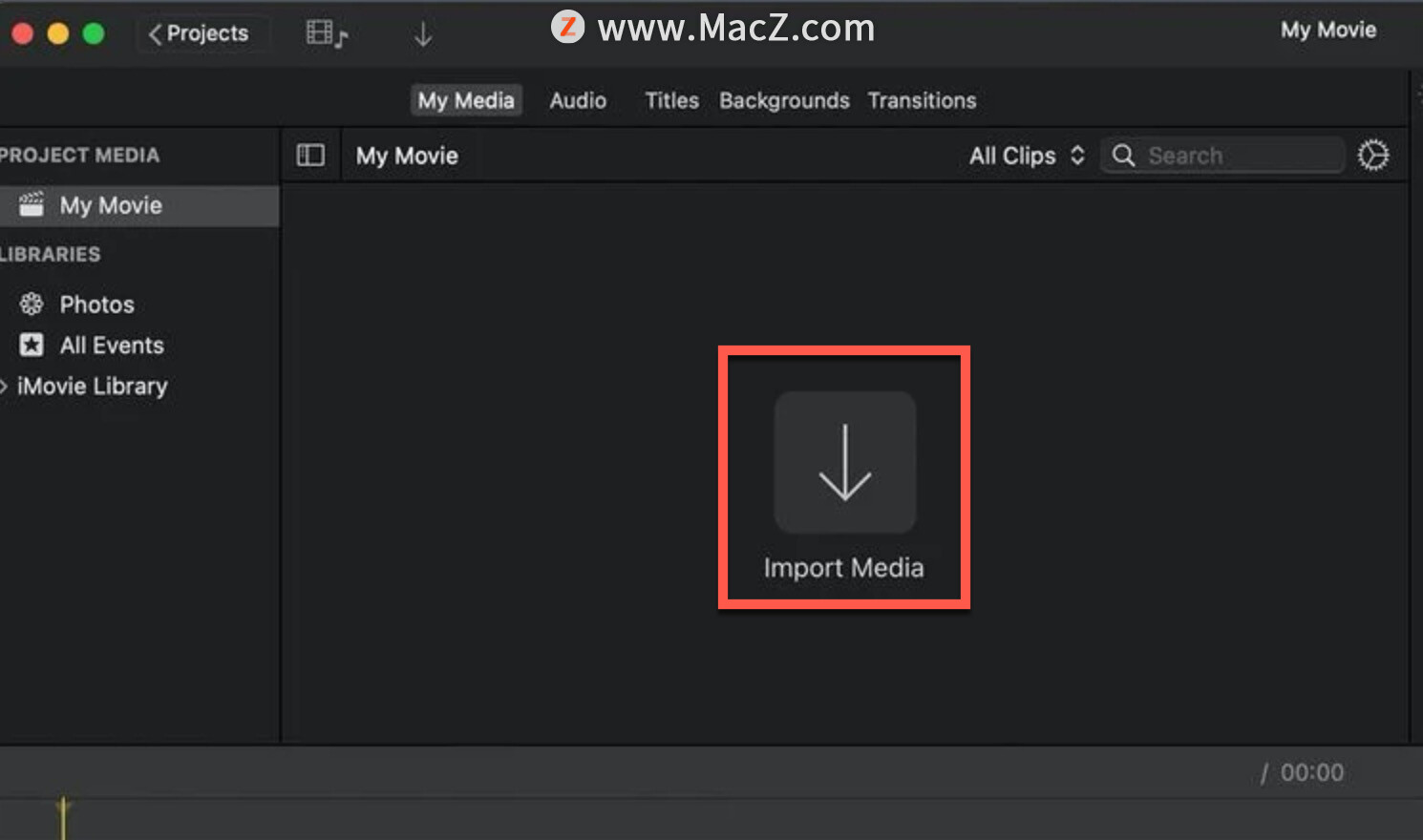
3.找到并单击要转换的文件,然后单击右下角的导入所选文件。
4.现在文件已经被导入,点击它,它周围会出现一个黄色框。现在单击顶部菜单中的“文件”,然后选择共享>文件。
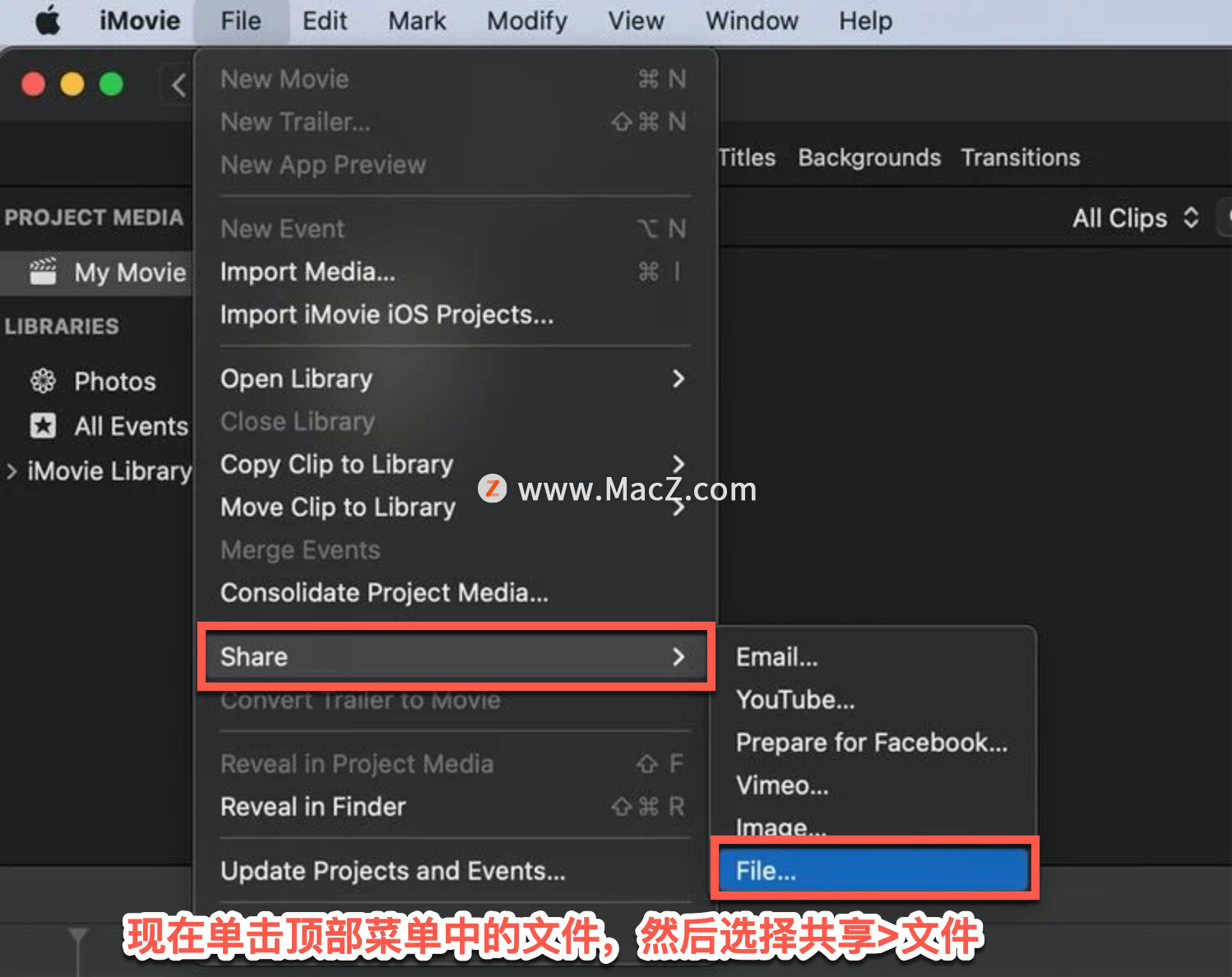
5.根据需要调整导出设置(我们建议大多数用途使用 1080p 分辨率)。单击“下一个”,然后选择文件名和位置以保存转换后的文件。您应该会在 iMovie 的右上角看到导出进度为一个小圆圈。导出完成后,您将看到桌面通知,您的视频将转换为 MP4 文件。
将 MOV 转换为 MP4 文件的 iMovie 方法非常简单。但是,它具有一次只能转换一个文件的局限性。如果您想同时转换多个文件并节省时间,建议您尝试下面介绍的 HandBrake 方法。
如何使用 HandBrake 将 MOV 转换为 MP4 文件?
HandBrake 是一款开源工具,可用于将文件格式转换为高质量。该应用程序基本上用作视频编码器,并具有许多可用于文件转换的开箱即用预设。
安装后,启动 HandBrake 并按照以下步骤将您的 MOV 文件转换为 MP4:
1.从 HandBrake 窗口的顶部,选择Open Source。
2.选择要转换的文件。
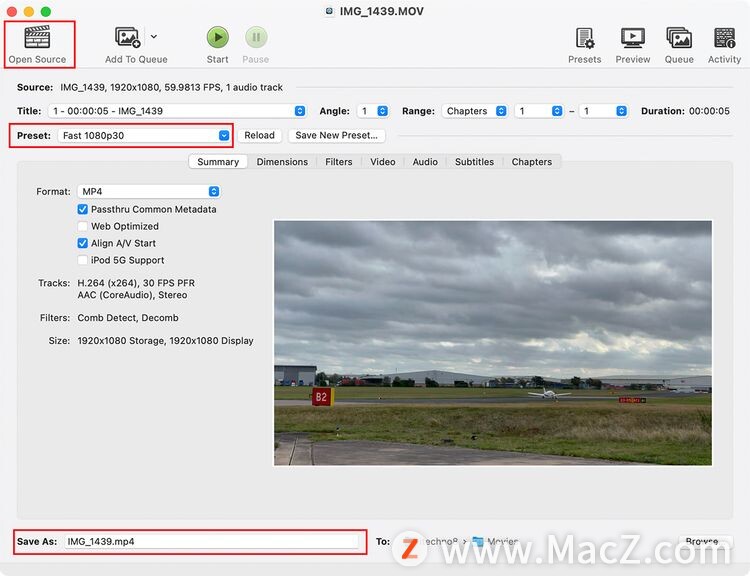
3.在 HandBrake 中打开文件后,从“预设”菜单中选择要将其转换为的文件格式。同样,从窗口底部的“另存为”选项中选择导出的文件位置。
4.如果要批量转换文件,请选择“添加到队列”选项。将文件添加到队列后,只需使用上述步骤打开并将另一个文件添加到队列中。
5.将所有文件导入 HandBrake 后,单击“开始”按钮开始编码。
6.编码的进度条将在窗口底部可见。转换完成后,您将能够查看和使用新编码的 MP4 文件。
HandBrake 方法有利于 Mac 上的批量 MOV 到 MP4 转换,因为它允许您导入多个文件,将它们添加到队列中并将它们一起转换。与使用 iMovie 进行单个文件转换相比,这可以节省很多的时间。
以上就是小编今天为大家分享的内容,希望对您有所帮助,想了解更多关于Mac相关知识,请关注macz.com吧!