欢迎观看 Premiere Pro 教程,小编带大家学习 Pr 的基本编辑技巧,了解工作区和如何创建新项目。
第一次启动 Premiere Pro 时,会看到这样的画面,这是「开始」屏幕,里面有一些选项。
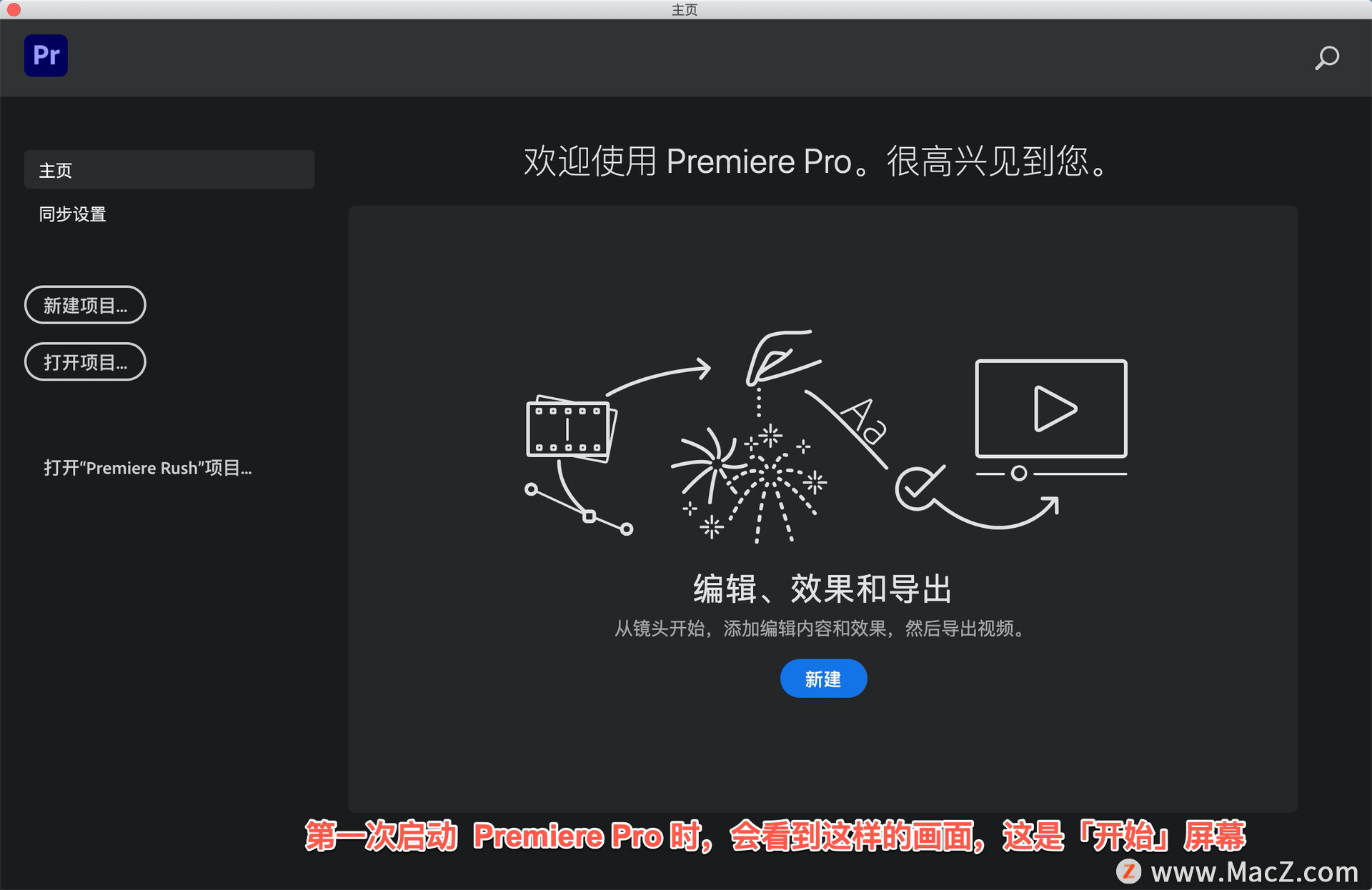
其中我们需要特别注意的就是「新建项目...」选项和用于打开现有项目的选项。Premiere Pro 的项目文件 和一般的文件没什么区别。您的所有创意决策都会存储在这个文件中,可以双击其中一个文件将它打开,
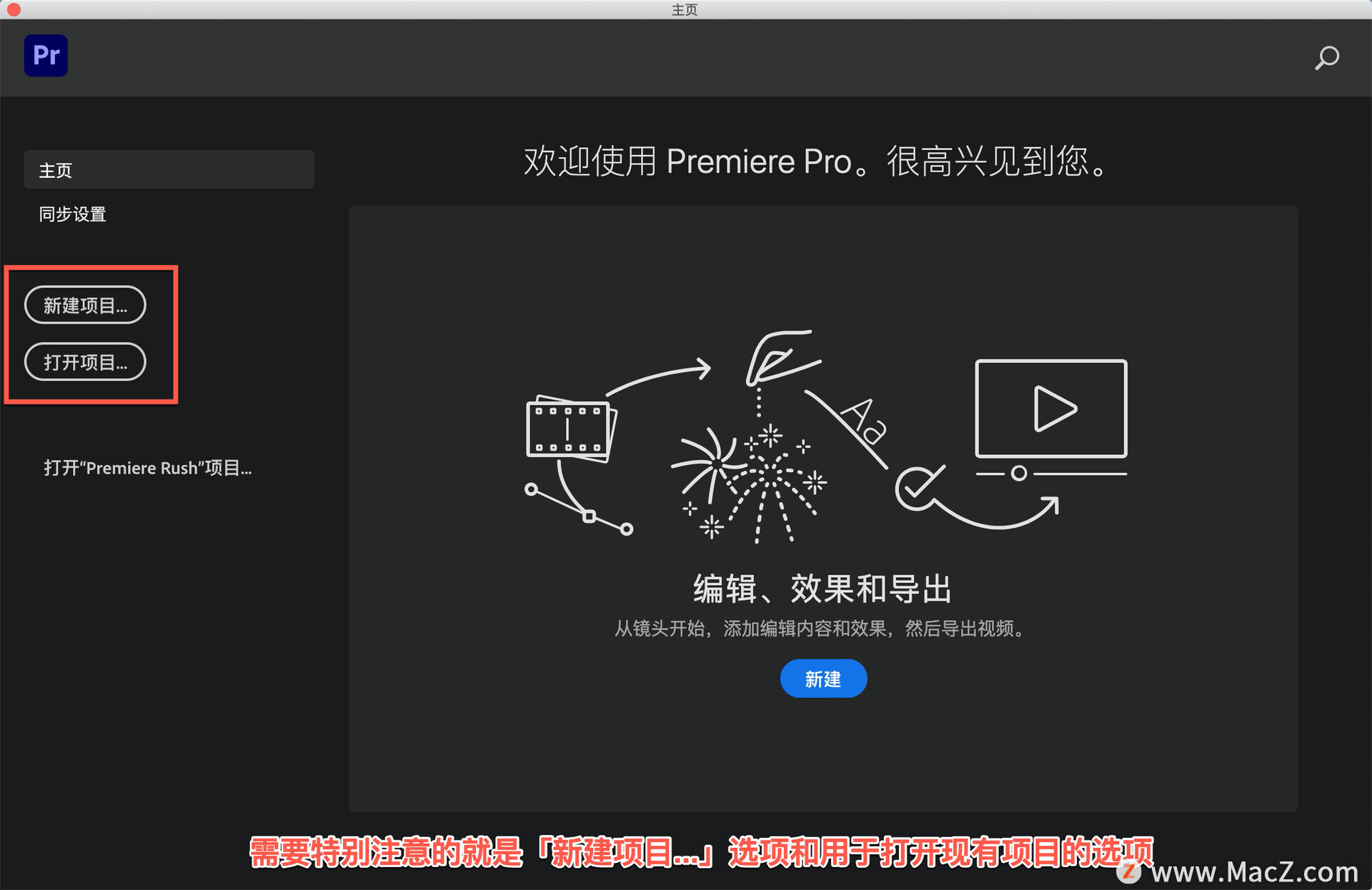
现在重新回到 Pr,单击 「打开项目」,打开是 Finder 对话框,在这里打开文件在选择“01_01 Create a project”这个项目文件。
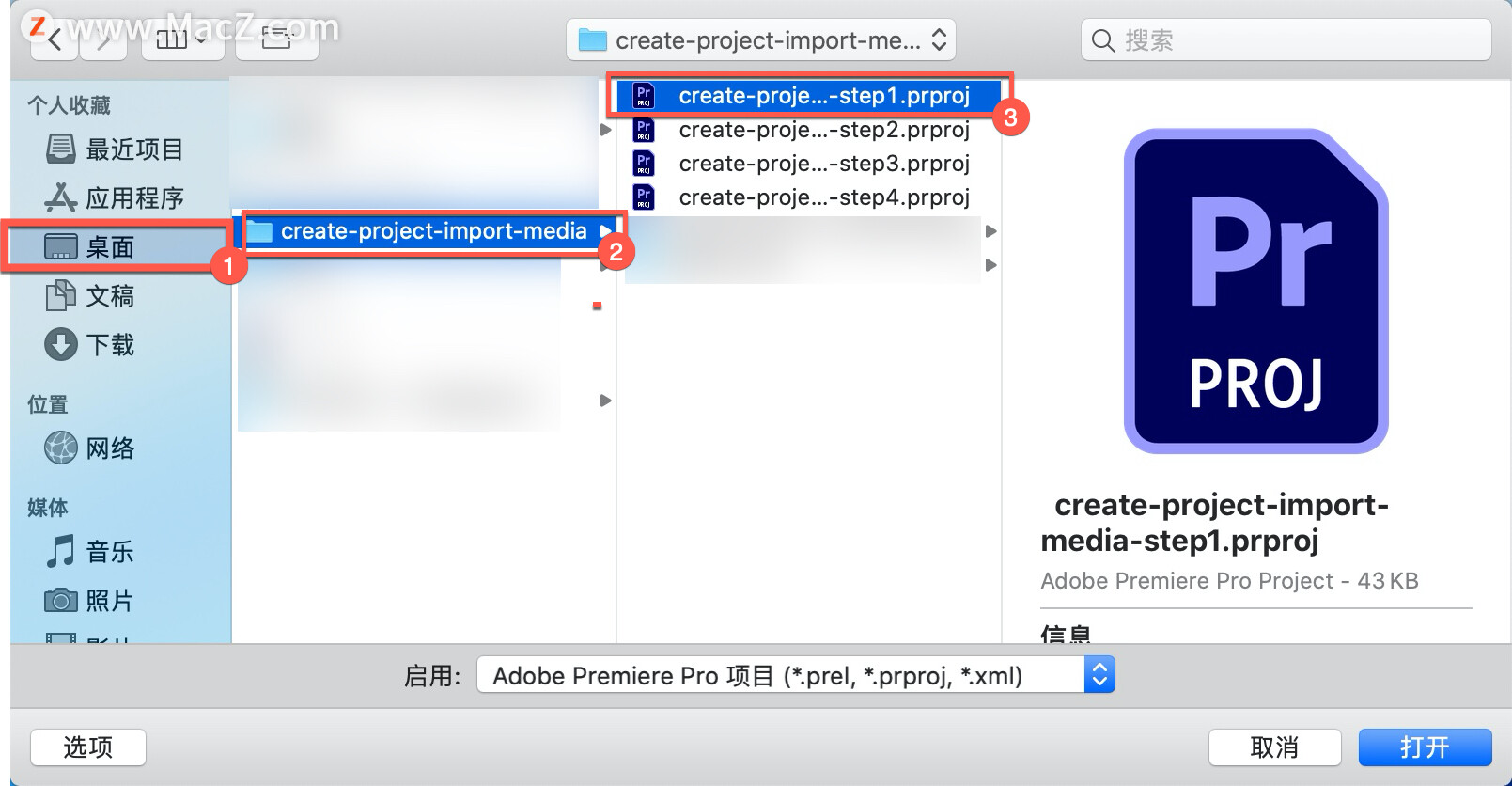
现在我们到 Pr 里看一下这个项目。这个项目现在还没怎么做,底部是「时间轴」面板。
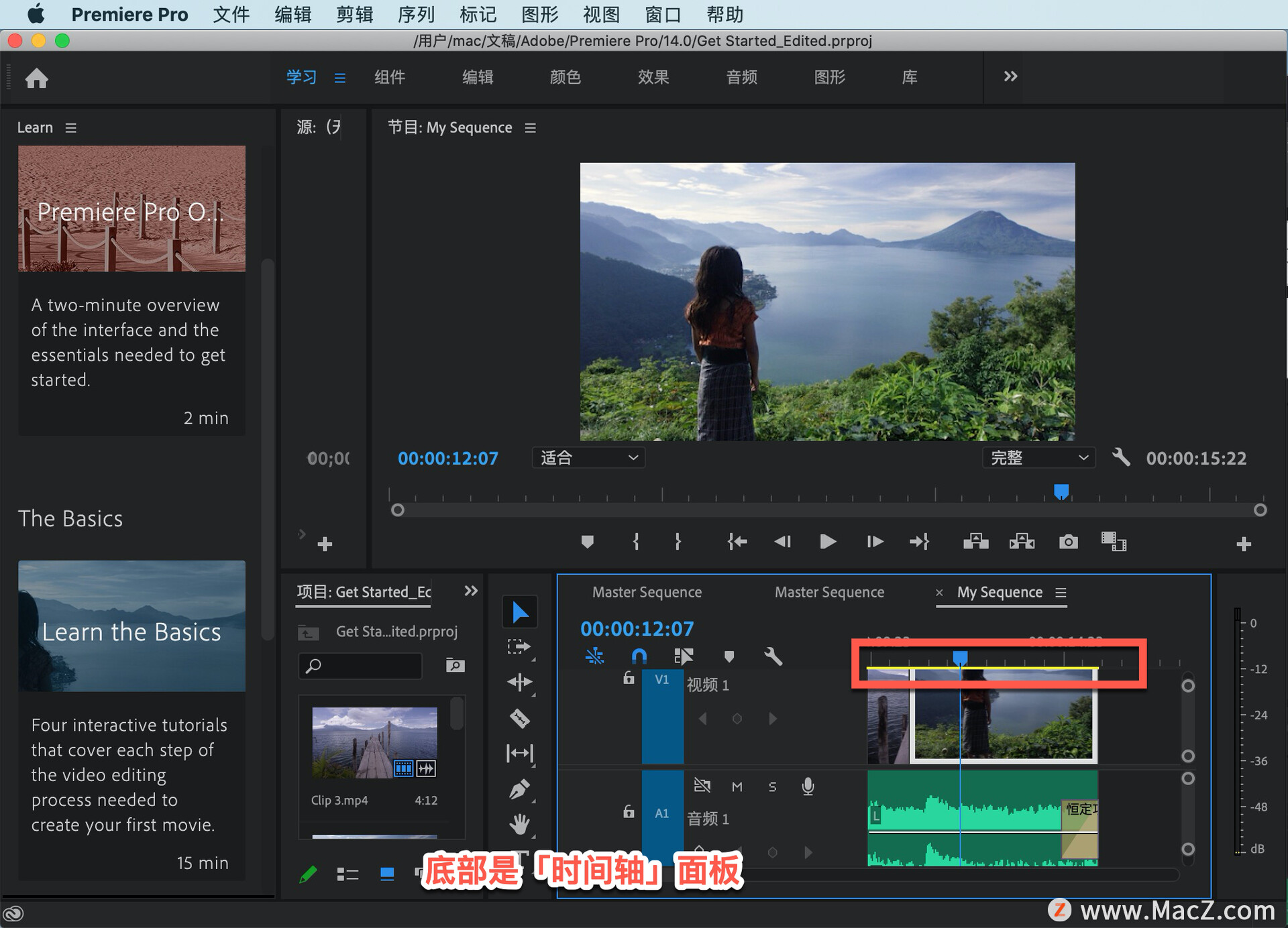
点击序列中靠前的部分可以看到很多剪辑,它们排列规整,可以直接制作节目。
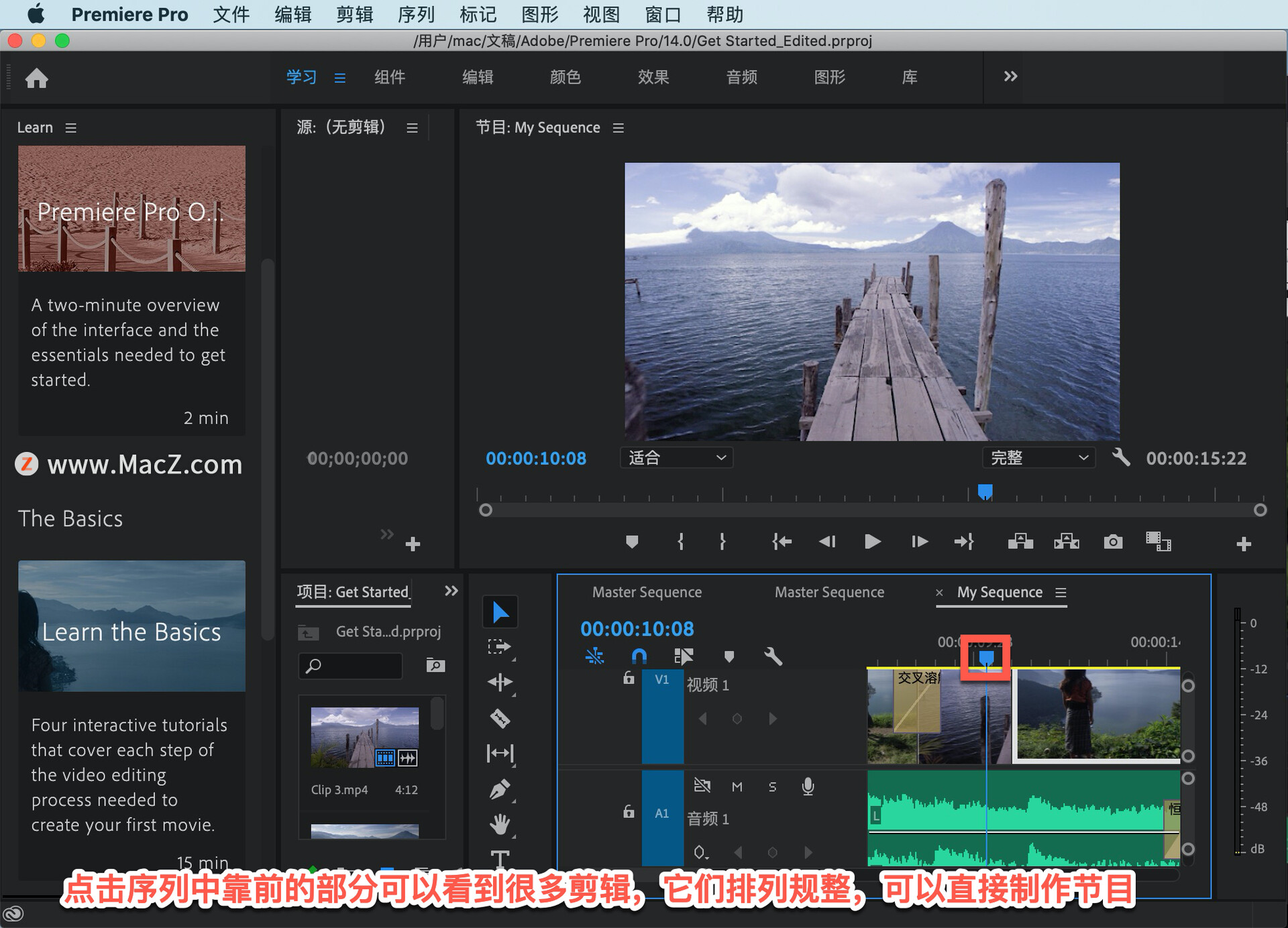
制作的时候可以看右上角的「节目监视器」,这就是「节目监视器」,里面会显示「主序列」,可以看到剪辑的视觉效果。

另一个我们需要了解的重要面板在左下角,这就是「项目」面板,可以看到, 每个面板的左上角,都会显示相应的名称。这个「项目」面板,显示了我们刚刚打开的“01_01 Create a project” 这个项目的内容。
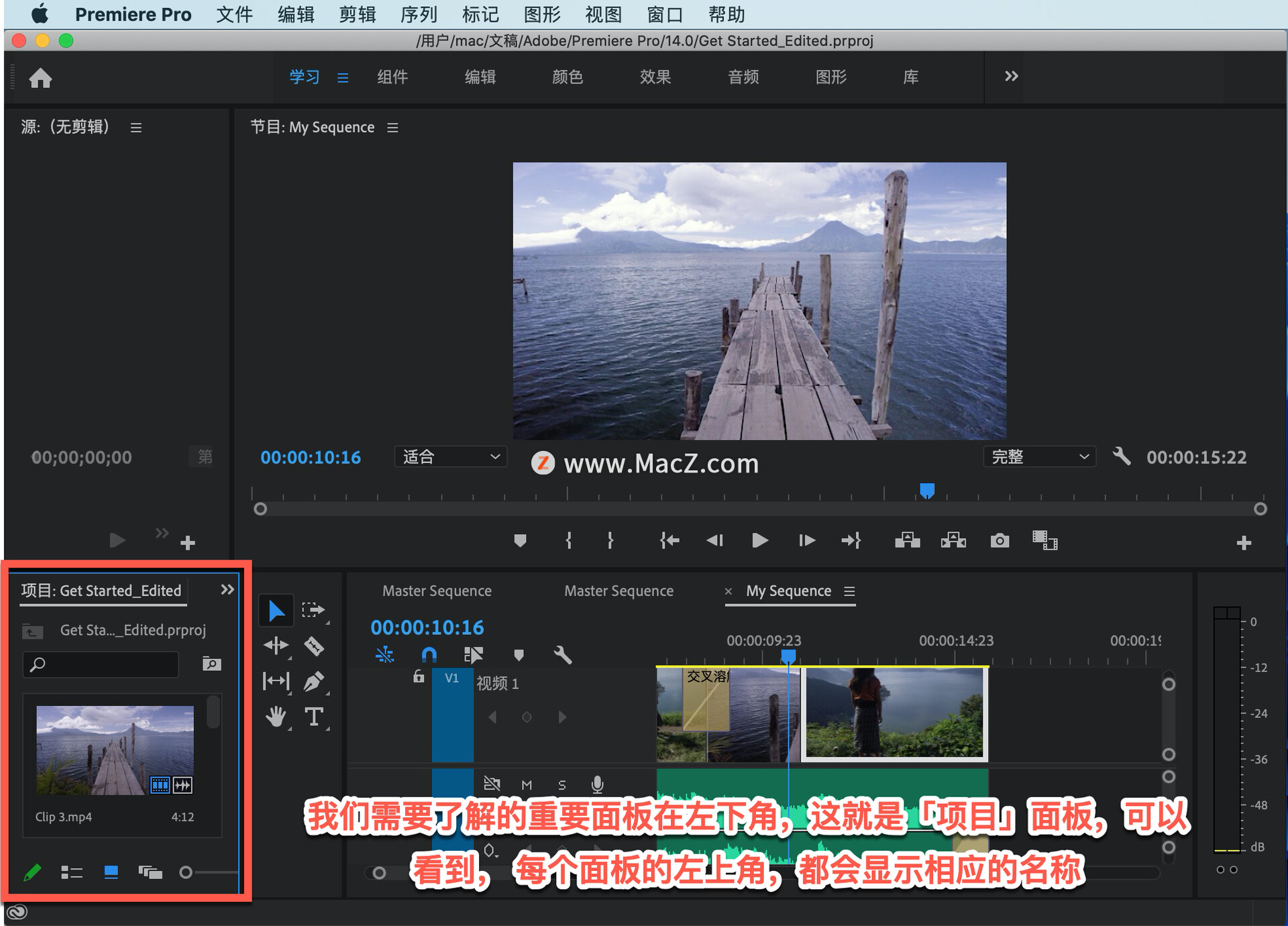
在面板里面,有一些类似文件夹的东西,这里是 Pr的素材箱,这个素材箱里有一些剪辑。如果我双击其中一个剪辑,它就会在左上角的「源监视器」中打开。这用于预览您得到的项目视频,可以播放它们,看看适不适用。

而右面的「节目监视器」,用来查看您构建的序列。这就是制作的影片,怎么样打开一个项目。
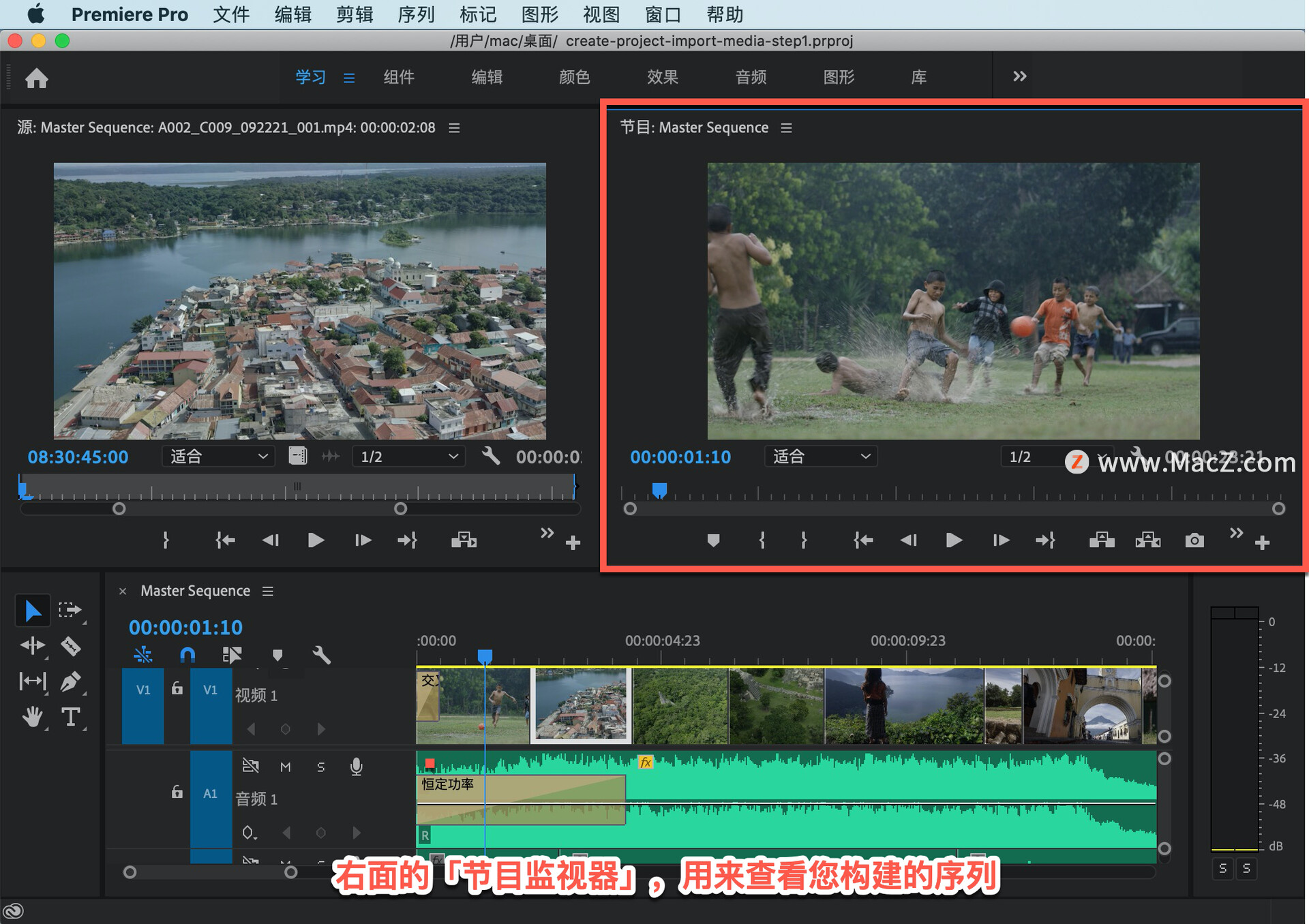
现在我进入「文件」菜单,选择「关闭项目」。

返回「开始」屏幕,这次我单击「新建项目...」。
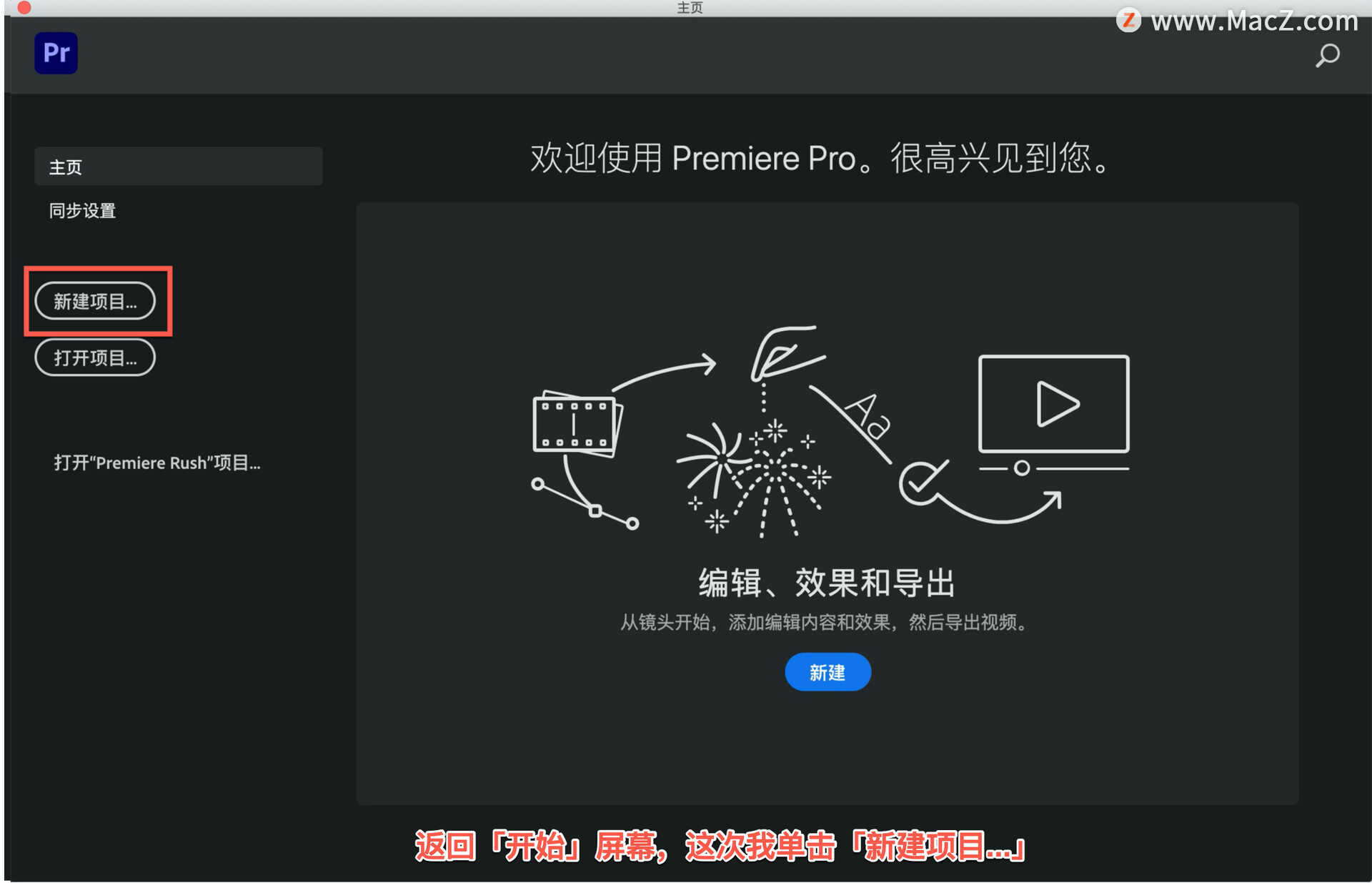
我把这个新项目命名为 “First project”,单击 「浏览」,会出现一个熟悉的浏览对话框,可以在这里选择新项目文件的位置。
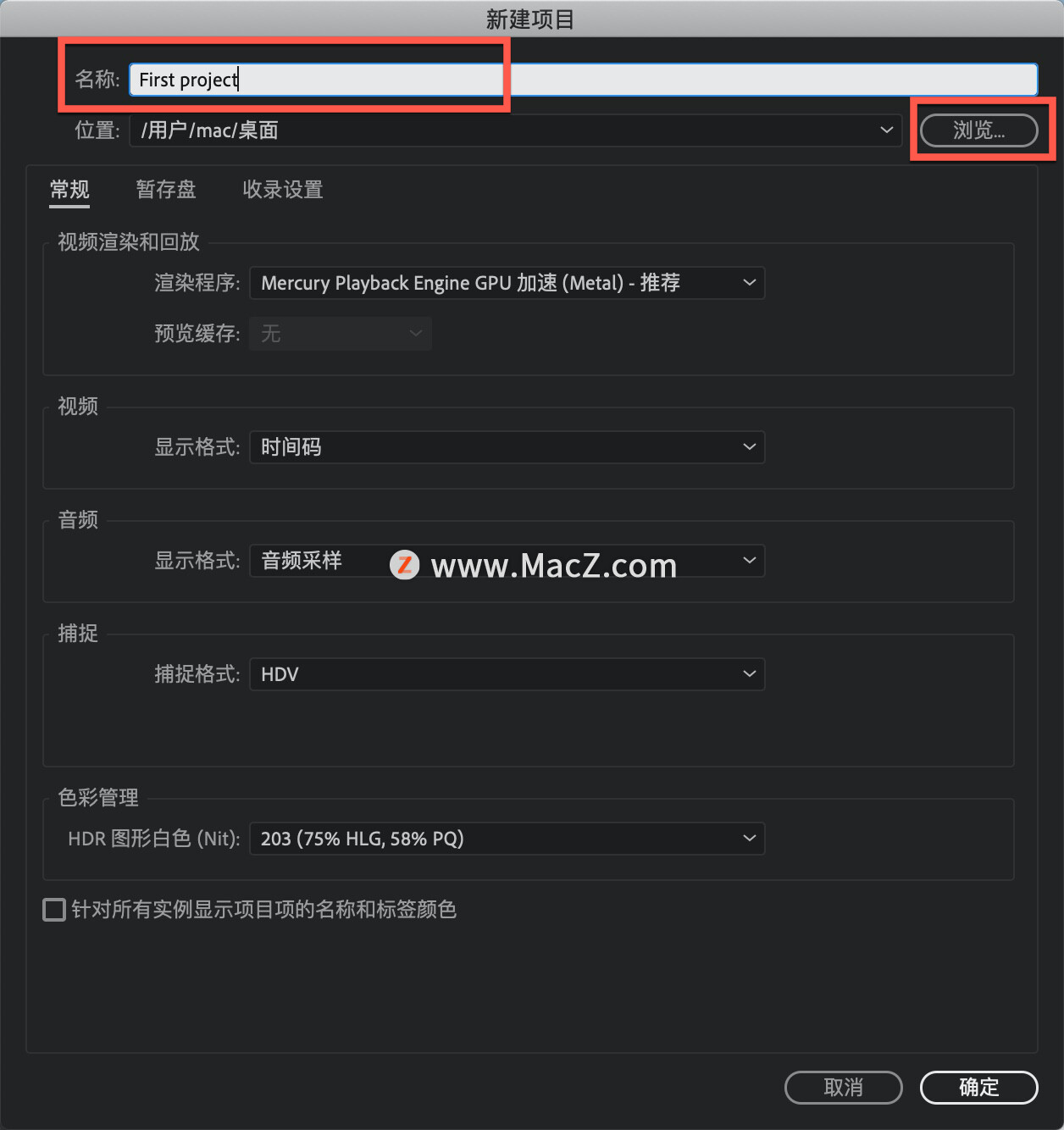
位置可以随时更改,但我希望把它保存在我的「桌面」文件夹中,单击「选择文件夹」。现在不考虑其它选项,单击「确定」,这样就创建了一个空的 Premiere Pro 项目。
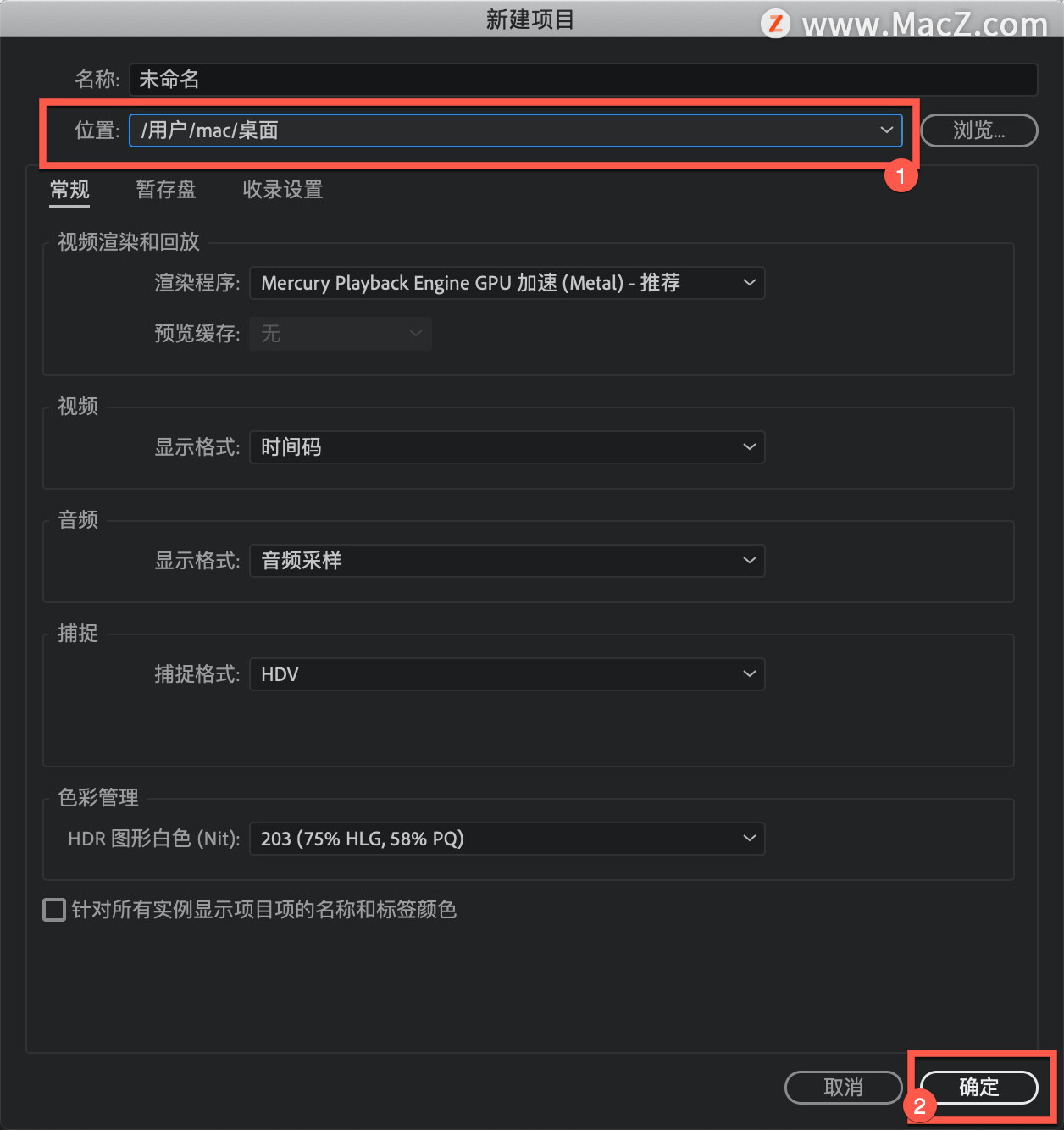
首先,我们要加入一些媒体文件,也就是加入一些视频文件。单击「媒体浏览器」,在这里我可以浏览自己存储的媒体文件,找到我想在项目中使用的剪辑、视频文件、 照片和图形。
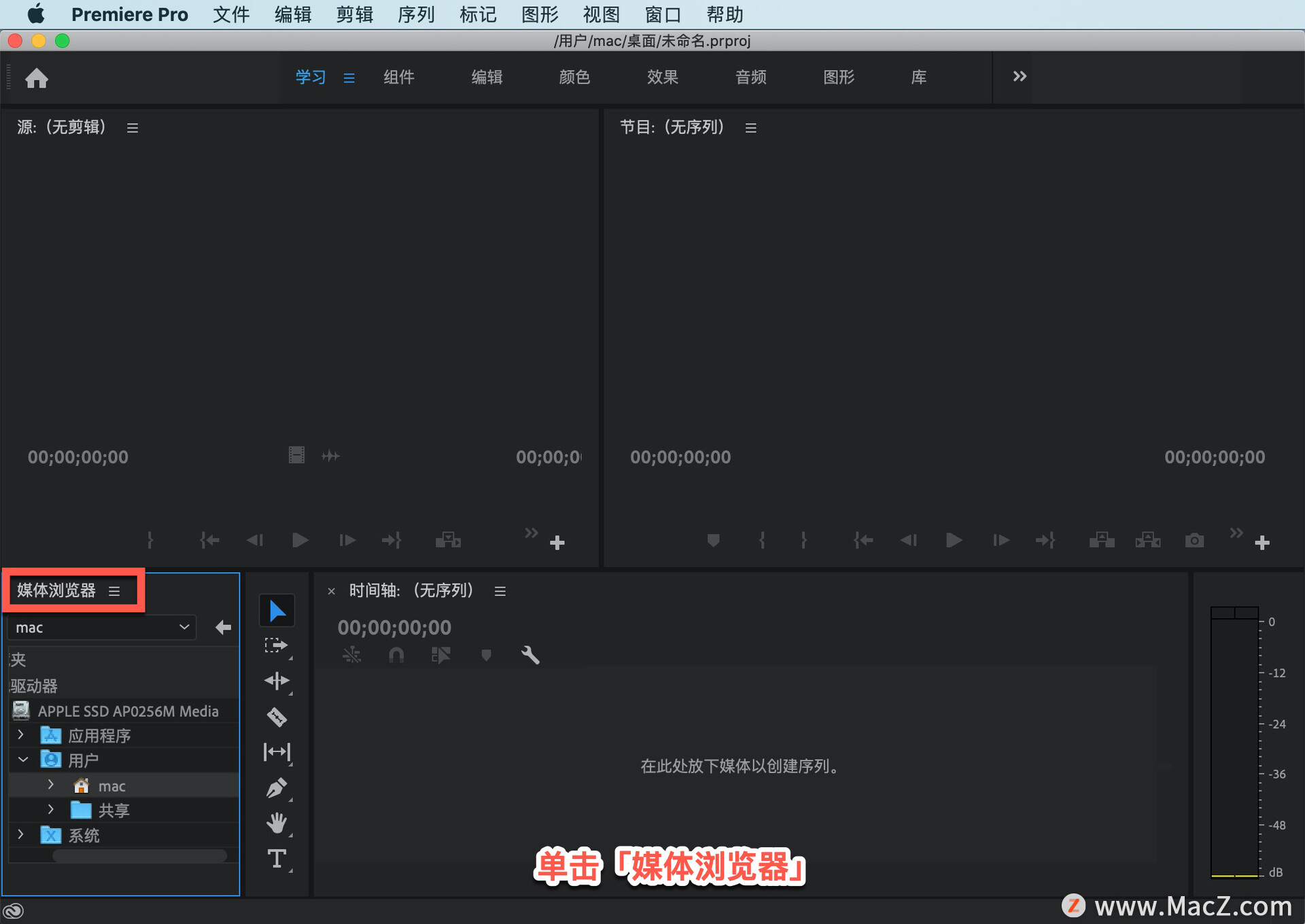
我找到「媒体文件」文件夹,现在我就不花时间一一去选了,简单选择一些剪辑,可以向下滚动。实际上我想选择全部剪辑,可以按Command + A 键,选择所有剪辑。

当然我也可以单独选择,但是现在我想选择所有剪辑,右键单击任意一个剪辑,选择「导入」,这样就成功导入了剪辑。
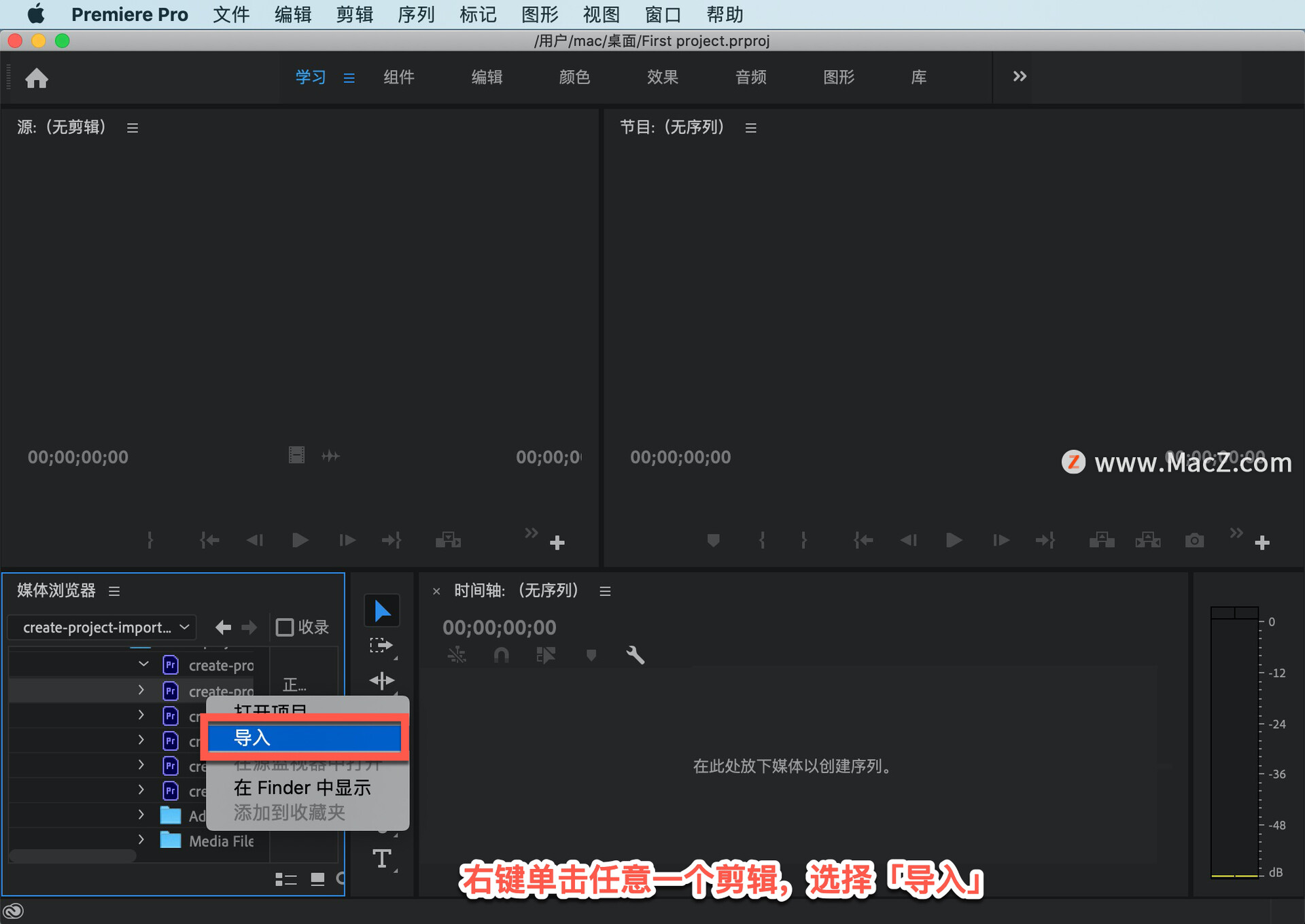
现在,「项目」面板中可以看到剪辑列表,这些剪辑都是视频片段,双击任何一个剪辑,它就会在「源监视器」中打开,我可以通过这种方式确定剪辑是否适用。
现在我们有了一个导入了媒体文件的项目文件,接下来我们就可以审查素材和编辑剪辑了。现在我再次打开 「文件」菜单,选择「关闭项目」。保存更改,然后返回「开始」屏幕。
以上这些就是有关怎样打开现有项目、新建项目和为 Pr 导入媒体文件的概要介绍。需要 Pr 软件的朋友可在本站下载,关注 macz.com,学习Mac软件使用方法!