欢迎观看 Photoshop 教程,小编带大家了解如何使用混合颜色带将照片中的阴暗天空替换为更漂亮的天空。
这里有两张图片,要替换天空,需要使用「混合颜色带」滑块,它位于「图层样式」对话框中。在开始之前,我们先来看一下图片中的 RGB 通道,禁用天空图层。
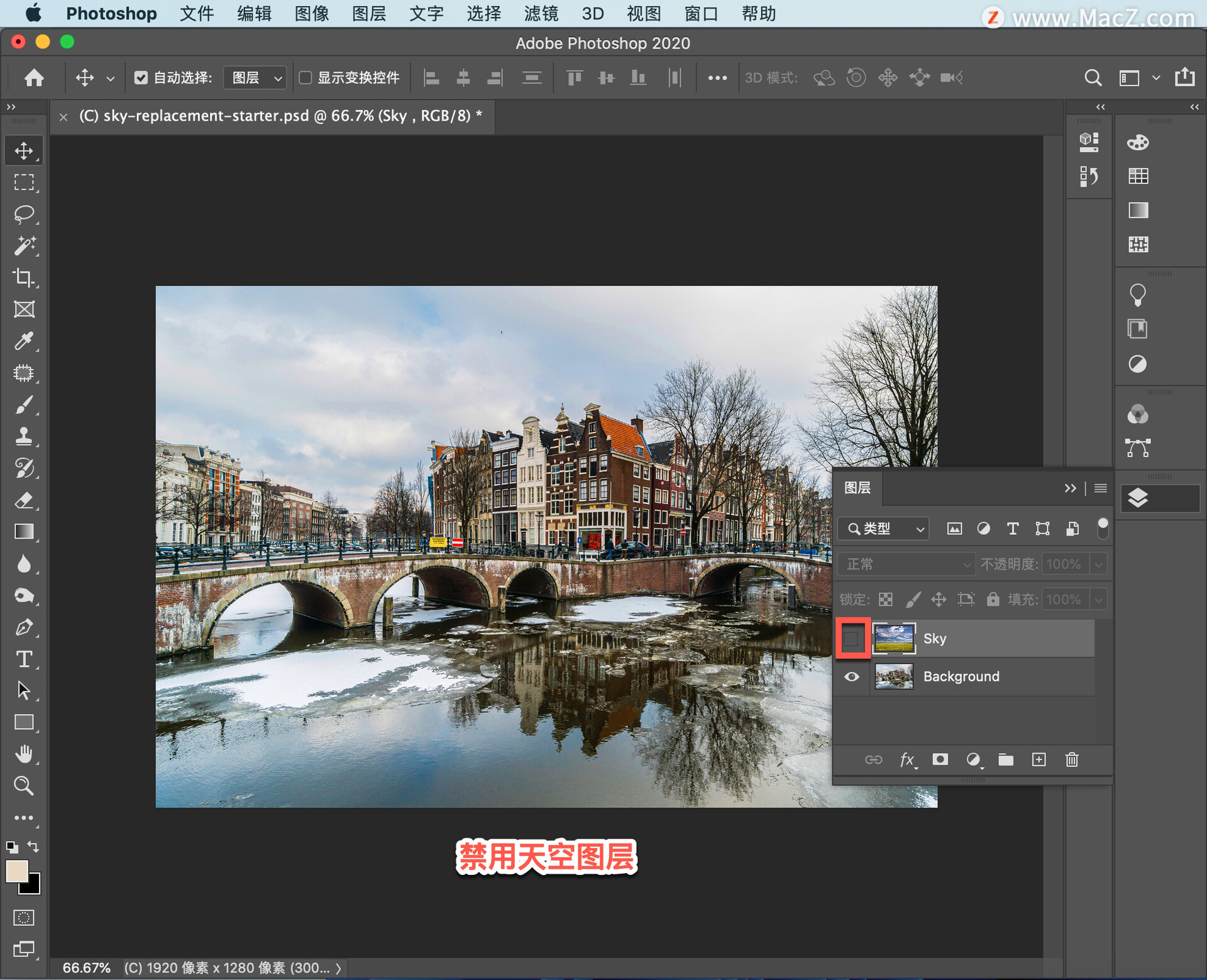
然后点击「窗口」,选择「通道」。
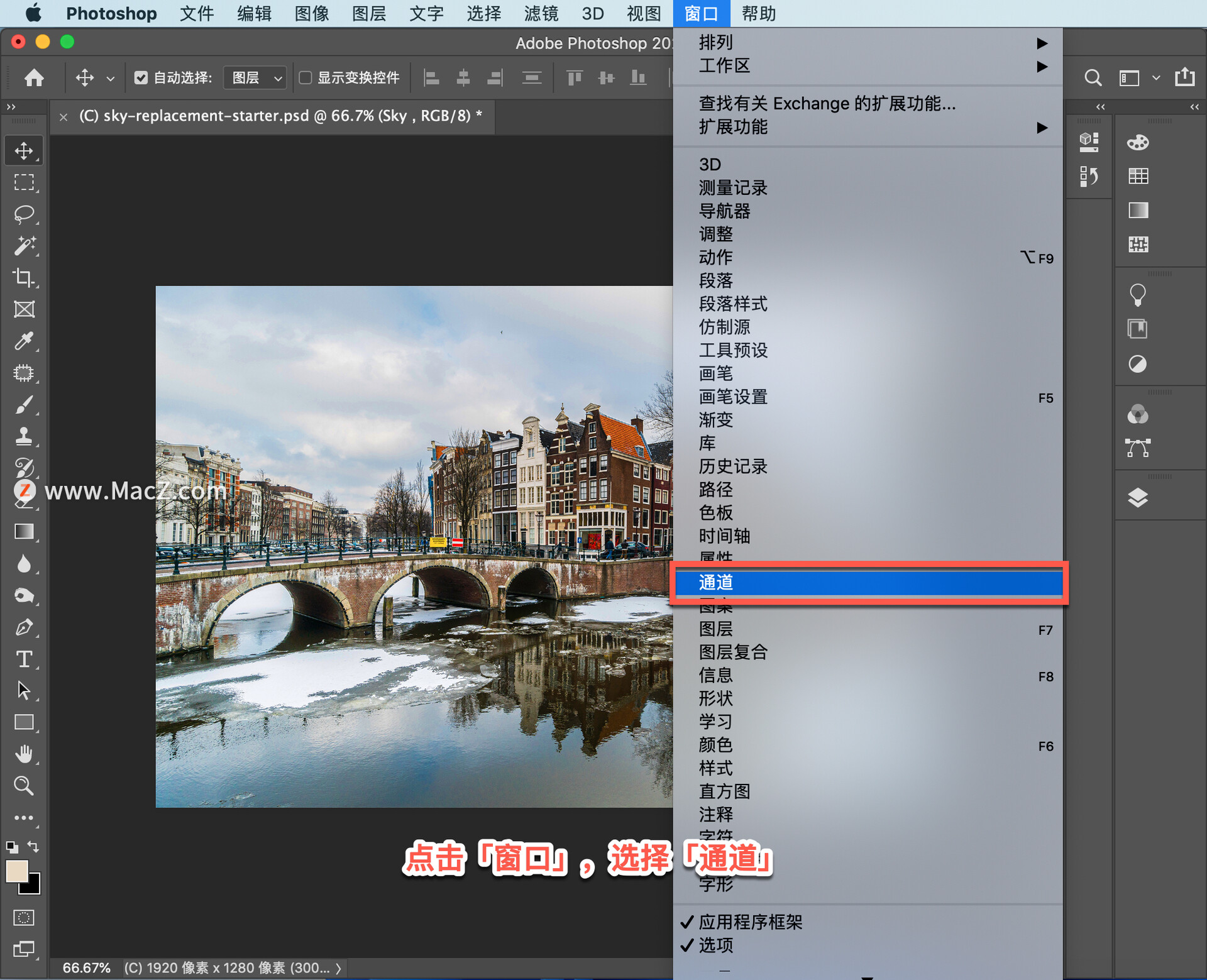
在这个面板中,可以看到这张图片,有三个通道红、绿和蓝通道,光度的相互组合构成了你在这张图片中看到的所有颜色。
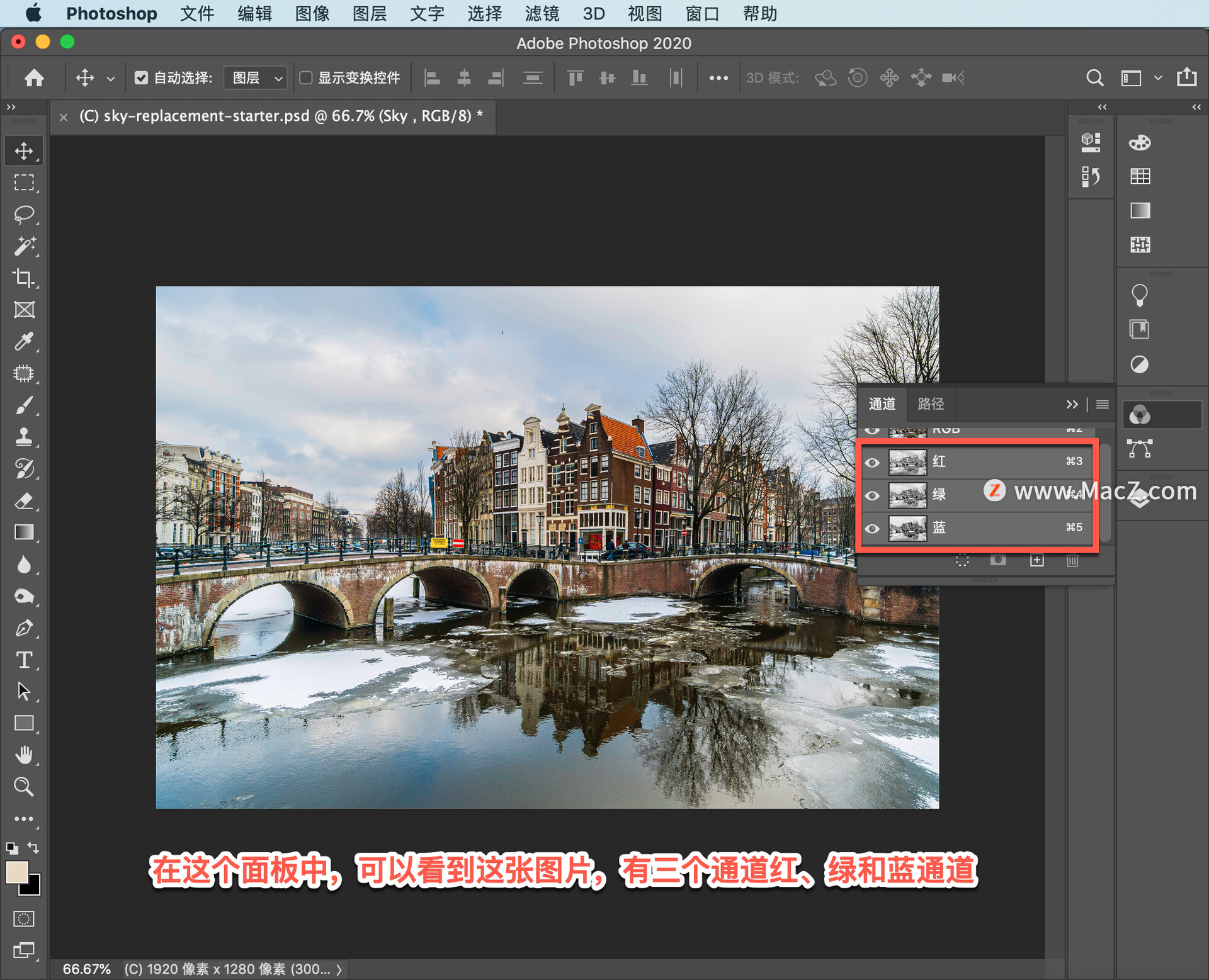
你可以使用这些通道创建一个蒙版或使用它们的光度作为参考,使用混合颜色带隐藏或显示像素。要注意的是,与其他通道相比,蓝色通道的天空与前景元素之间的对比度最高,天空很亮几乎是白色的,而前景元素颜色很暗。要记住,混合颜色带中的暗点和亮点将参考该通道的亮度。
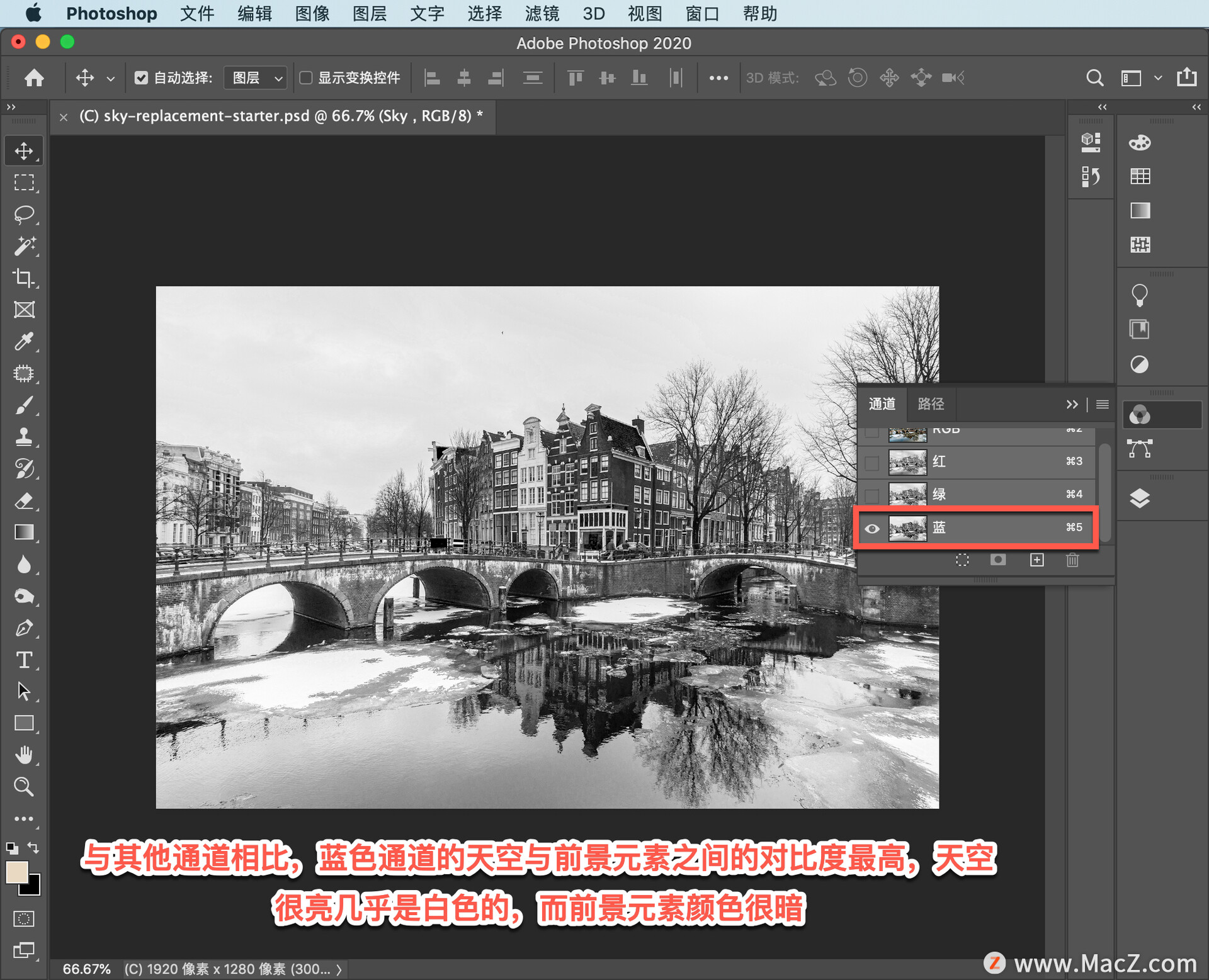
点击 RGB,返回「图层」面板,接下来我们开始处理天空和水中的倒影。
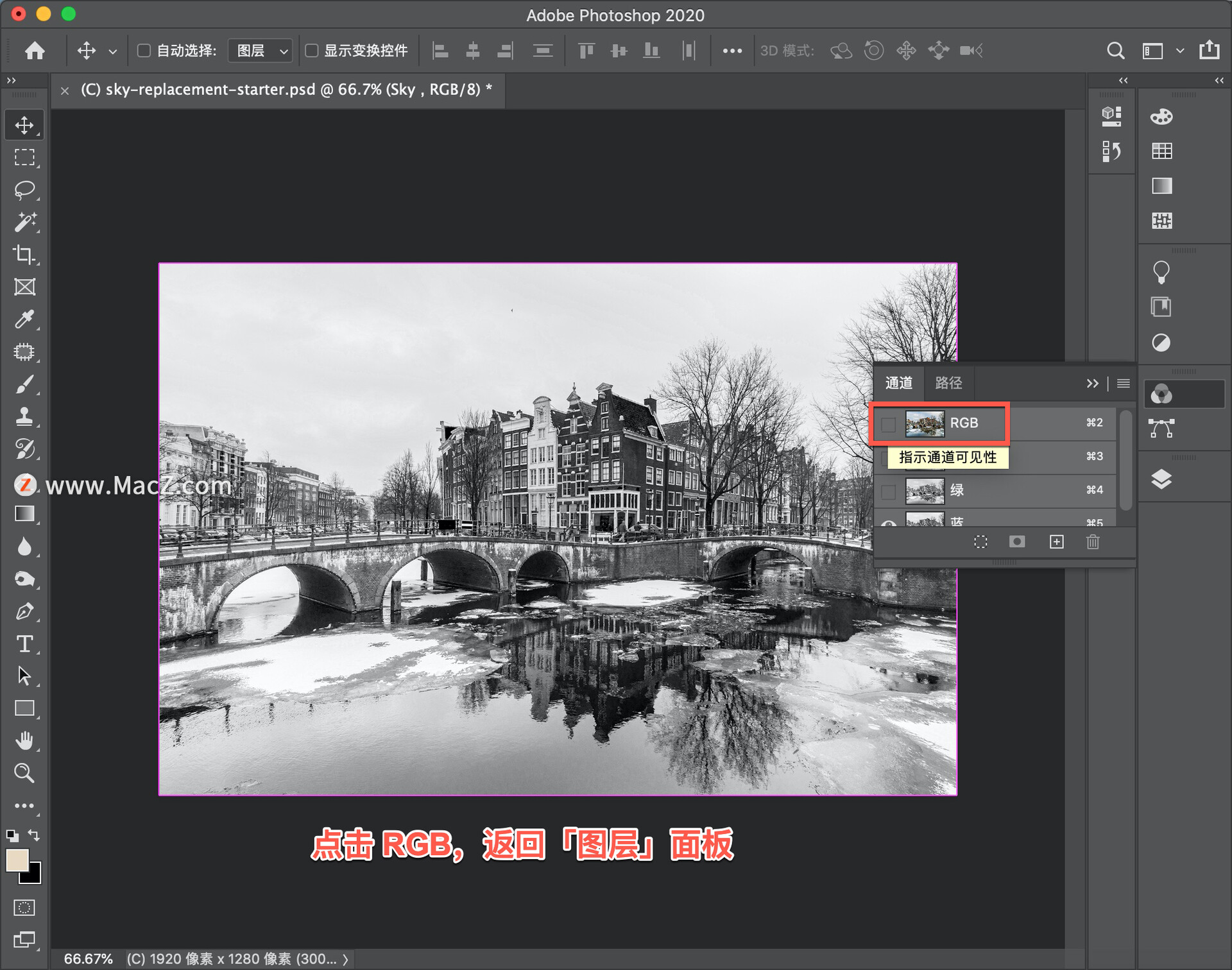
在工具栏中启用天空图层,选择「矩形选框工具」,点击鼠标,从左上角开始向下拖动,选中天空,确保天空图层处于活动状态。

点击「添加矢量蒙版」图标隐藏没有选择的区域。

然后选择移动工具,点击并向上拖动天空图层至背景中天空的位置。

现在,创建一个图层作为天空在水中的倒影,按下Command + J 复制天空图层,然后按下Command + T。

点击鼠标右键选择「垂直翻转」,将天空图层翻转。

向下拖动翻转的天空图层,直到它与原始天空图层的底部对齐。
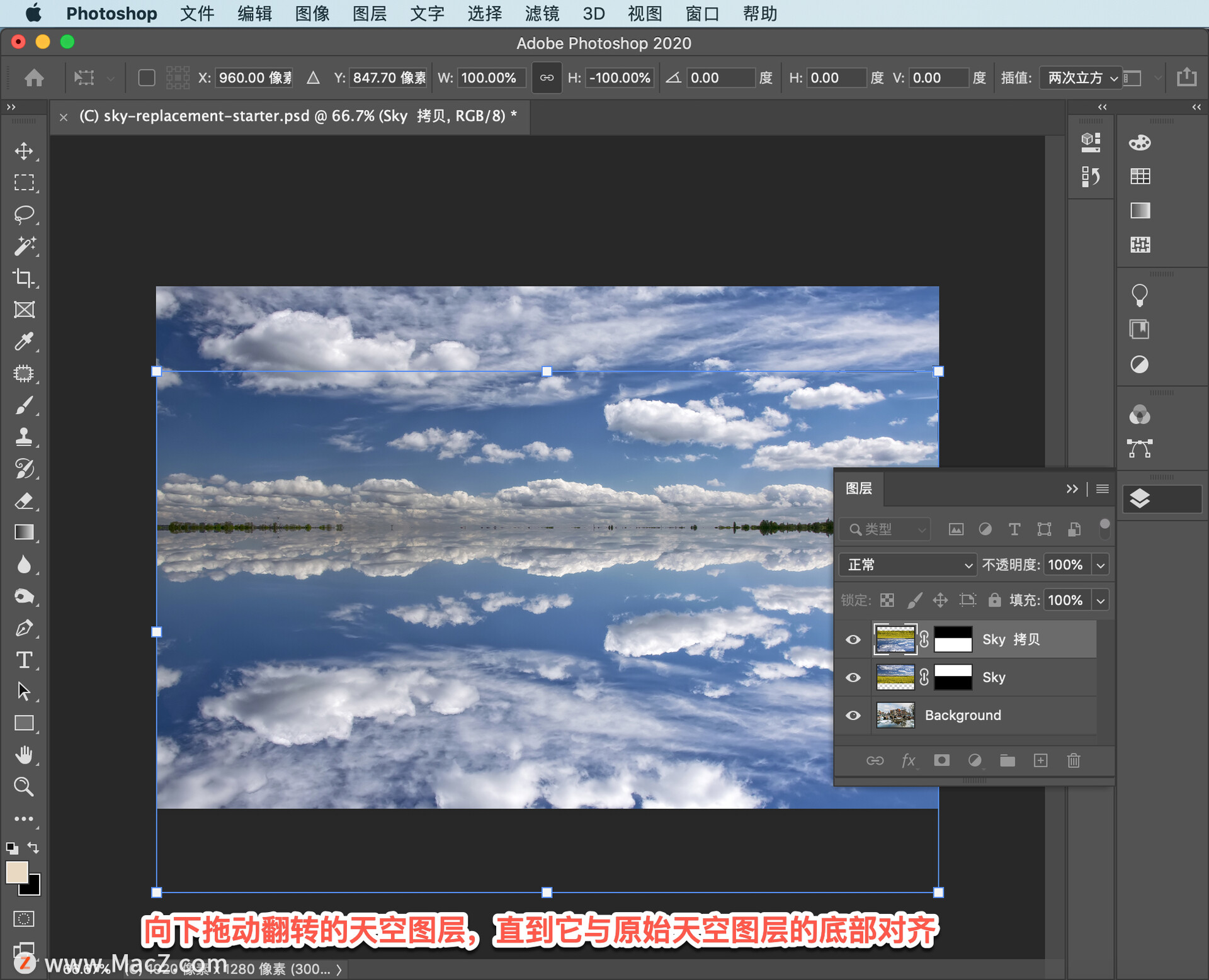
现在我们要隐藏背景图层中的天空,首先,将背景图层拖动到两个天空图层上方。

然后点击「图层」面板中的 fx 图标,选择「混合选项...」,显示「图层样式」窗口。

在这里,你可以使用「混合颜色带」滑块,根据图片或每个 RGB 通道的光度来显示不同的像素。

蓝色通道的前景元素与天空之间的对比度最高,天空几乎是白色的,而前景元素颜色很暗,从下拉菜单中选择「蓝」。

如果向左拖动白色滑块将会隐藏蓝色通道中较亮的区域,可以看到,天空逐渐消失,因为它在蓝色通道中较亮显示出了下面的图像。
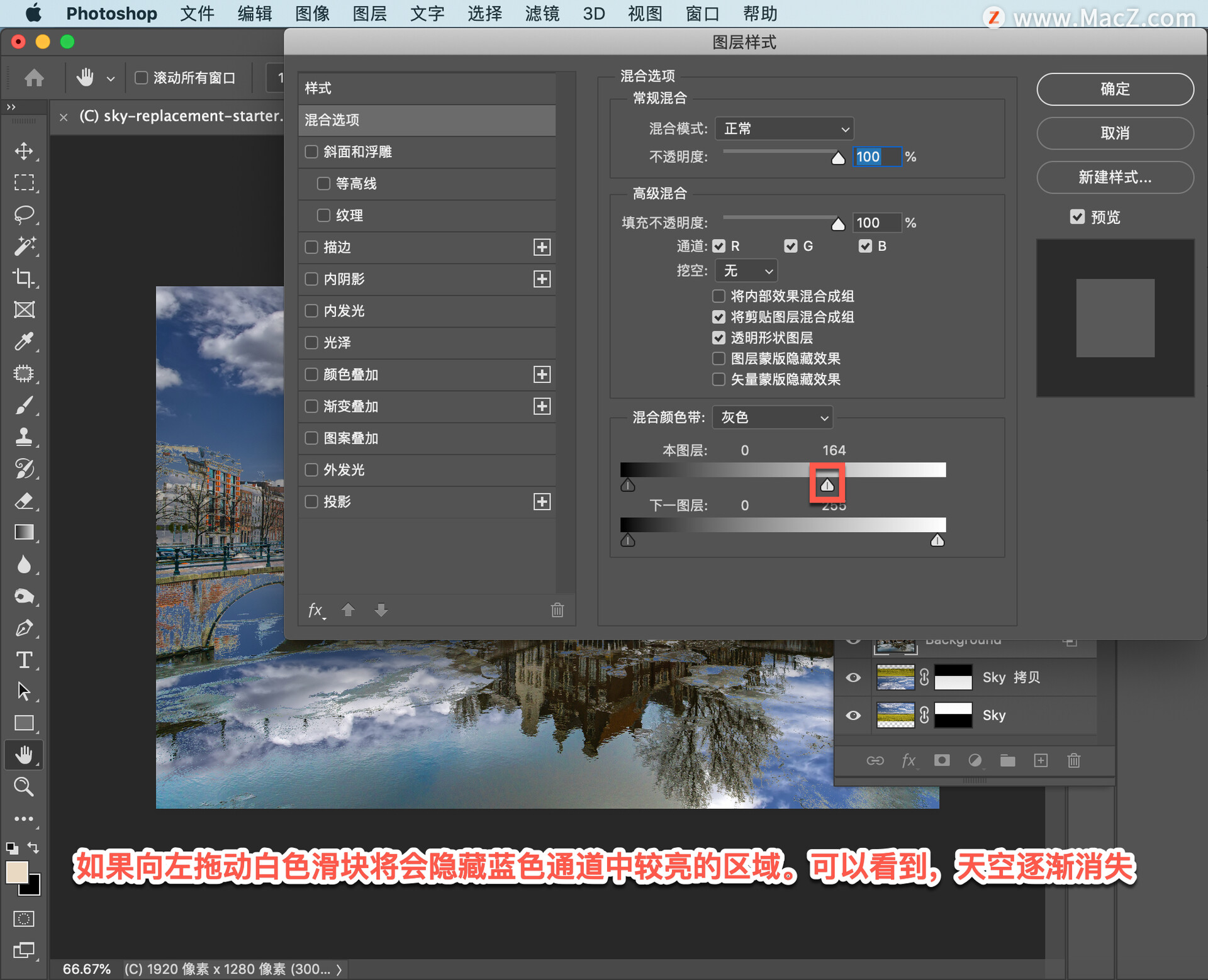
要使可见像素与不可见像素之间能够更流畅地过渡,可以按住 Option 键,并点击白色滑块,将它分为两半。

向左拖动左半部分,这样就可以实现更流畅的过渡。 对最终的混合效果满意后,按下「确定」。

需要注意的是,混合颜色带不仅仅是隐藏照片中的蓝色对象,而是会隐藏蓝色通道中一切高亮度的事物,这就是为什么建筑、桥梁和水上的冰都受到了影响。

要保留和恢复这些区域,可以按下Command + J复制背景图层。

然后右键单击图层右侧的双方形图标,选择「清除图层样式」,从这个图层中移除混合颜色带。

在工具栏中选择快速选择工具,选中你希望保留的区域,不必十分精确,可以稍后再进行微调。在某些区域,需要点击左括号键让笔刷变小一些,以便选择更精细的细节。不要忘了选择建筑在水中的倒影,以免它们被白云遮盖,两侧的结冰区域也要选中。

完成之后,点击「添加矢量蒙版」图标创建一个蒙版,这样就会保留你选择的区域,隐藏其余的一切。

现在唯一的问题是新天空的颜色,比原来的天空要暗,在这个场景中,天空需要更亮一些。当你替换天空后,新的天空可能与图片的光度不匹配。
这时你需要做一下调整,点击顶层的天空副本,点击「创建新的填充或调整图层」图标,选择「色阶」。

在「属性」面板中向右拖动黑色滑块,使新天空变亮以匹配原始天空的亮度。

然后,使用中点滑块来调整对比度。

此时,你可以通过微调混合颜色带、图层蒙版或是色阶调整来获得更好的效果。
这就是在 Photoshop 中替换天空的方法,试试在自己的照片中运用一下这些技巧吧!需要ps软件的朋友可在本站下载,关注 macz.com,学习Mac软件使用方法!