欢迎观看 Photoshop 教程,小编带大家了解如何利用渐变工具实现平滑过渡。
在 Photoshop 中合成图片时,要获得无缝渐变的混合效果,最好的方法就是图层蒙版和渐变工具搭配使用。在本教程中,我们将了解如何使用渐变蒙版,在图片之间创造平滑的过渡效果。
在这张合成的结婚照中,有一个夫妻二人拥抱的近景,新娘看着向相机,还有一个两人站在沙滩上的远景。我想要两个图像之间实现无缝的平滑过渡,点击激活上面的图层。
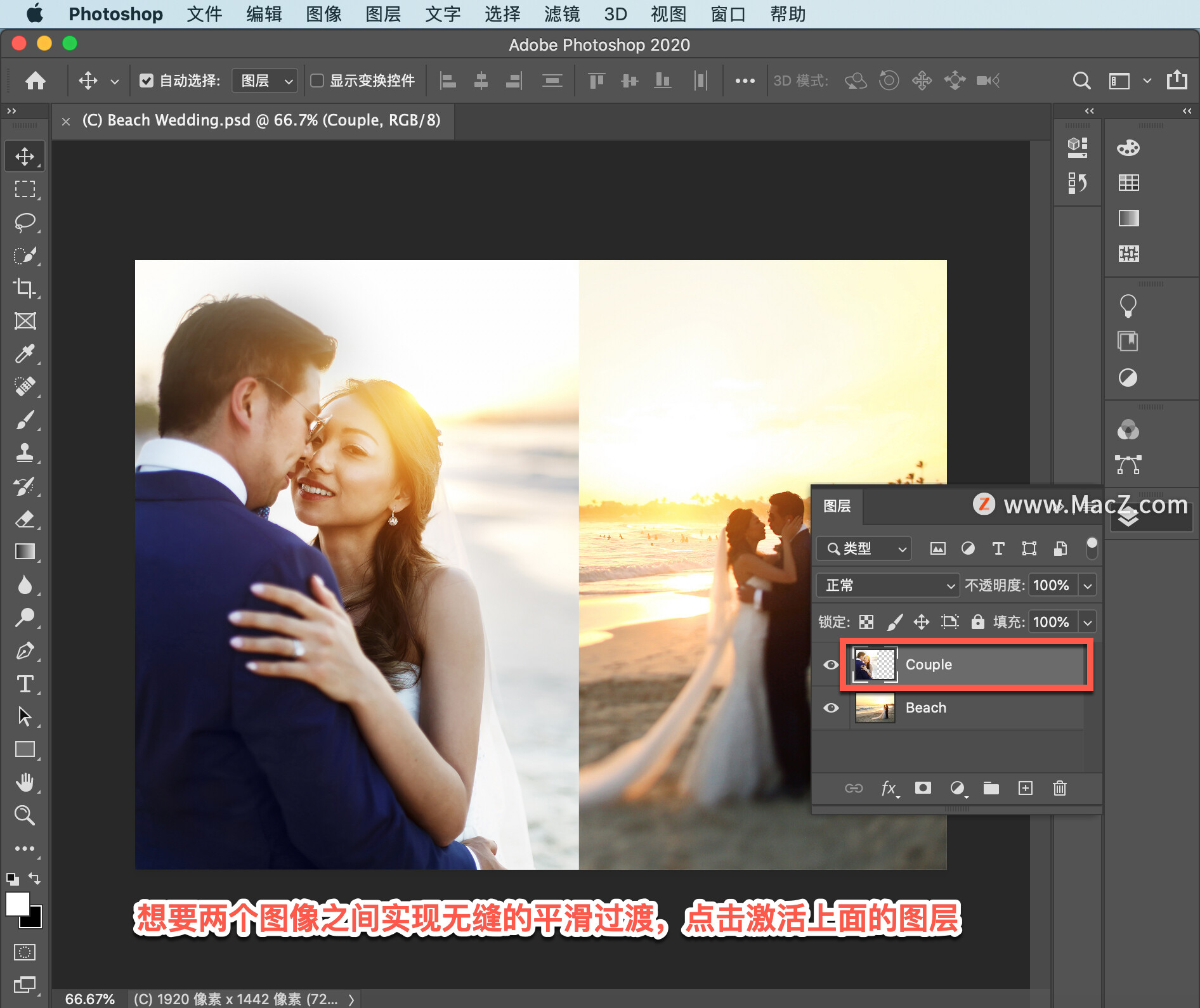
然后到「图层」面板的底部,点击「添加矢量蒙版」按钮。添加的矢量蒙版是全白的,也就是说,它现在会显示上面图层的全部内容。

要创建平滑过渡效果来到工具面板,选择「渐变工具」。

在上方,该工具的选项栏中点击第一个渐变风格选项「线性渐变」,旁边的模式确保设置为「正常」,「不透明度」为100%。
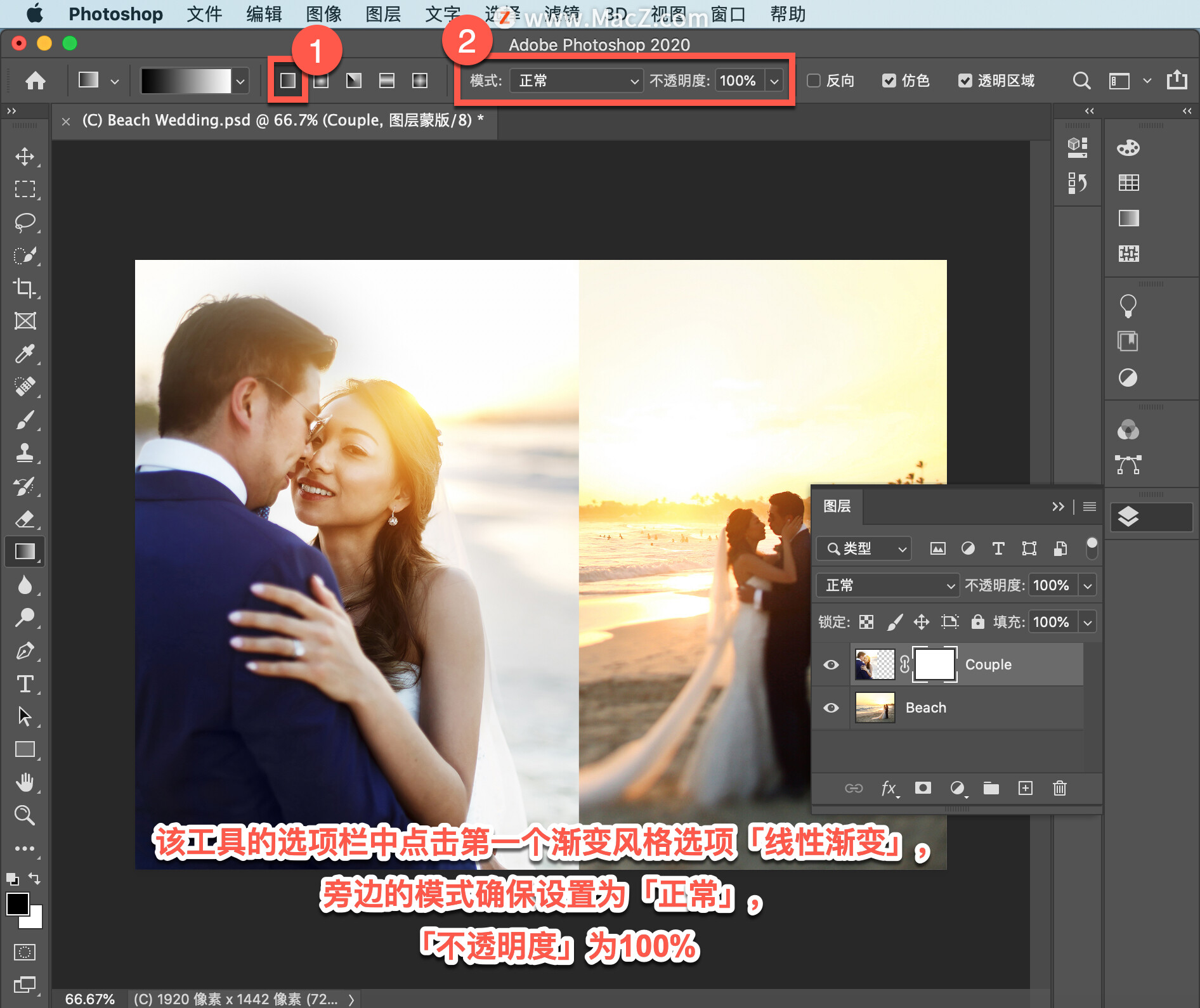
此外,确保不要选择这个「反向」选项。

接下来,点击打开渐变选择器,前两个渐变色板分别为前景到背景颜色和前景到透明的渐变。因此,它们的外观会根据设置的颜色发生变化。
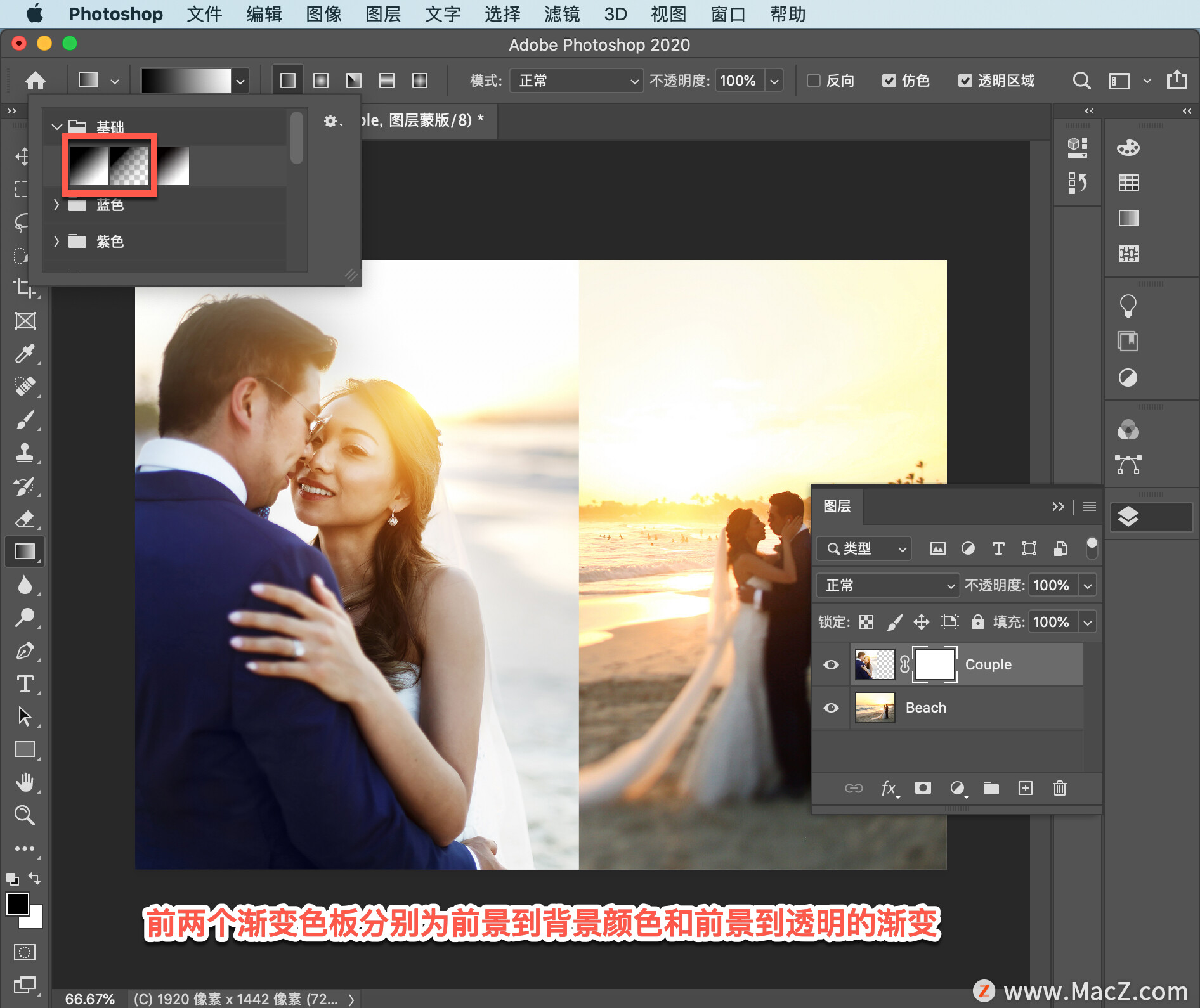
第三个渐变色板为黑、白渐变,点击这个色板。这样在图层蒙版中, 黑色会盖住图层上的内容,而白色则会显示图层上的内容。因此,这将会创建 一种从隐藏到完全可见的平滑过渡。按下键盘上的 Enter 键关闭渐变选择器。

然后,再次确认图层蒙版在该图层中确实是活动的,可以通过蒙版缩略图周围的高亮边框来确认。

我之所以使用这个蒙版,是想要完全遮盖照片右侧的硬边缘,创造一种渐变效果,从而使两个图像之间实现无缝过渡。
关于渐变效果, 你拖动渐变线的起始位置,就是蒙版的起始颜色。在这里也就是黑色,而渐变线的结束位置就是蒙版的结束颜色,在这里也就是白色。
我点击这个硬边缘的左侧,向左拖动到新娘耳环的位置,这样就在两张照片之间创造了一种非常棒的平滑过渡。


如果你对渐变效果不满意,可以重新拖动新的渐变,它会替代之前的渐变。你还可以尝试一下对角渐变的效果,这张照片看来不太适合对角渐变,但某些其他照片可能会非常适用。


如果拖出的渐变线非常短,产生的混合效果比较突兀;如果拖出的渐变线比较长,过渡效果会更加平滑,对于这张照片现在的渐变效果非常好。

我们也可以尝试一下不同的渐变类型,来到上面的工具选项栏点击第二个选项「径向渐变」。
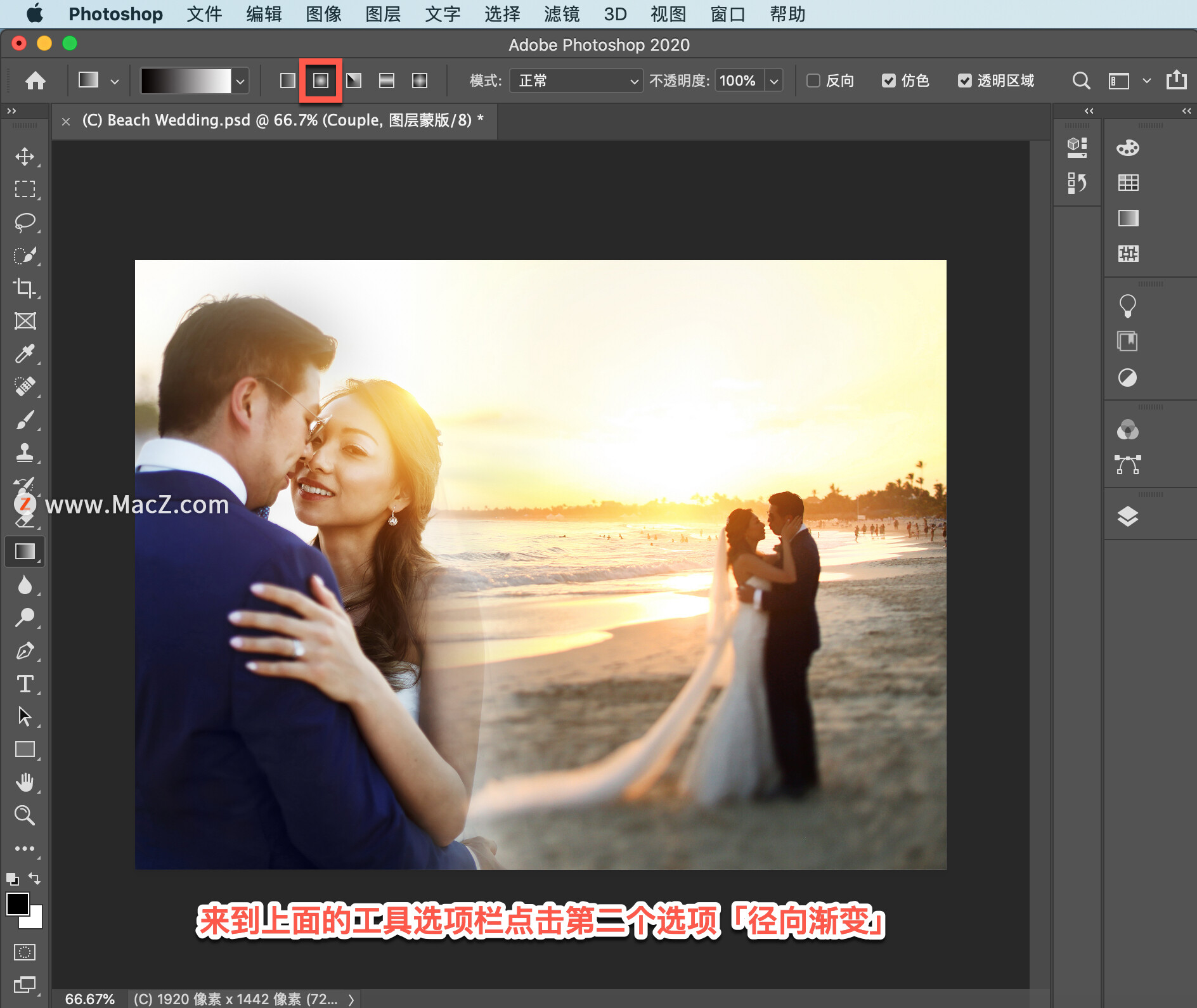
然后,将鼠标放在两人贴脸的地方,沿对角线方向,向下拖动至新娘的手肘处,这不是我想要的效果。
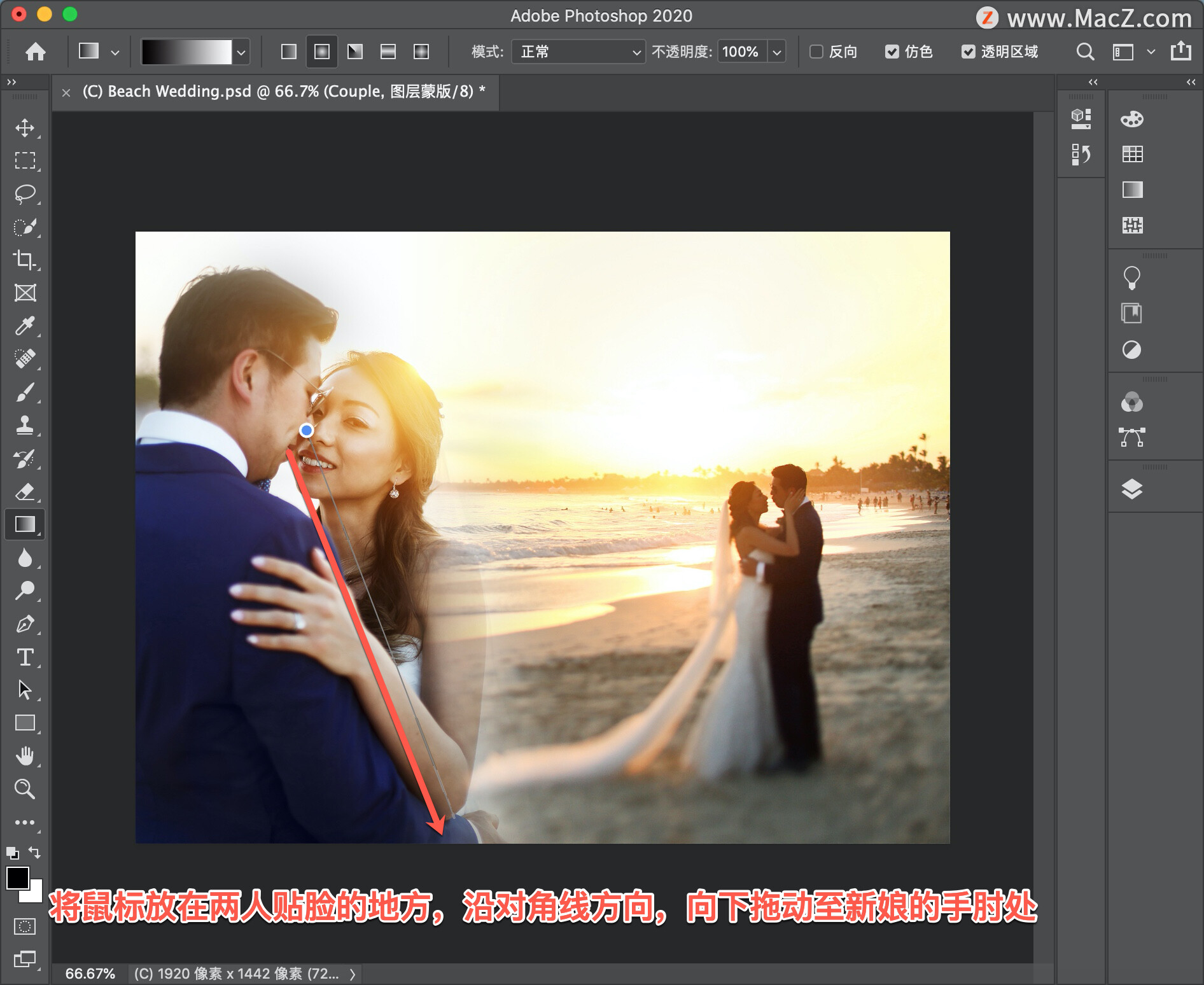
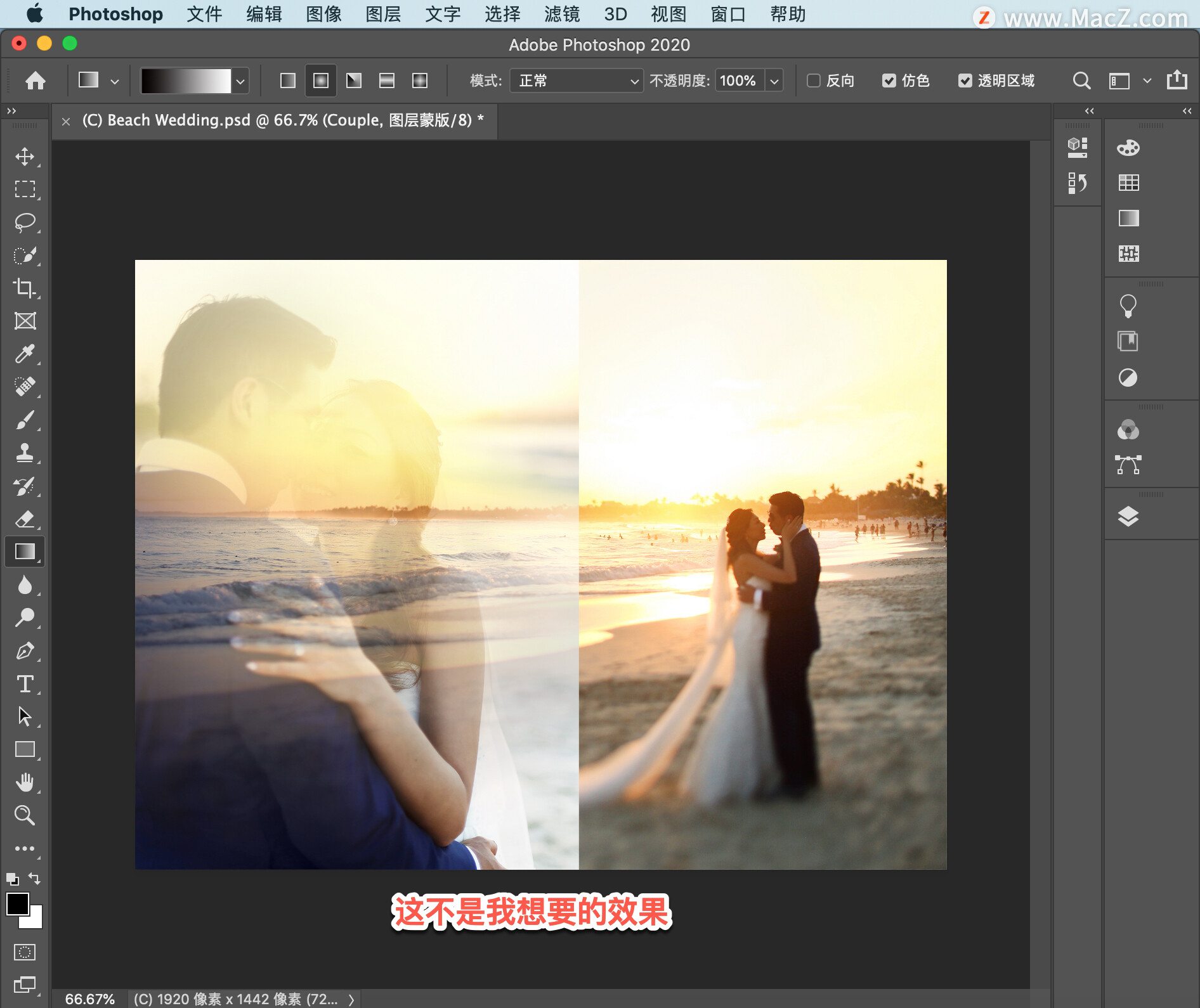
因为上面的渐变选择器中设置的仍然是黑白渐变,并且黑色是起始颜色会遮盖他们的脸,这在图层蒙版缩略图中也可以看到。
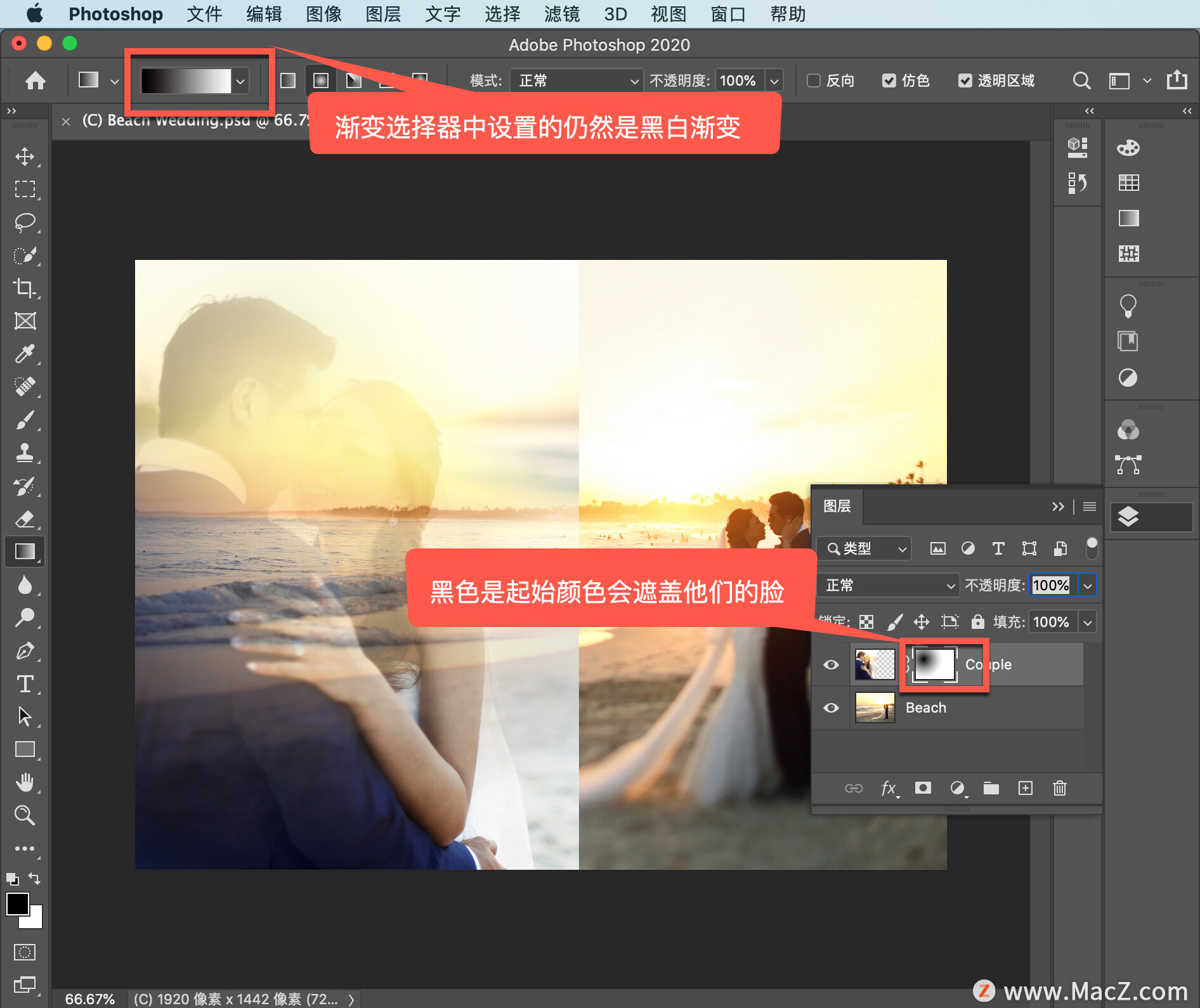
我需要解决这个问题,来到上方的选项栏点击遮盖按钮「反向」渐变色。
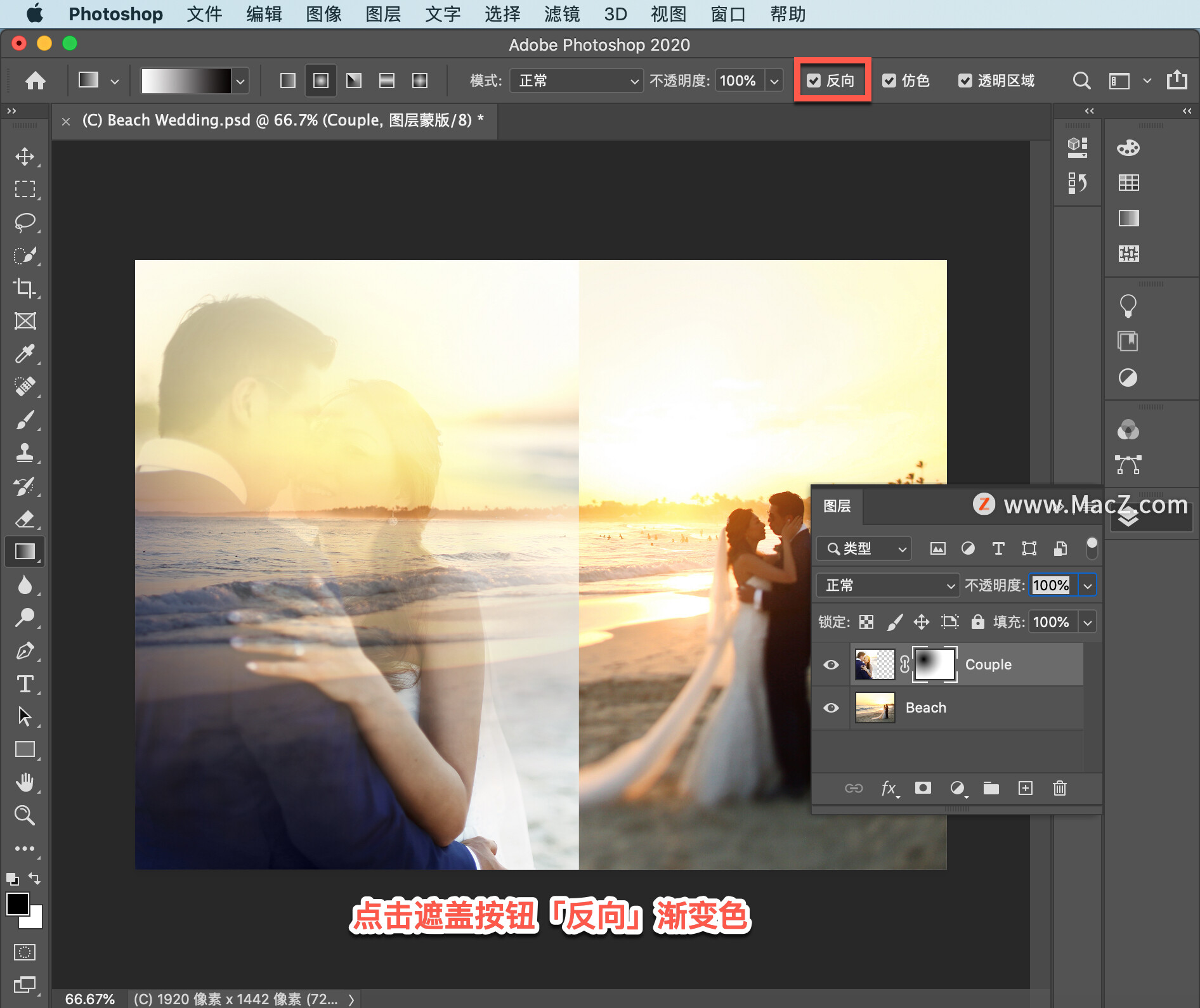
现在,如果我再此使用同样的渐变,从两人的面部向下拖动到新娘的手肘处,可以看到效果好了很多。

这里仍然可以看到一点硬边缘,选择工具栏中的「画笔工具」。可以使用大尺寸的柔边画笔,用黑色蒙版涂抹这里,以遮盖硬边缘。

接下来,按键盘上的 X 键,将下面的前景色切换为白色。按键盘上的数字 2 将笔刷不透明度设置为 20%。
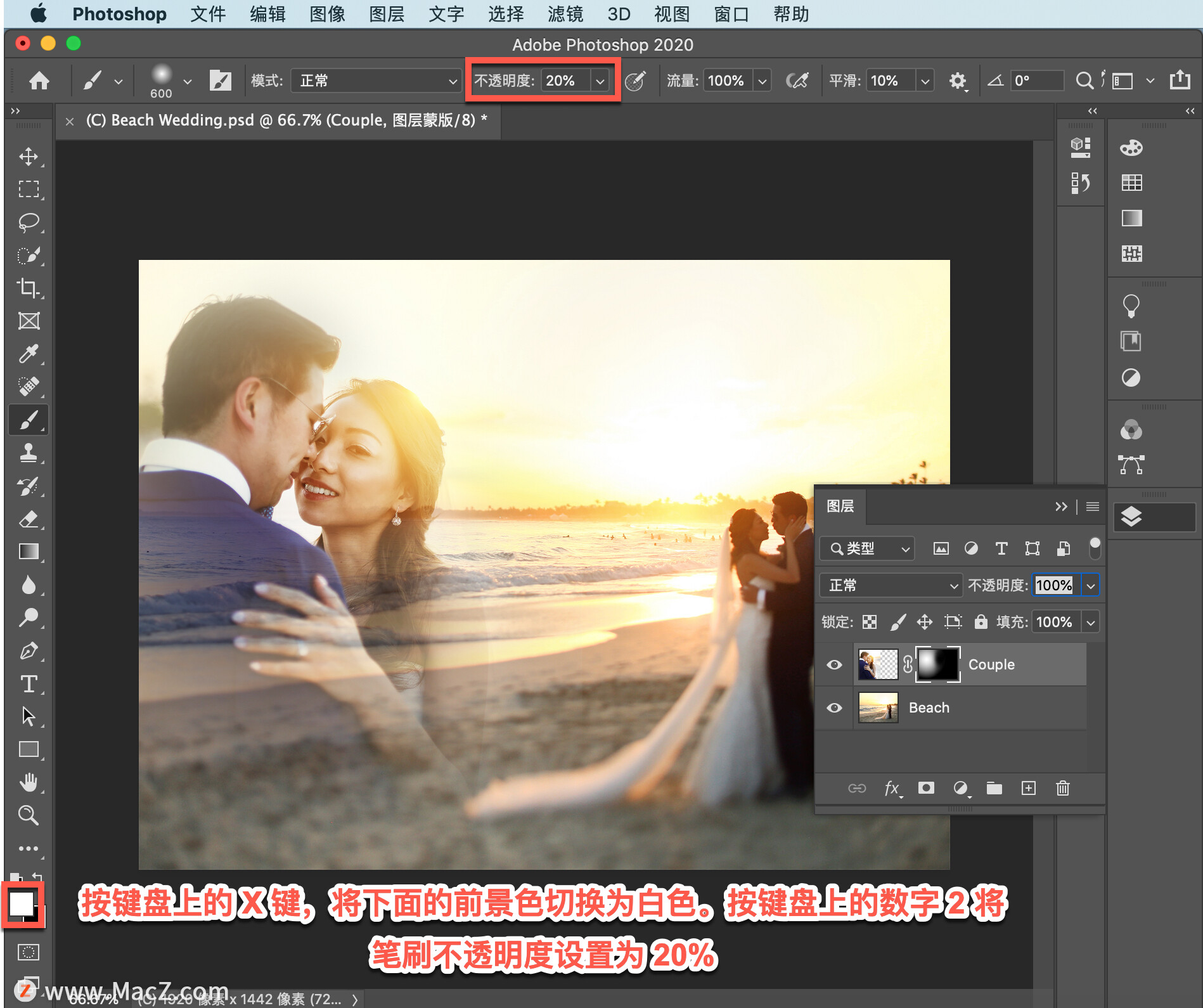
然后,稍微刷一刷,新娘的胳膊和手肘让它们能够显示出来。

渐变工具无疑是 Photoshop 中最好用的工具之一,适用于众多不同的照片和设计场景,与图层蒙版搭配使用,在合成图像中创造无缝的平滑过渡是一项必备的 ps 技能。需要ps软件的朋友可在本站下载,关注 macz.com,学习Mac软件使用方法!