如果您有运行 iOS 11 或更高版本的 iPhone 或 iPod touch,或者运行 iPadOS 13 或更高版本的 iPad,可以用来扫描文稿并将其添加到“备忘录” App 的备忘录中。
在 Mac 上的“备忘录” App 中,您可以查看扫描文稿并进行裁剪、应用滤镜、旋转以及重新命名。
查看扫描文稿
1.在 Mac 上的“备忘录” App 中,若要找到扫描的文稿,请执行以下任一项操作:
查看添加了该扫描文稿的备忘录。
按名称搜索扫描文稿。
打开“附件浏览器”并查看“扫描件”部分或“文稿”部分。
注意:如果装有 macOS 10.14 或更高版本、iOS 12 或更高版本或者 iPadOS 13 或更高版本,也可以直接使用 iPhone 或 iPad 相机扫描文稿。在备忘录中,点按行首,选取“文件”>“从 iPhone 或 iPad 插入”,然后选取“扫描文稿”以使用 iPhone 或 iPad 扫描文稿并将其插入到备忘录中。
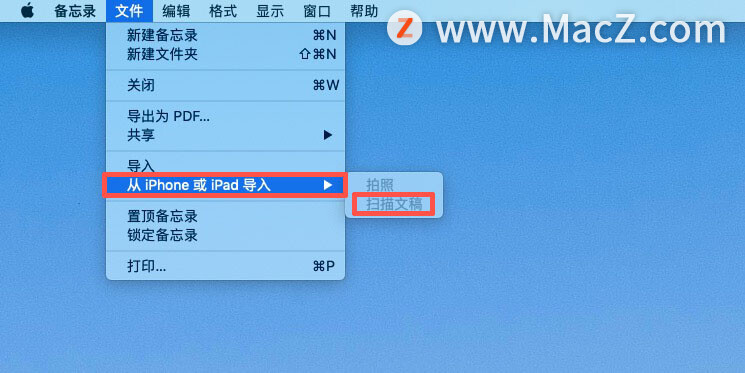
2.请执行以下一项操作:
预览扫描文稿:选择文稿,然后按下空格键。
打开扫描文稿:连按扫描文稿。 它会在“扫描文稿”窗口中打开,您可以标记并进行其他编辑(查看下方的任务以了解更多信息)。
提示:若要扩大(放大)或减小(缩小)扫描文稿的整体视图,请点按“放大”按钮或“缩小”按钮 。您还可以在触控板上张开或捏合手指来缩放,或轻点两下触控板来放大至 2 倍大小。
裁剪扫描文稿
您可以裁剪扫描文稿以突出特定区域,或者去掉文稿中不想要的部分。
警告:如果您使用“标记”工具注解了文稿,则裁剪图像时会删除所作编辑。
1.在 Mac 上的“备忘录” App 中,连按备忘录中的扫描文稿以在“扫描文稿”窗口中打开它。
2.点按“裁剪”按钮 (或使用触控栏)。
3.拖移调整控制柄来包含要保留在扫描文稿中的区域。
4.完成更改后,请执行以下一项操作:
存储更改:点按“完成”。
停止裁剪而不存储更改:按下 Escape (Esc) 键或点按“取消”。
将滤镜应用到扫描文稿
您可以使用四个滤镜之一来给扫描文稿添加特殊效果。
1.在 Mac 上的“备忘录” App 中,连按备忘录中的扫描文稿以在“扫描文稿”窗口中打开它。
2.点按“应用滤镜”按钮 (或使用触控栏)。
3.点按想要的滤镜(或在触控栏中轻点滤镜)。
旋转扫描文稿
您可以将扫描文稿手动旋转至想要的方向。
警告:如果您使用“标记”工具注解了文稿,则旋转图像时会删除所作编辑。
1.在 Mac 上的“备忘录” App 中,连按备忘录中的扫描文稿以在“扫描文稿”窗口中打开它。
2.点按“旋转”按钮(或使用触控栏)。
您可以根据需要多次旋转文稿来调整其方向。
提示:若要反转旋转方向,请按住 Option 键点按旋转按钮。
重新命名扫描文稿
扫描的文稿默认自动命名,例如,扫描文稿。您可以重命名文稿。
1.在 Mac 上的“备忘录” App 中,选择备忘录中的扫描文稿,然后选取“编辑”>“给附件重新命名”。
2.键入新名称,然后点按“存储”。
以上就是小编今天为大家分享的内容,希望对您有所帮助,想了解更多关于Mac相关知识,请关注macz.com吧!