苹果首款自家研发适用于Mac 的Apple Silicon 处理器,名为 所以,当你购入M1 Mac 电脑时,你已经拥有最快的处理效能,小编要跟大家介绍一些最常使用的Mac App,可以帮助你工作效率再提升。
M1 Mac 截图软件推荐 CleanShot X
Mac 电脑本身就内建的截图快捷键,包含:
全屏截图:Command+shift+3
选取自定范围截图:Command+shift+4
截单一视窗:Command+shift+4 后再按空白键
呼叫屏幕控制项目:Command+shift+5
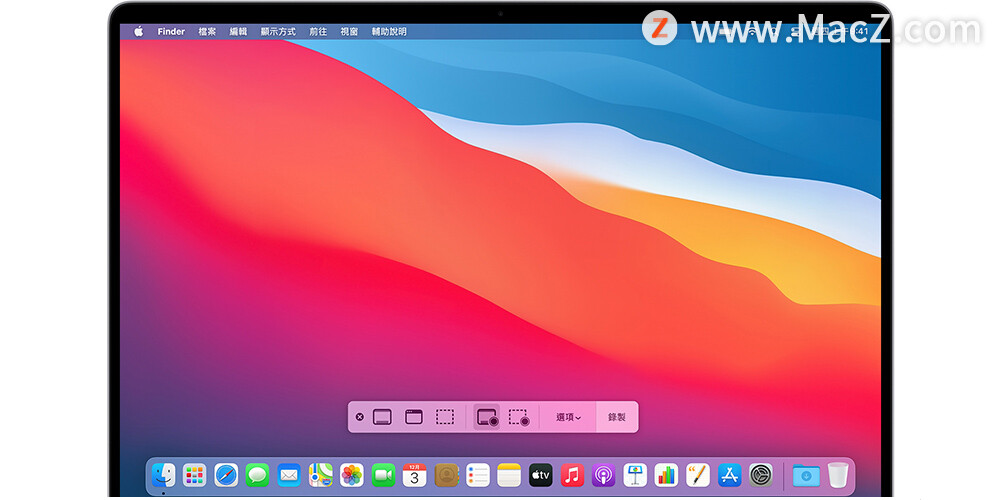
Command+shift+5
不熟悉又想学习 Mac 内建的截图快捷键,可以先看看这篇文章介绍:
这篇文章内容要分享一个 因为他可以能做到的功能比内建的更多,包含那些「改路径」、「改档案格式」等等,都不用再去终端机下指令去修改,直接在CleanShot X 的偏好设置里去设置即可。
CleanShot X App 必学基本功能
CleanShot X 是一款 Mac 超强的截图及屏幕录像 App,支持功能包含:指定区域截图、窗口截图、滚动长截图、延时截图、屏幕录制、贴图、截图时隐藏桌面图标、截图标注內容以及快速上传截图到云端等等,涵盖所有你截图所需要的功能。
复制截图
习惯用桌机 LINE 版本的,应该也很常使用 LINE 的「截取画面」功能,它可以帮你把截图直接贴到 LINE 对话裡面。但如果你使用其他的聊天工具,像 iMessage、Telegram、WeChat 他们就没有在软体上直接做好这功能。
但是,CleanShot X 预设你截完图时,就会先帮你「复制」起来,所以你可以直接到任何聊天工具,或者文书工具裡把截图直接「粘贴」或者「拖拽」的方式,你完全不用再去 Finder 里找档案后,再丢到聊天工具,或者文书工具里,光是这个动作就已经节省许多步骤的时间。
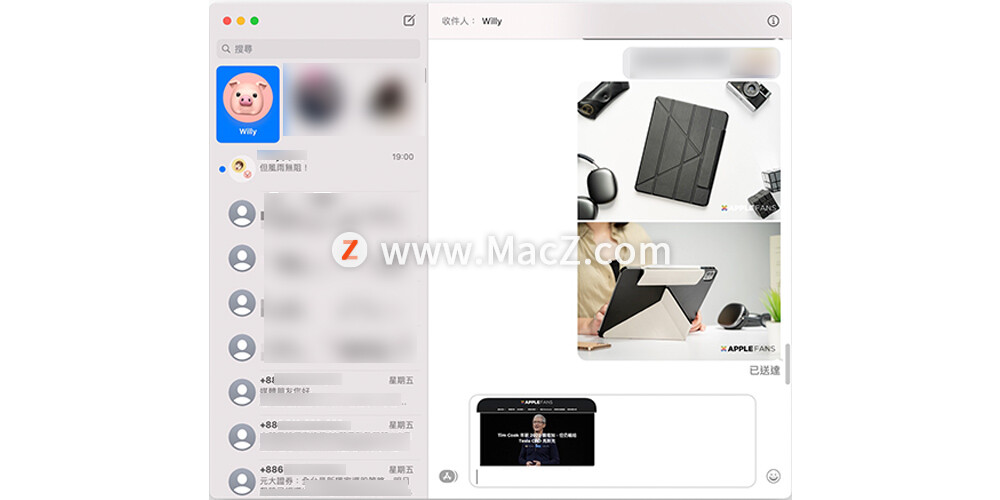
CleanShot X 预设你截完图时,就会先帮你「复制」起来,你可以直接「粘贴」到聊天软件或任何你在编写的文书软件。
截图标注内容
在一般日常工作的使用流程,截图通常都会搭配着其他动作,例如编辑和标示图片之类的,CleanShot X 截完图后,可以自订在「左边」或「右边」出现截完的小图,上面就会有基本的功能。
像我最常直接选择,左下角的「编辑」选项,来进行图片上的编辑或标注,虽然Mac 内建的「预览程式」也有编辑和标注的工具,但CleanShot X UI 设计的直觉性,绝对可以让第一次使用的你就上手。
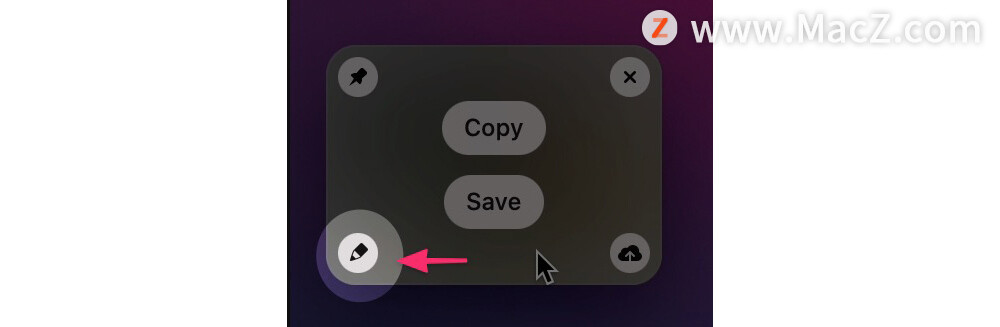
接下来进入截图的编辑画面,它有非常多功能可以让你对截图做注解和标注。
滚动长截图
在电脑上要处理「网页长截图」也是几乎是在截图里,很常会遇到的问题, Chrome 有一些外挂的工具,但截图效果时好时坏,也会有重覆叠图的问题。
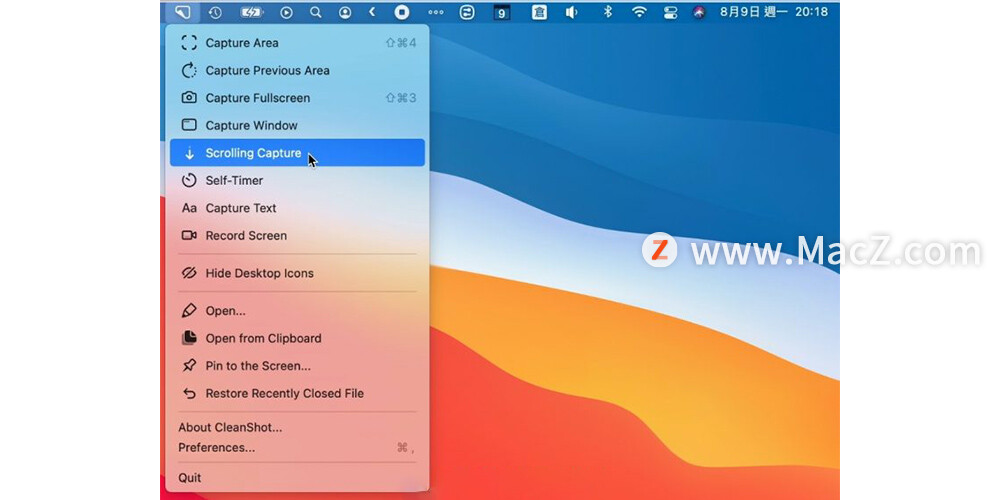
CleanShot X 也提供这个功能 – 滚动截圖(Scrolling Capture)。
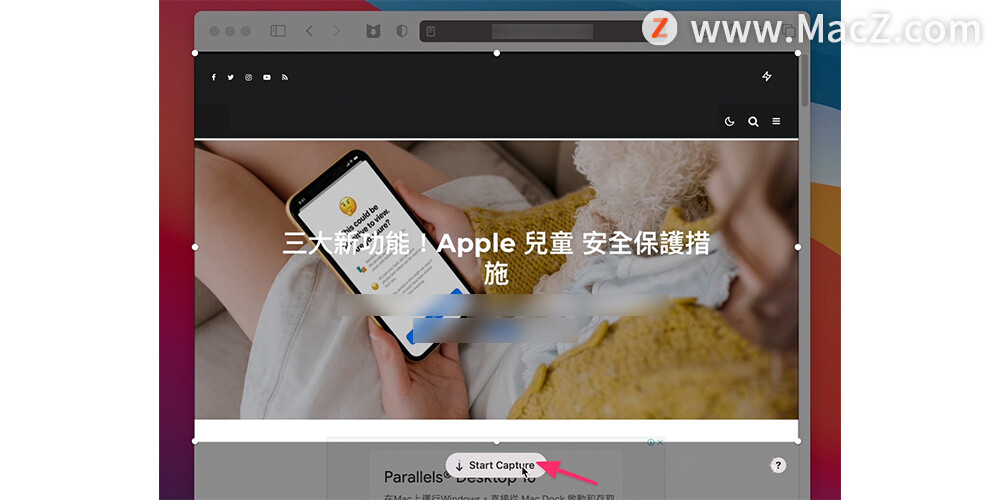
选择「滚动截图(Scrolling Capture)」后,它会请你先标示出要从哪里开始截图,当你设定好范围后,就可以直接点选「Start Capture」
接下来就「慢慢慢慢」的滚动网页内容,如果滚动太快,它无法辨识内容时就会出现「?」的符号,就表示你要慢一点了。
滚到你想要的网页位置后,就可以选择「Done」,就完成你的长截图了。除了网页截图,你也可以在LINE 对话上截长长的对话。
屏幕录像
CleanShot X 不仅只有静态截图,也可以直接屏幕录像,还能录制成 Gif 档格式。只要按「空白键」后,App 会自己框列视窗并直拉计算画面大小,当然你也可以自己去变更要录制画面的范围。
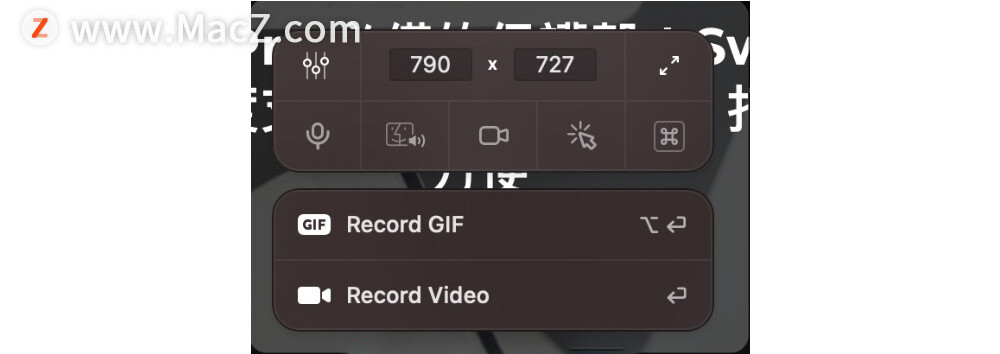
按下录制后,就会开始对画面中的动作进行录影。