配音是从视频剪辑中提取音频、去除该音频并在您自己的音频中进行配音的过程。它以多种方式工作。有些人可能只是使用配音来替换背景音乐或声音以获得新的音频。YouTube 上的许多病毒式视频都使用配音在现有视频(如广告)上叠加新的音轨。一些音乐艺术家以不同的方式使用配音,用更好或更接近完美音调的版本替换现场表演的某些部分。
配音相当容易,尤其是在适用于 macOS 的 iMovie 中,但可能会变得复杂,具体取决于您需要完成的工作的精确程度。以下是如何在 iMovie 中配音。
在 iMovie 中删除和替换音频
要首先删除剪辑中的音频,您需要创建一个项目并拖入已经包含音频的视频剪辑。在 Mac 上的 iMovie 中,通过单击右上角的 + 图标创建一个新项目。然后从您的项目库中,找到包含您要使用的视频的文件夹或搜索您的照片库。识别视频剪辑,然后将其拖到 iMovie 时间线中。
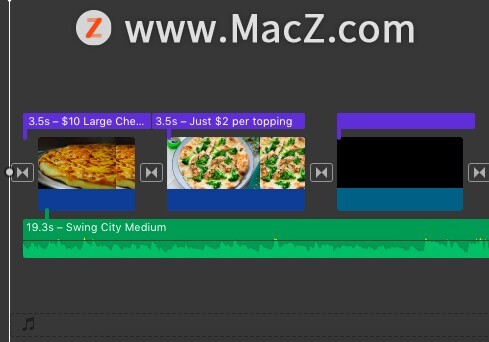
现在选择该剪辑,然后前往菜单栏并选择修改。单击此菜单中的分离音频。(或者,您可以像我在屏幕截图中所做的那样,按住 Control 键单击剪辑并从那里选择它。)您应该注意到 iMovie 将音频和视频分成两个文件,因此您可以自由地分别编辑和操作它们。
从那里开始,只需删除最初属于视频剪辑的分离音频并拖入您自己的音频即可。点按 iMovie 中的音频,然后按下键盘上的 Delete 键。使用 iMovie 的音频库拖入新的音频文件或从 Finder 导入您自己的文件。
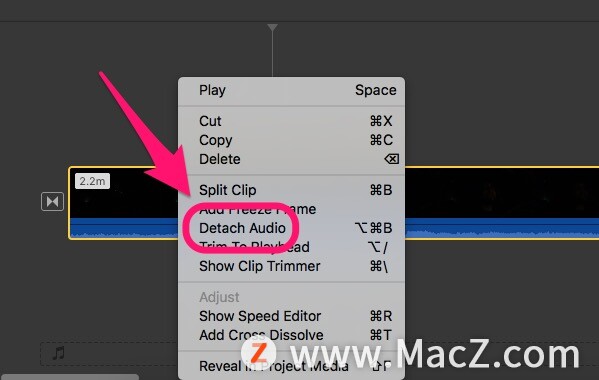
按住 Control 键点按视频以分离音频。 将新音频拖放到视频剪辑下方,并确保将其正确对齐以防止出现任何无声间隙。在 iMovie 中播放它,您现在应该有一个带有不同音频伴奏的视频
在 iMovie 中将新音频与以前的音频对齐
这种配音策略适用于不同的需求。将新音频与之前的音频对齐不仅仅是拖放一个新文件。保持对齐可以漂亮地伪装新音频以保持流畅性和连续性。
比方说,例如,您录制自己唱歌。一切听起来都不错,但只有一部分是音调的。所以你录制了第二个版本,第一个录音中的音调部分现在听起来很完美。通过配音,您可以将第二个录音中的好部分完全插入到第一个录音的位置上,这样听起来就像一个连续的、稳定的录音。你已经有效地纠正了你的错误。
这需要正确对齐,以便音频在新旧剪辑之间平滑过渡,从而使音频与视频相匹配,就像您自己的嘴巴动作一样。
与上一节一样,首先拖入您的视频剪辑,然后在时间线中按住 Control 键并单击它以分离音频。
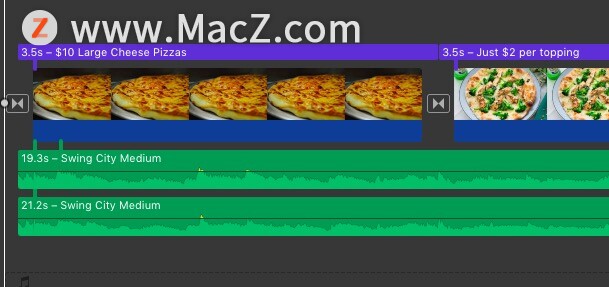
注意一个视频同时有两个音轨。
不过,这次您将保留该音频,而不是删除它。现在找到另一个带有音频的视频剪辑,或者只是一个您想用于配音的独立音频剪辑。大概会有很多相同的内容,只是略有不同。如果您将完整的视频剪辑拖入时间线,请从中分离音频,然后删除视频剪辑。如果它只是音频,您需要做的就是将其拖入。
将新音频拖到旧音频下方。注意波长的相似性,这样您就可以准确地知道新音频剪辑的放置位置。两者应该看起来几乎可以完美重叠,只有很小的变化。
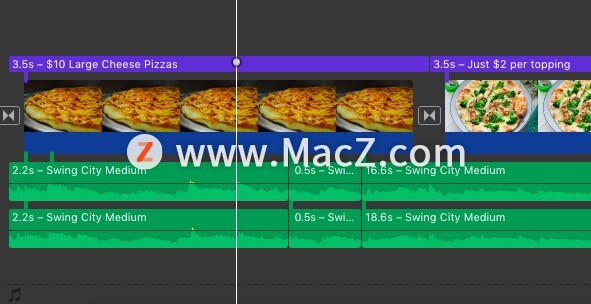
第二个音轨的音高与第一个不同,所以这就是我要插入的内容。
找出您希望旧剪辑停止播放和新剪辑开始的位置,然后在同一点拆分两个剪辑。为此,请按住 Shift 并单击两个音频剪辑,然后将鼠标悬停在分割点上。单击菜单栏中的修改,然后单击拆分剪辑。(或按命令 B。)
找出您希望配音结束的位置并在结束点重复此过程。您可能需要多次播放音频才能弄清楚这一点。在轨道上选择一个区域来分割,在那里更容易以最小的声音混合。所以现在你应该有两个完整的音频文件,每个文件都有两个不同的分割。
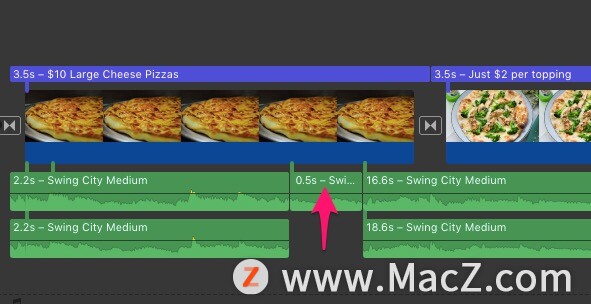
将配音部分移到顶行,替换旧音频。
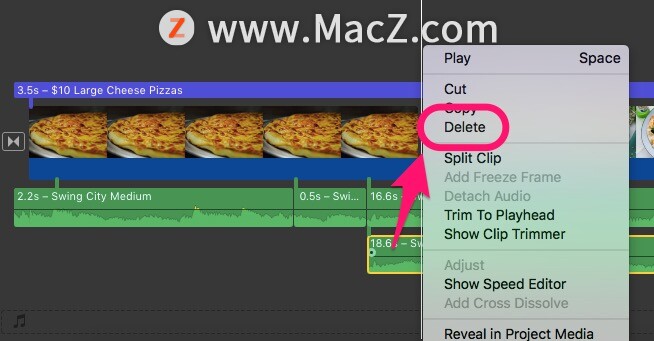
删除任何多余的音频。
您可能需要调整音频剪辑的大小并重新调整以使其听起来恰到好处,因此请随意播放。获得所需效果后,您可以从第二个音频文件中删除任何多余的音频。