虽然 Mac 上的 Finder 是一个很好的文件管理器,但自定义它并不总是很明显。随着时间的推移,它充满了相关和不相关的媒体和文件,这使得查找所需内容变得非常耗时。有一些方法可以在 Mac 上的 Finder 中自定义侧边栏和书签文件夹,以方便使用。
一、将文件夹添加到收藏夹边栏中
有几种方法可以将文件夹添加到 Finder 收藏夹边栏部分。
使用 Finder 首选项菜单
最初,我很惊讶地看到 Apple 从侧边栏中排除了用户主文件夹。这是访问所有相关 Mac 文件夹的便捷方式。使用此技巧,您可以轻松地将主文件夹和其他文件夹添加到其中。
1.通过单击 Dock 上的 Finder 图标打开Finder。或者,您也可以通过 Spotlight 访问 Finder。按command + 空格键并输入Finder。接下来,在搜索选项中找到它并单击它。
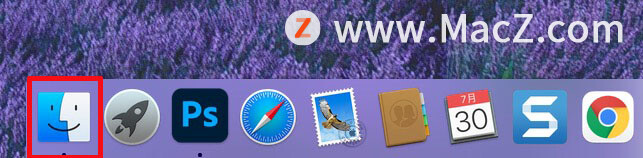
2.在顶部菜单栏中,单击Finder → 偏好设置。
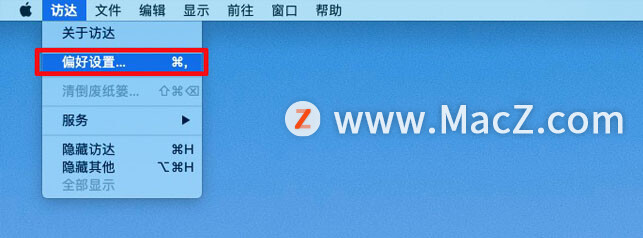
3.接下来,从顶部的选项中选择侧边栏。在这里,您将看到添加到侧边栏的项目列表。
4.启用或禁用要从侧边栏中添加或删除的项目。
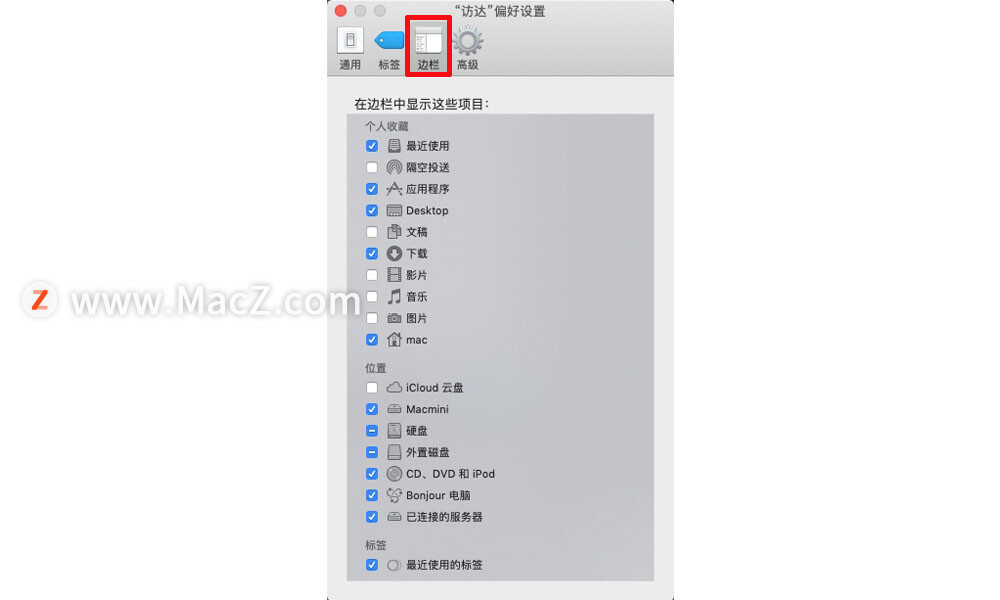
但是,建议的方法仅限于默认的 Mac 文件夹。如果要将“下载”菜单中的子文件夹添加到侧边栏怎么办?检查以下方法!
将文件夹拖放到收藏夹
顾名思义,它非常简单。
1.打开查找器。
2.找到要移动的文件夹。
3.将其拖放到收藏夹边栏中。
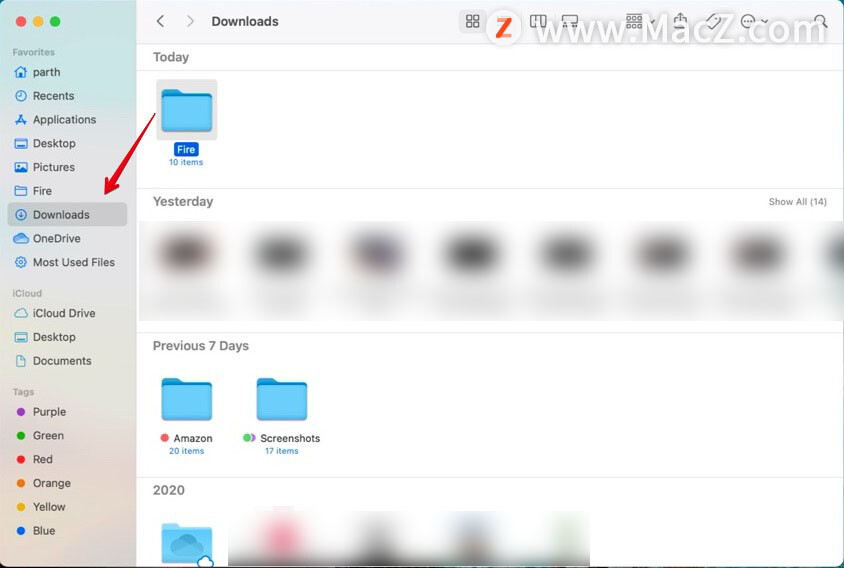
您已成功在 Finder 边栏中为文件夹添加书签。要更改边栏中文件夹的位置,请根据您的喜好拖放它。
注意:如果您不再需要边栏中添加的文件夹,您可以使用相同的拖放方法轻松删除它。选择文件夹并将其拖到右侧菜单中。您会注意到一个小的“x”标记,表明操作系统正在从侧边栏中删除该文件夹。
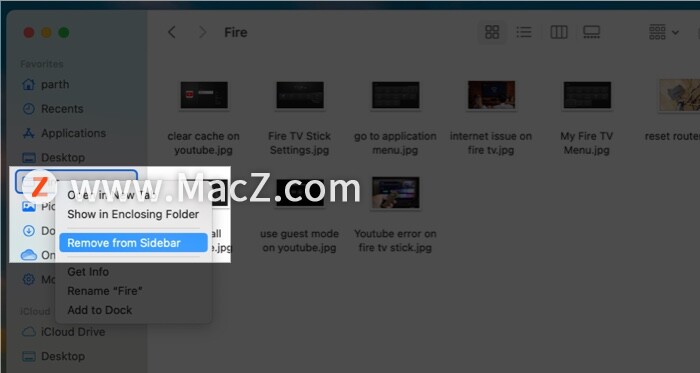
也可以右键单击书签文件夹,然后从以下菜单中选择删除选项。
使用键盘快捷键
这种方法对于喜欢使用键盘而不是触控板的人来说是最方便的。
打开Finder →选择要添加到 Finder 侧边栏的文件夹 → 按control + command + T。该文件夹将添加到最后一个文件夹下方。
二、将文件夹添加到Dock
使用上述方法,您每次要访问书签文件夹时都需要访问 Finder 菜单。为了提高效率,您可以将文件夹固定到 macOS Dock。
打开Finder → 找到您要移动的文件夹 → 将其拖到垃圾箱图标旁边的 macOS Dock。
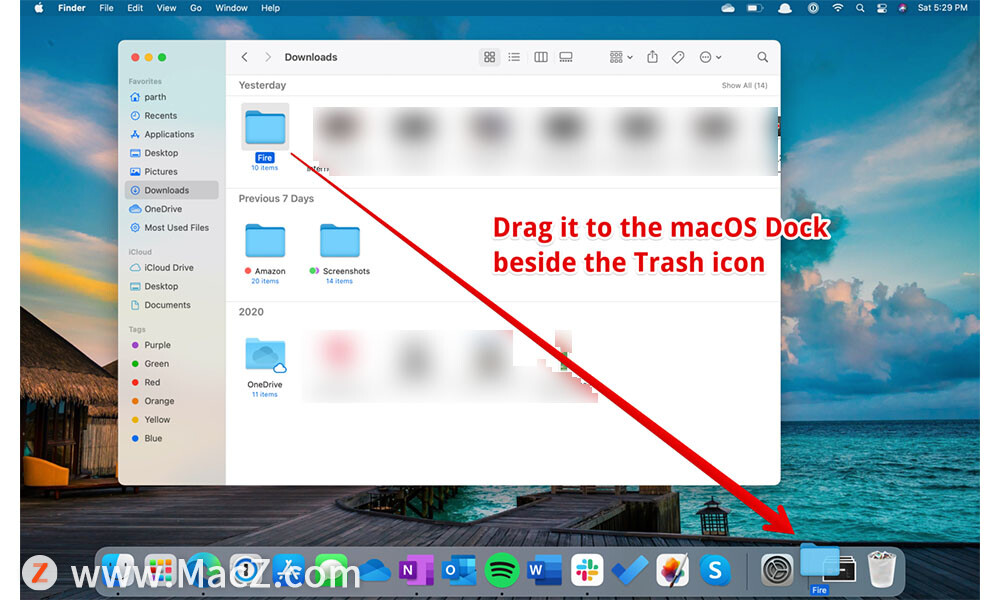
macOS 上的 Dock 分为两类。在左侧,您可以看到已安装和固定的应用程序,在右侧,您可以访问最小化的应用程序。书签文件夹位于最小化的应用程序和垃圾桶图标之间。
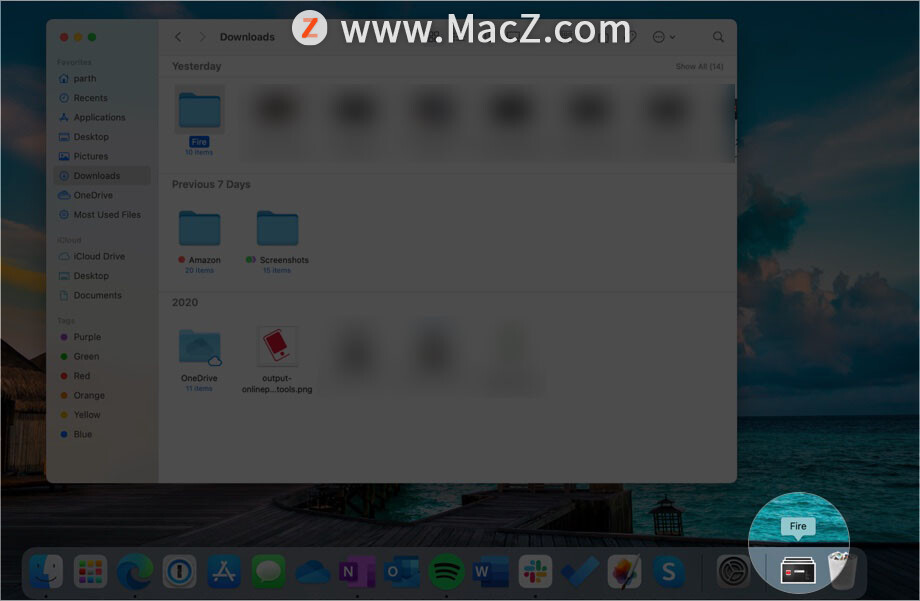
您不会将固定项目视为文件夹图标;相反,快捷方式将展示堆叠在抽屉式视图中的文件。只需单击它即可从 Dock 菜单查看和访问所有文件。
注意:有另一种方法可以将文件夹添加到 Dock。转到Finder →右键单击侧栏中的文件夹 → 选择选项Add to Dock。但是,此方法仅在将文件夹添加到侧边栏时才有效。
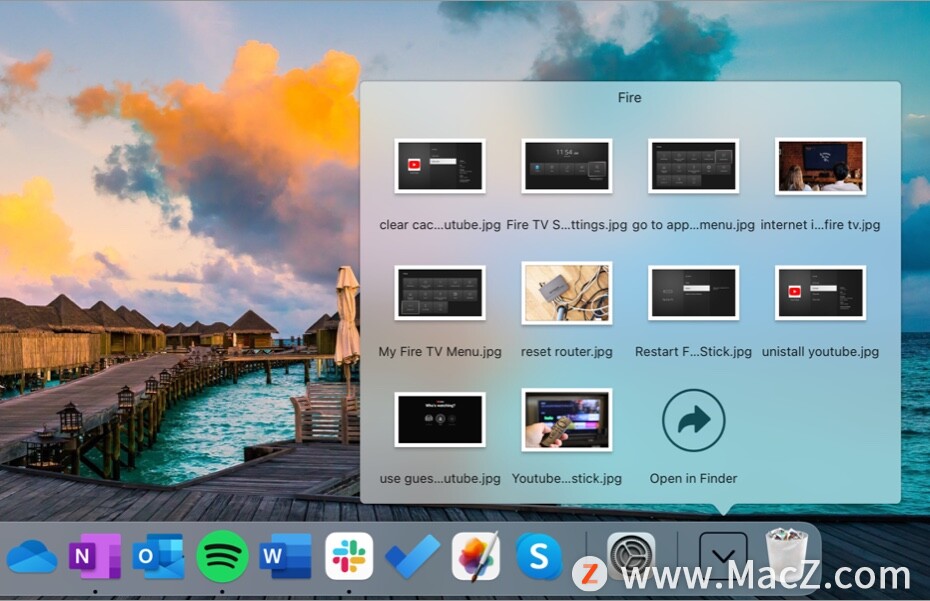
三、为文件夹创建桌面别名
这是在 Mac 上创建书签文件夹的有效方法之一。通过使用“制作别名”选项,可以开发多个指针文件,将用户发送到原始文件夹。以下是如何在 Mac 上使用别名选项。
1.打开查找器。
2.选择要添加书签的文件夹并右键单击它。
3.从上下文菜单中选择“制作别名”。
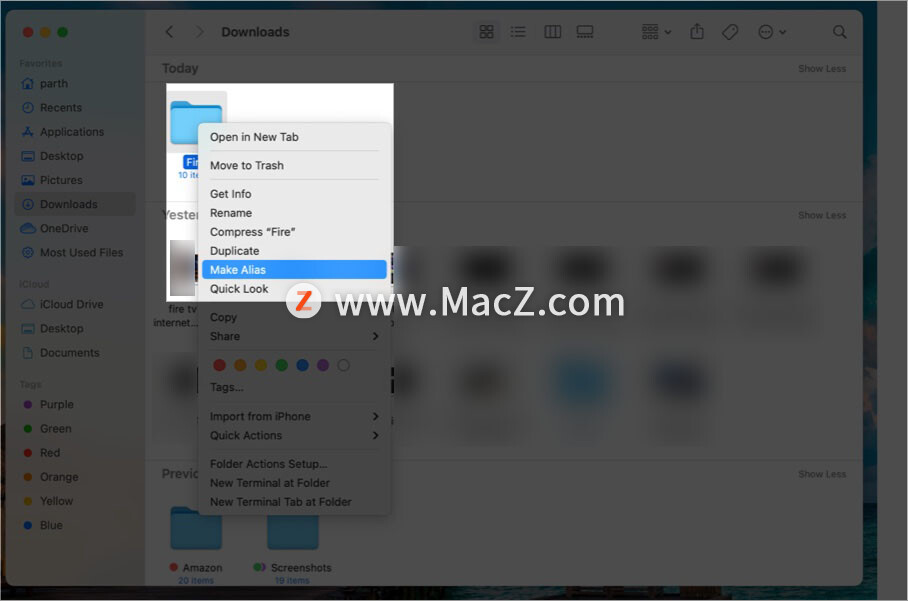
4.现在将别名放在 Finder 菜单的不同部分。您可以为单个文件夹创建多个别名。
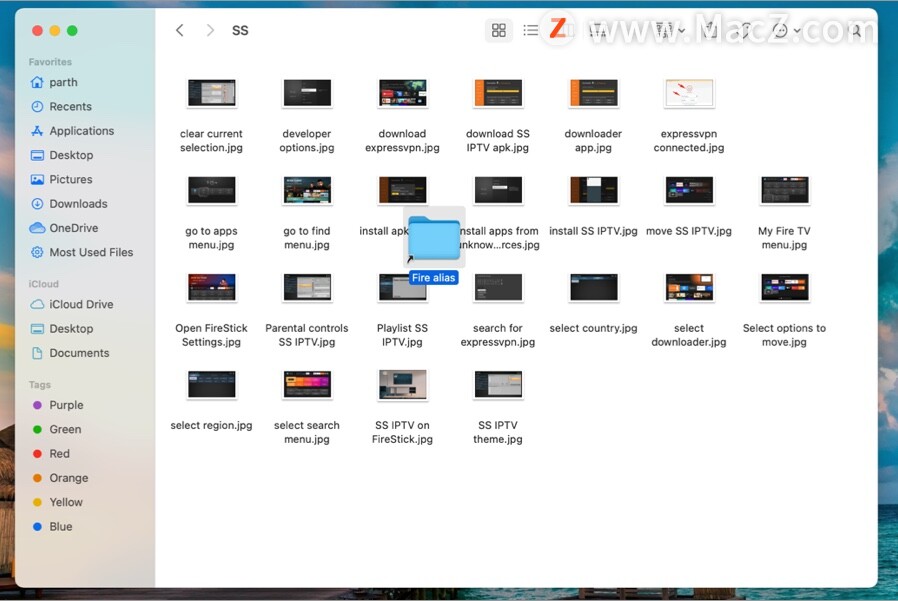
现在,只要您想访问该文件夹,只需单击别名,它就会带您进入原始文件夹。