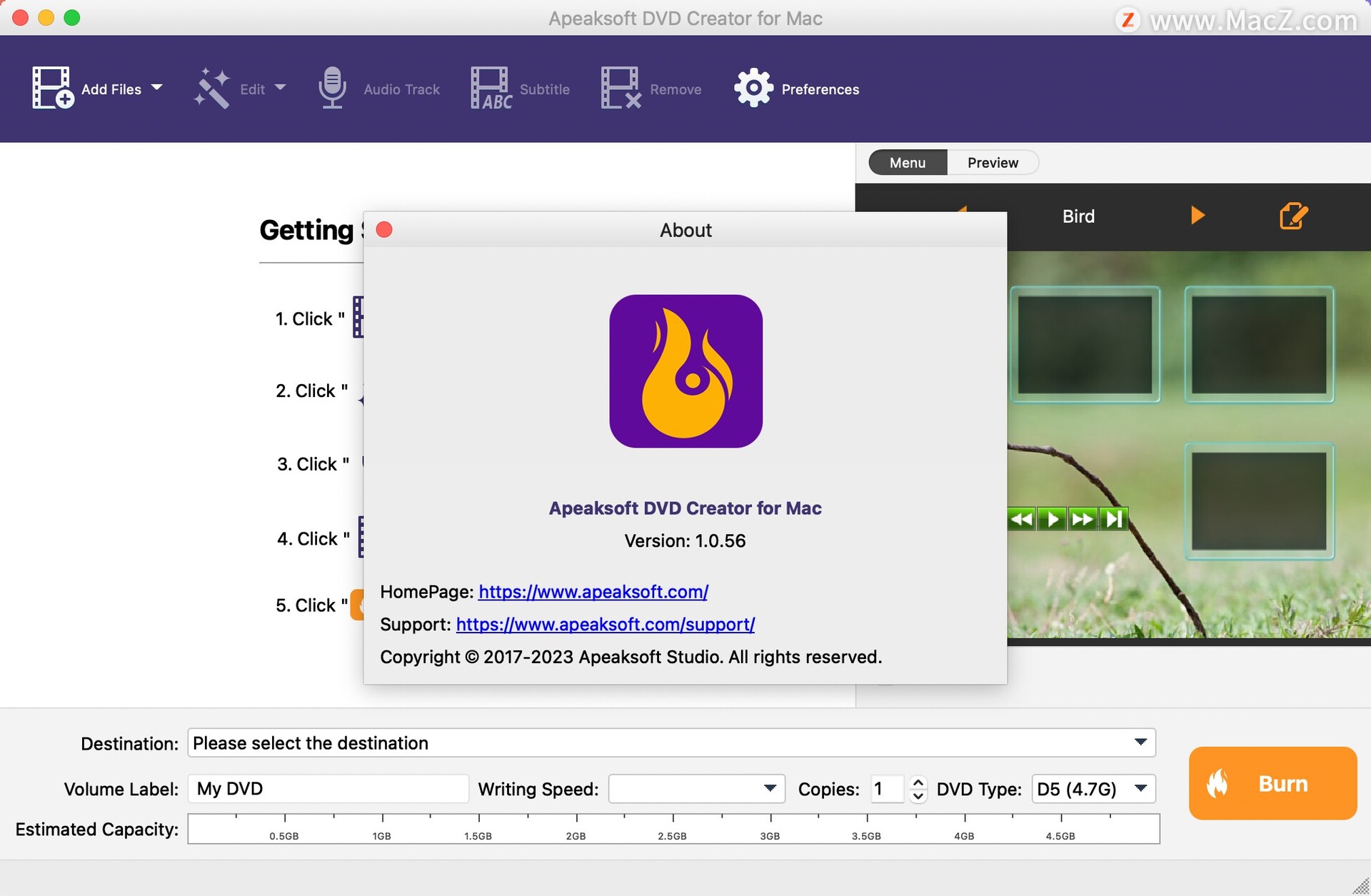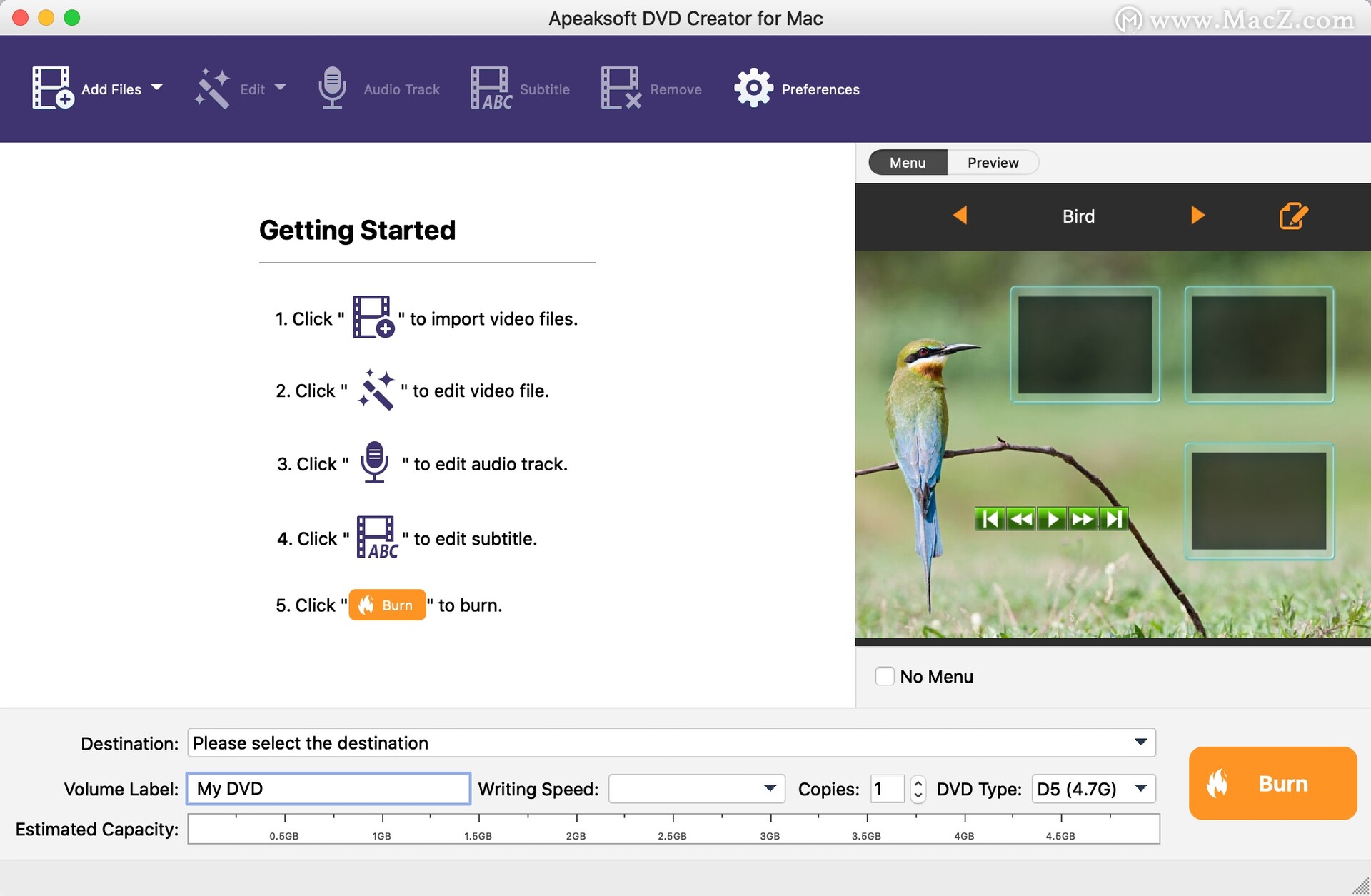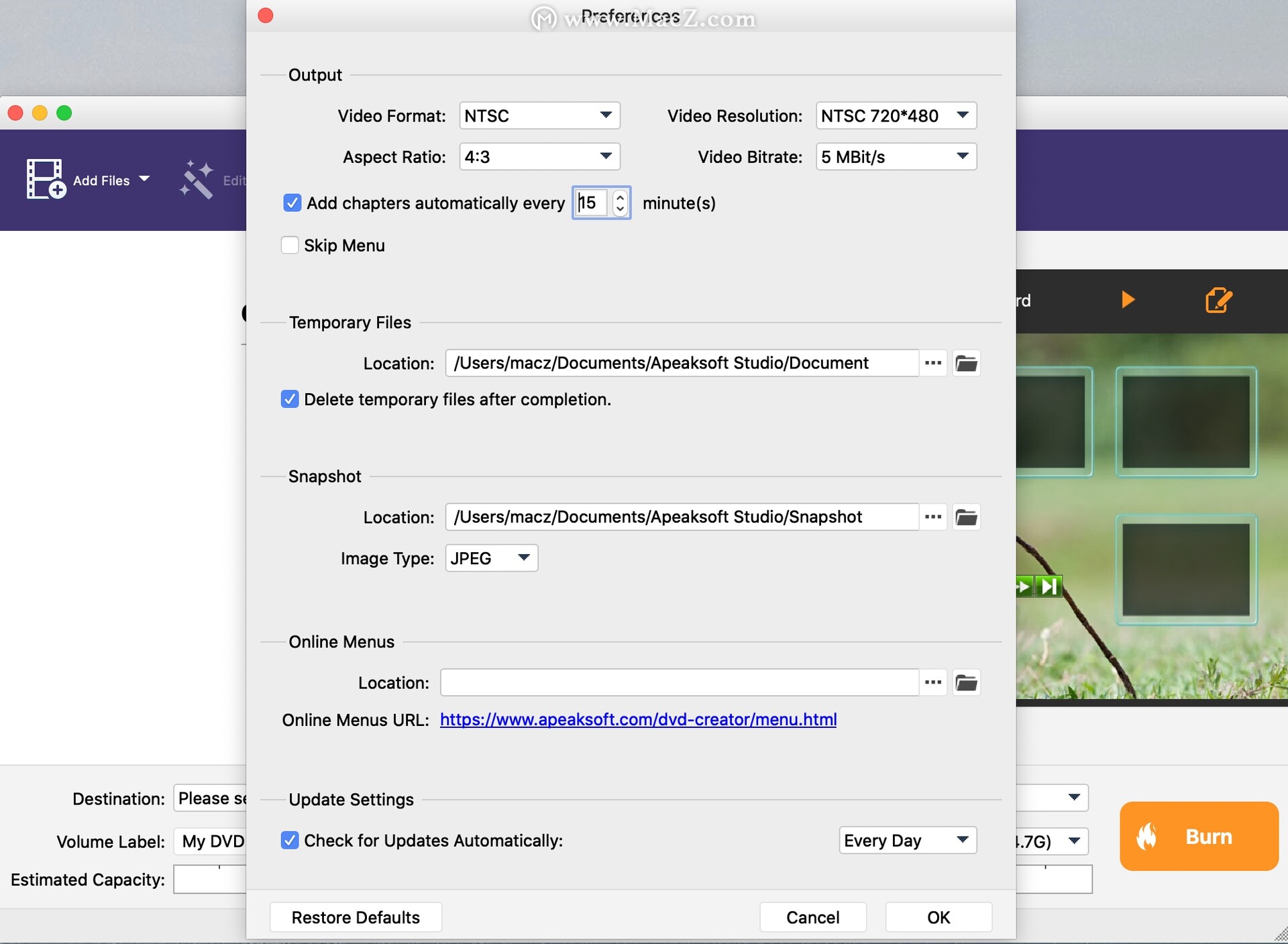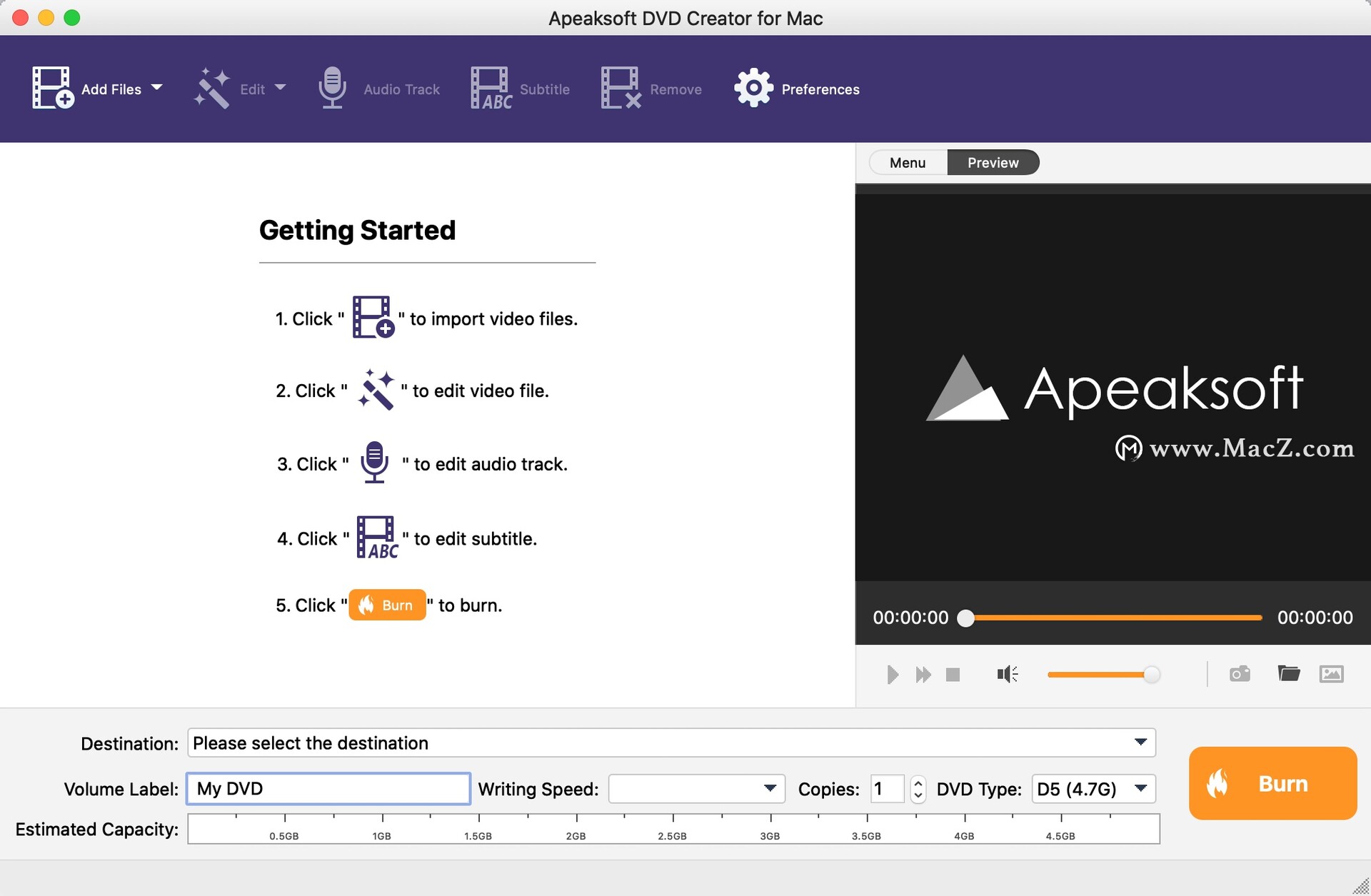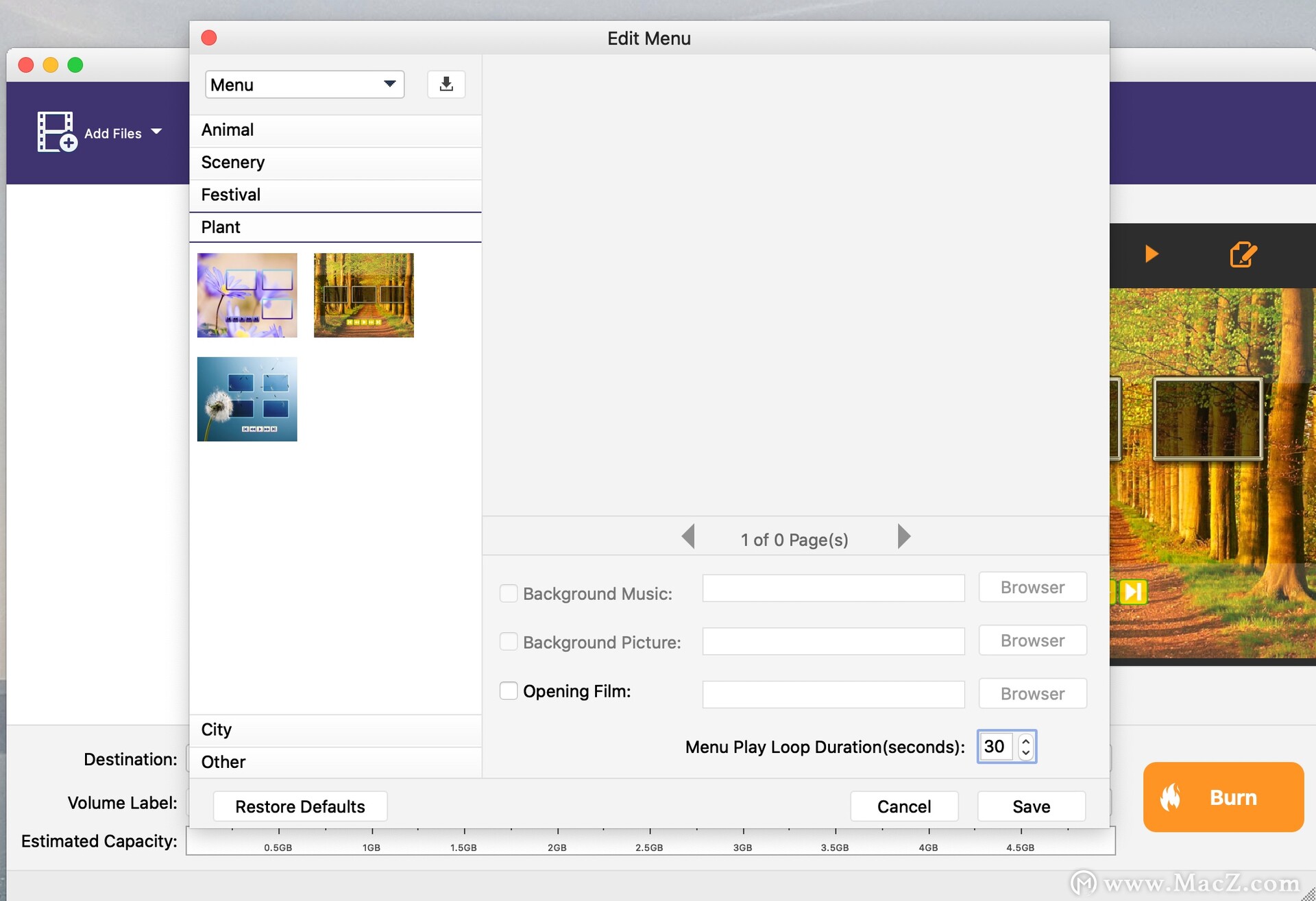Apeaksoft DVD Creator是一款功能强大的DVD刻录工具,旨在帮助用户将各种视频文件转换为DVD光盘或创建DVD文件夹/ISO映像文件。
该软件提供了简单易用的界面和丰富的功能,使用户能够轻松地制作个性化、专业级别的DVD光盘。它支持多种视频格式,包括MP4、AVI、MKV、MOV、WMV、FLV等。用户可以将这些常见的视频文件导入到DVD Creator中,然后根据需要进行编辑和定制。
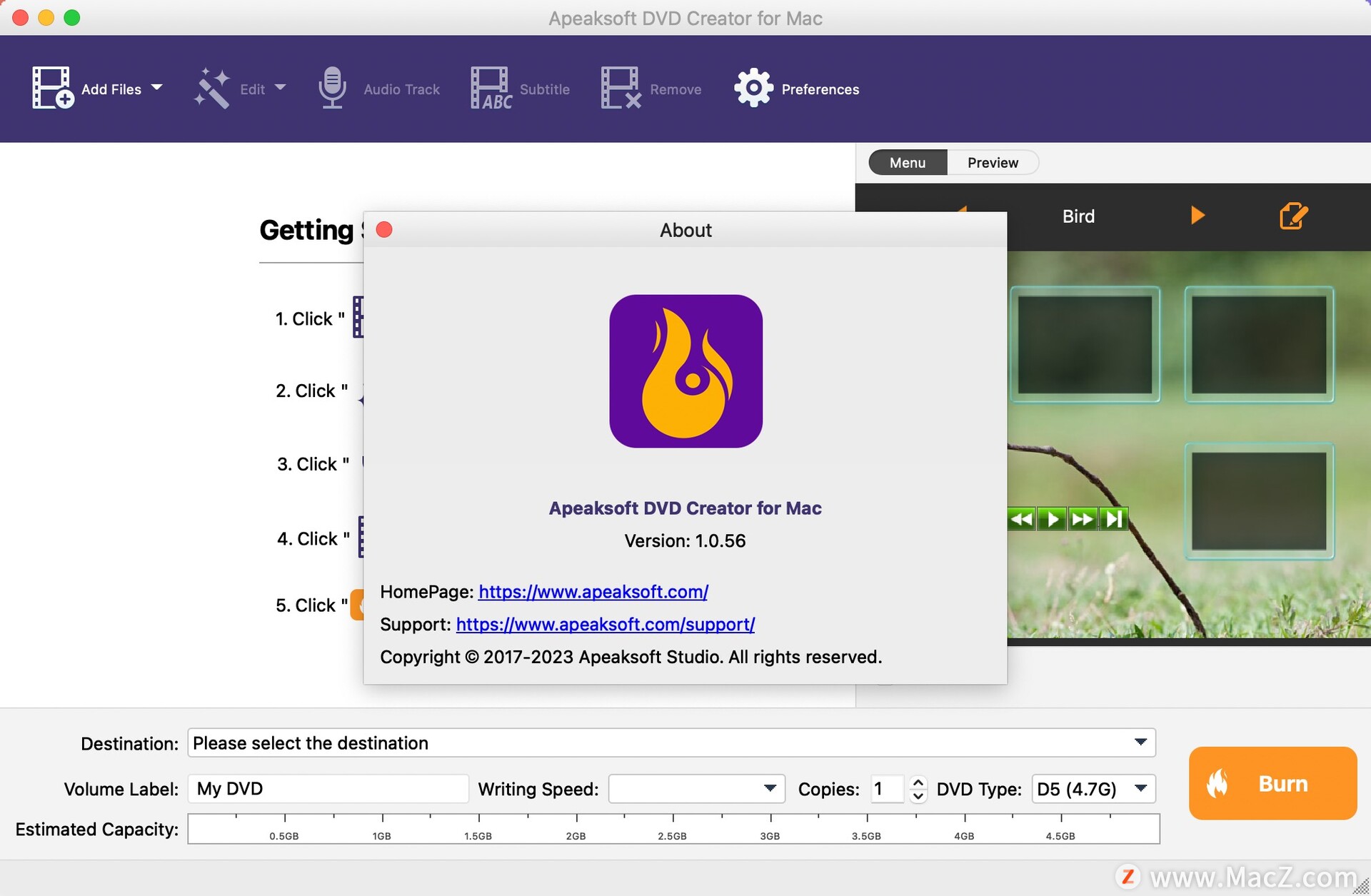
Apeaksoft DVD Creator for Mac破解教程
下载完成后,打开安装包,将左侧的软件拖动到右侧应用程序即可。
Apeaksoft DVD Creator for Mac官方介绍
Apeaksoft DVD Creator for Mac非常适合在Mac上刻录任何视频文件到DVD光盘/文件夹/ ISO文件(支持macOS Mojave)。它可以帮助您轻松地将MP4,MOV,MKV,WMV,AVI,3GP,FLV,VOB等视频刻录到DVD中,并为您提供强大的编辑功能。将您自己的视频时刻编织成DVD,以便永久保存。
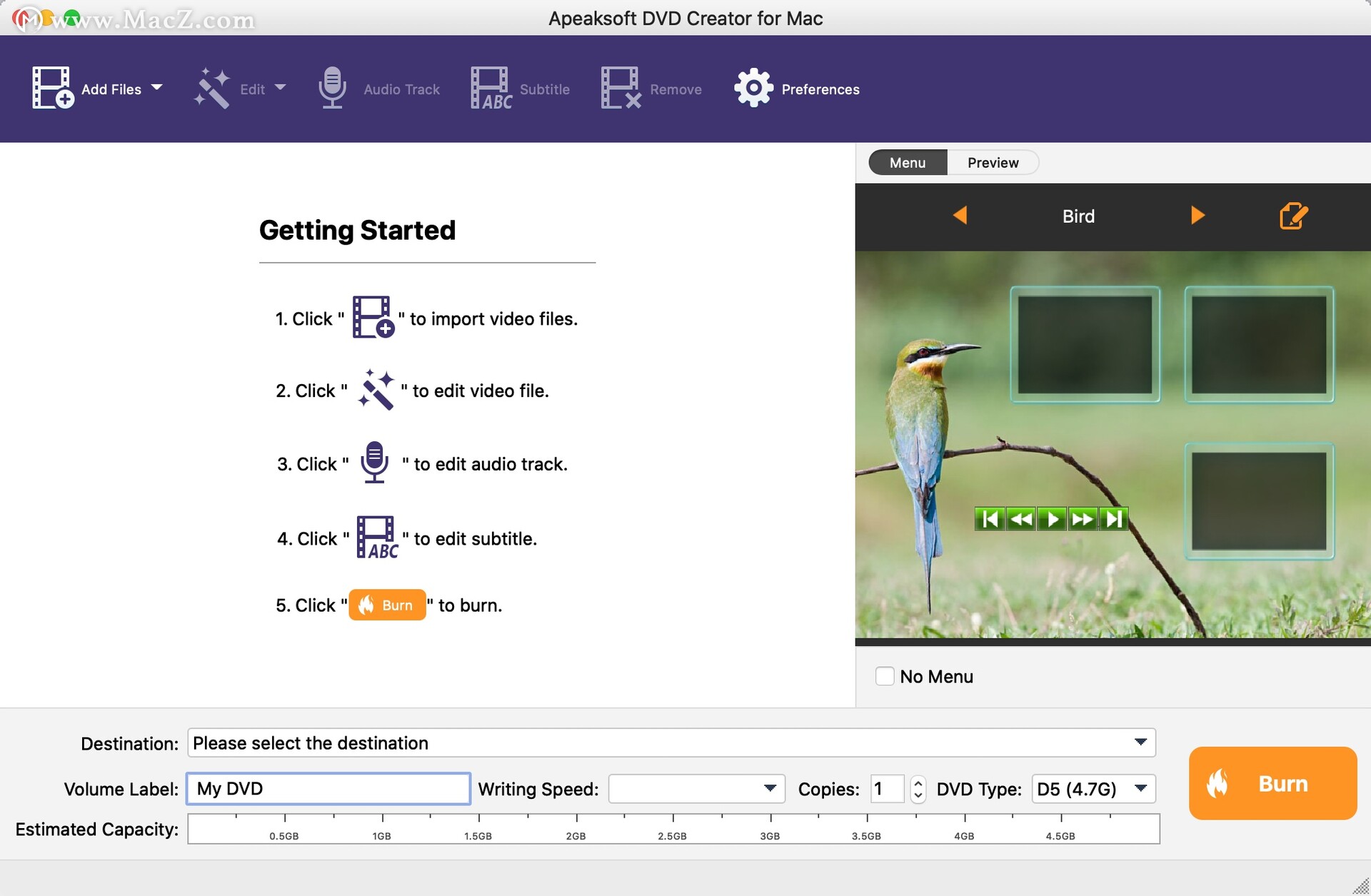
Apeaksoft DVD Creator for Mac软件功能
将视频创建到DVD光盘/文件夹/ ISO文件中
无论您是想制作DVD光盘作为送给爱人的礼物,还是希望将经典电影保存到DVD光盘中以便永久保存,即使您想为您的客户制作各种DVD光盘,DVD Creator也将是您的最好的选择。兼容几乎DVD类型,如DVD-R,DVD + R,DVD-RW,DVD + RW,DVD + R DL,DVD-R DL,DVD-5,DVD-9等,您可以轻松制作成您的DVD光盘。即使您没有获得DVD光盘,也可以将视频创建为DVD文件夹和ISO文件,以便在计算机上直接使用。
将视频制作成DVD的三个步骤
添加MP4,MOV,MOD,MKV,AVI,FLV等视频文件。
编辑视频效果并将菜单模板应用于DVD文件。
选择DVD模式或电视以开始将视频刻录到DVD光盘中
将电影刻录到蓝光光盘/文件夹/ ISO文件(仅限Windows)
使用高清摄像机录制视频的最佳方式是什么?答案是使用DVD Creator将其保存在蓝光光盘中。将高分辨率的视频或电影创建到蓝光光盘中可以在很大程度上恢复生动的场景。使用DVD Creator,您可以将电影刻录到Blu-ray-25/50的蓝光光盘中,这样您就可以在ps3 / 4,索尼,LG,三星和飞利浦蓝光播放器上播放。没有硬件蓝光播放器,只需将电影转换为蓝光文件夹/ ISO文件,用于桌面蓝光播放器。
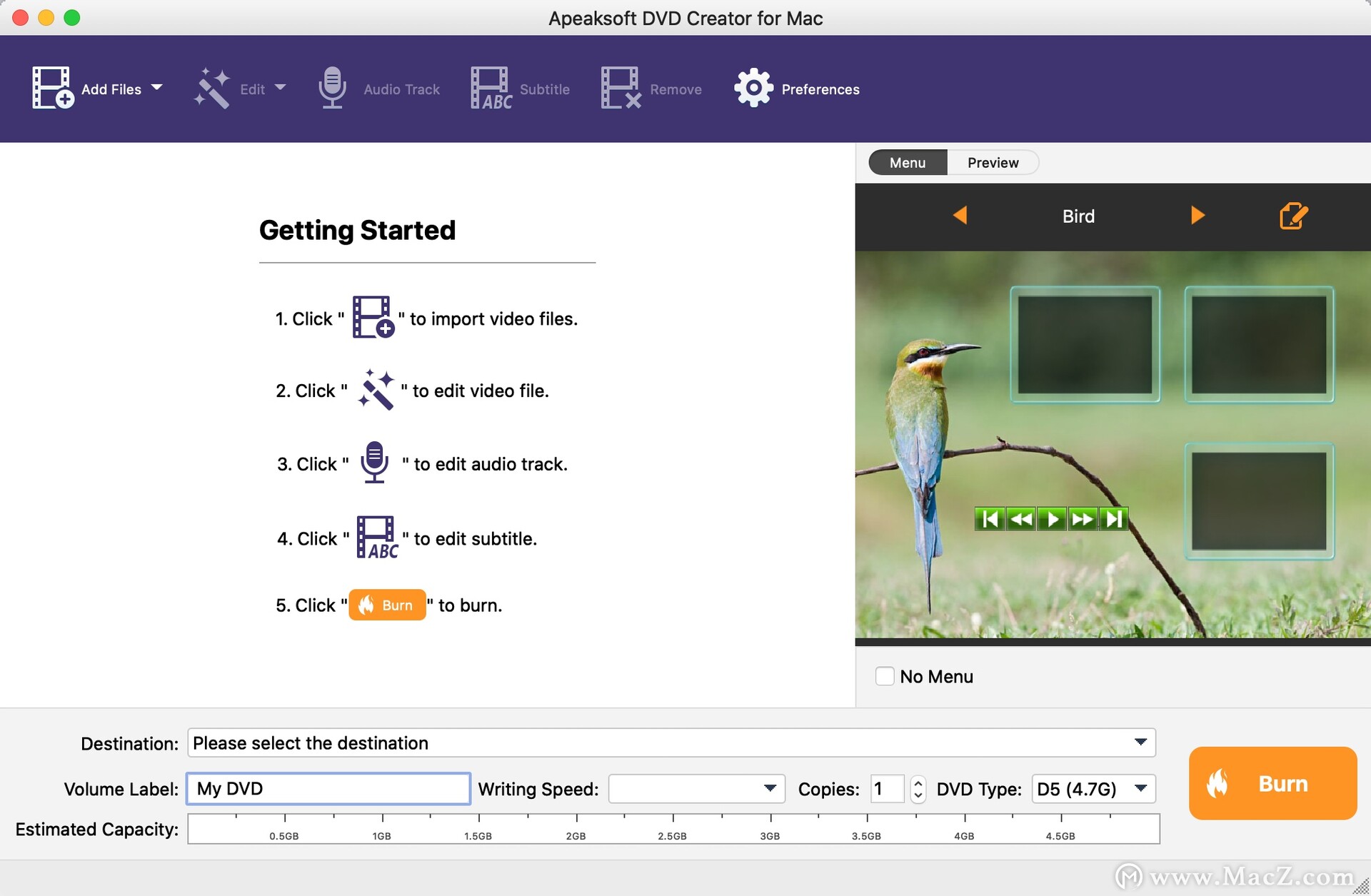
将电影刻录成蓝光的三个简单方法
在您的计算机上为此软件添加MP4,AVI,M2TS / MTS / TS,MOV,MKV,MXF,WebM等。
在刻录到Blu-ray之前调整视频效果并编辑菜单
选择刻录引擎和目标蓝光光盘以启动蓝光创建。
使用DIY设置自定义您自己的蓝光和DVD
编辑视频和音频
您可以编辑视频效果并添加和调整音轨或音量,以将电影制作成专业的蓝光或DVD光盘
编辑菜单
使用菜单模板或自定义您自己的菜单来制作标题,封面,按钮等,以制作DVD或蓝光高端产品。
编辑副标题
对于非同步或无字幕的章节,您可以自由添加或更改,调整位置,透明度,延迟等。
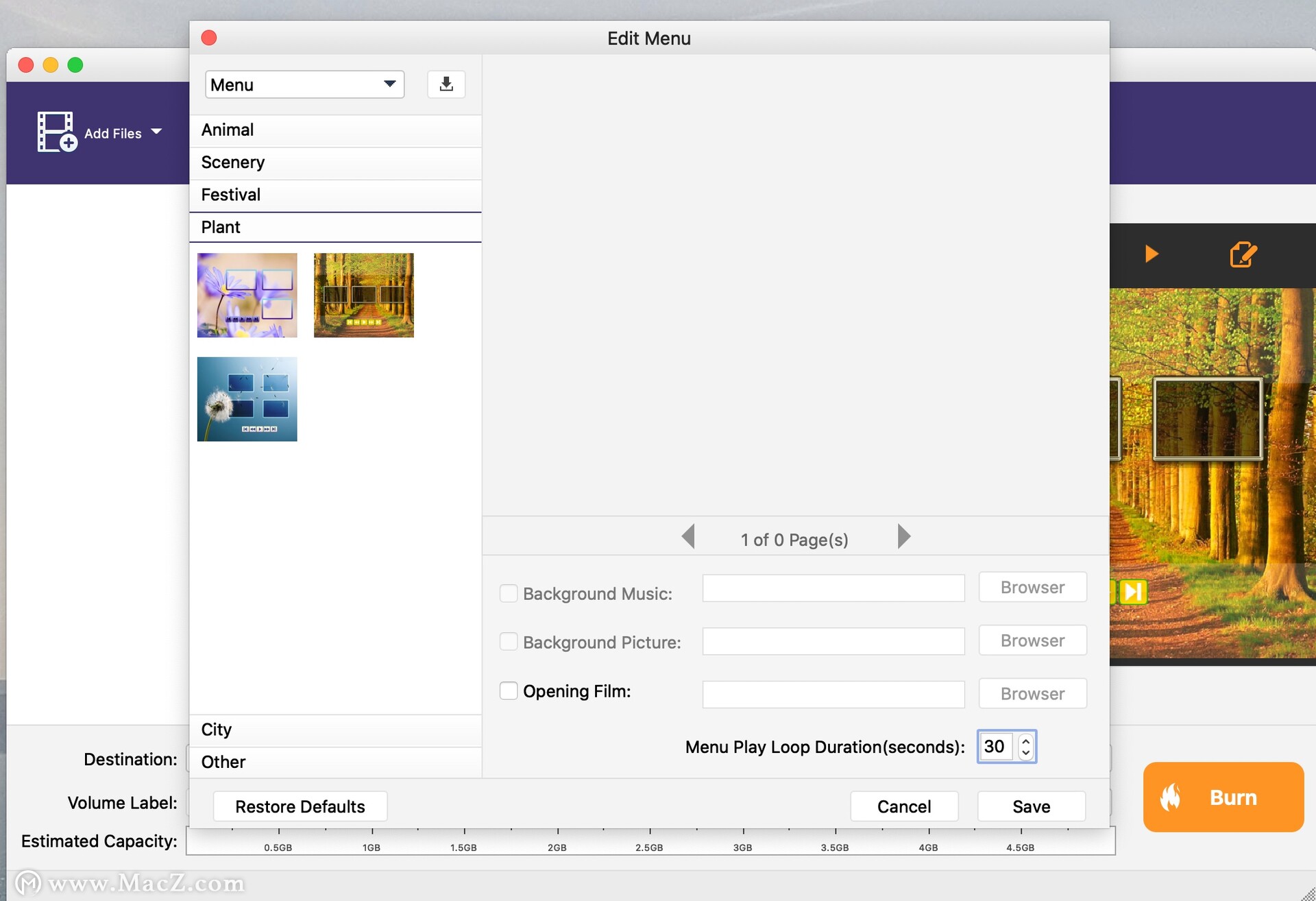
你可以做些什么来指定你的视频效果
您可以在转换为DVD /蓝光光盘/文件夹/ ISO文件之前编辑视频效果。
旋转视频(Windows)
逆时针旋转90°或顺时针旋转90°视频。
翻转视频(Windows)
在计算机上水平或垂直镜像视频文件。
裁剪视频
在信箱,中心,完整和平移和扫描中放大/缩小视频。
剪辑视频
修剪不需要的视频部分以保持您想要的效果。
视频特效(Windows)
21种效果可以制作视频模糊,灰色,草图,画布等。
调整视频
自动调整视频色调,对比度,饱和度等。
水印视频
将文字或图片添加到视频中作为视频的水印。
编辑章节(Windows)
合并几个章节,将其中一个分成几个。
视频质量(Windows)
从LOW,Medium,High或Auto中选择视频质量。
保存项目(Windows)
将视频另存为项目文件,以便安全地进行进一步编辑。
电视标准(Windows)
选择电视标准为NTSC或PAL播放DVD文件。
烧伤引擎(Windows)
轻松选择刻录引擎为CdrTool,VSO或IMAPI。
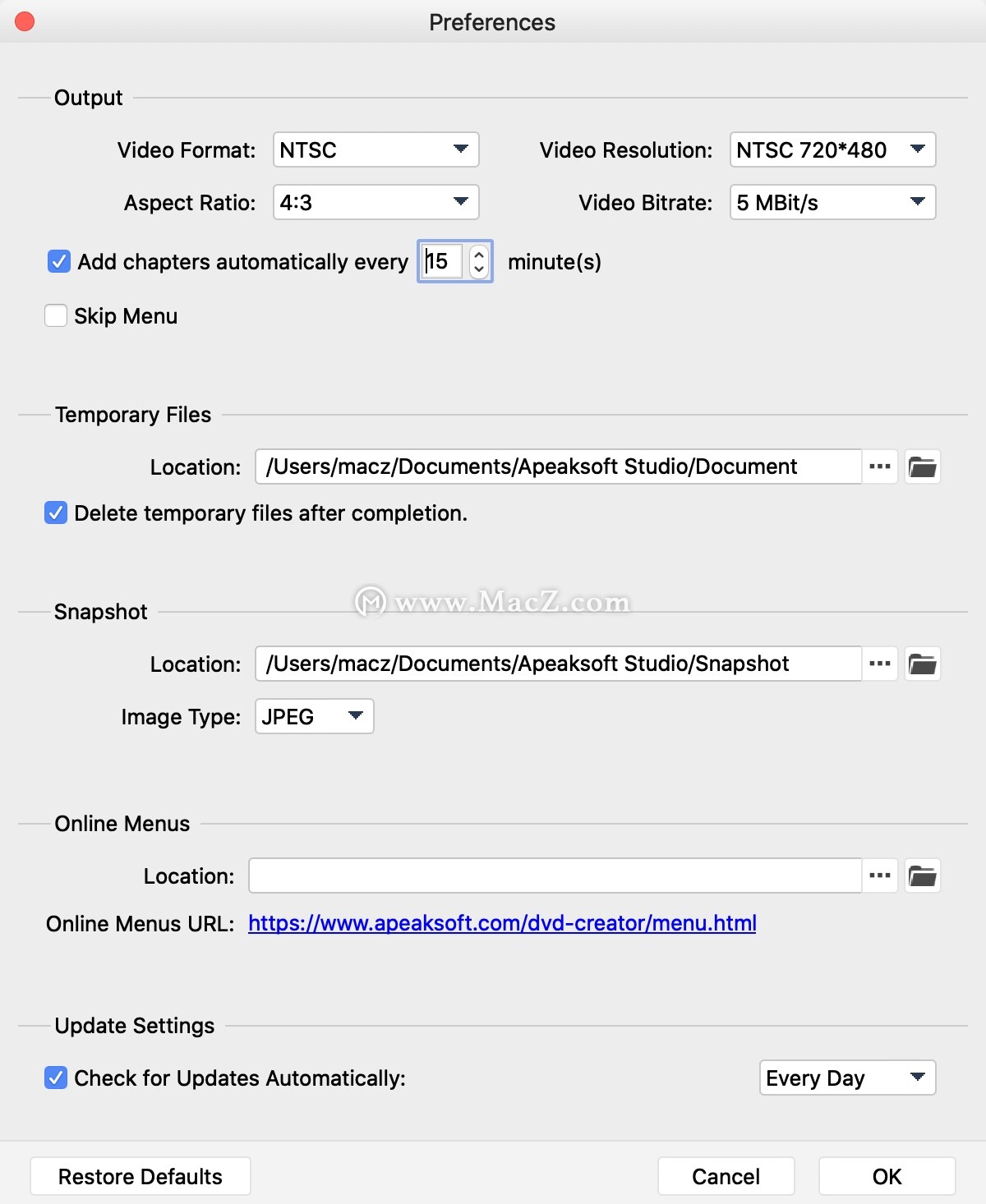
Apeaksoft DVD Creator for Mac使用方法
步骤1.单击“添加文件”,从下拉列表中选择“添加视频”或“添加文件夹”,导入视频文件进行刻录。同时,将空白DVD光盘插入驱动器。
步骤2.单击“编辑”选项以启动编辑窗口,您可以在其中调整视频文件的效果,修剪,裁剪和水印。
效果:调整亮度,饱和度,音量,对比度和色调。
修剪:将鼠标拖动到开始和结束时间。或直接设置时间值。
裁剪:放大和缩小视频文件以摆脱恼人的信箱。
水印:添加文字或图片以便轻松标记您的工作。您还可以设置透明度以指定它。
步骤3.单击“Audio Track”和“Subtitle”为您的文件添加背景音乐和副标题。
您可以根据自己的设置添加,删除甚至更改音轨和副标题。
步骤4.单击界面右侧窗口中的编辑按钮,设置菜单样式,按钮样式,章节菜单,背景音乐,开场电影等
步骤5.完成所有设置后,只需单击“保存”按钮和“刻录”即可在Mac上开始创建过程。