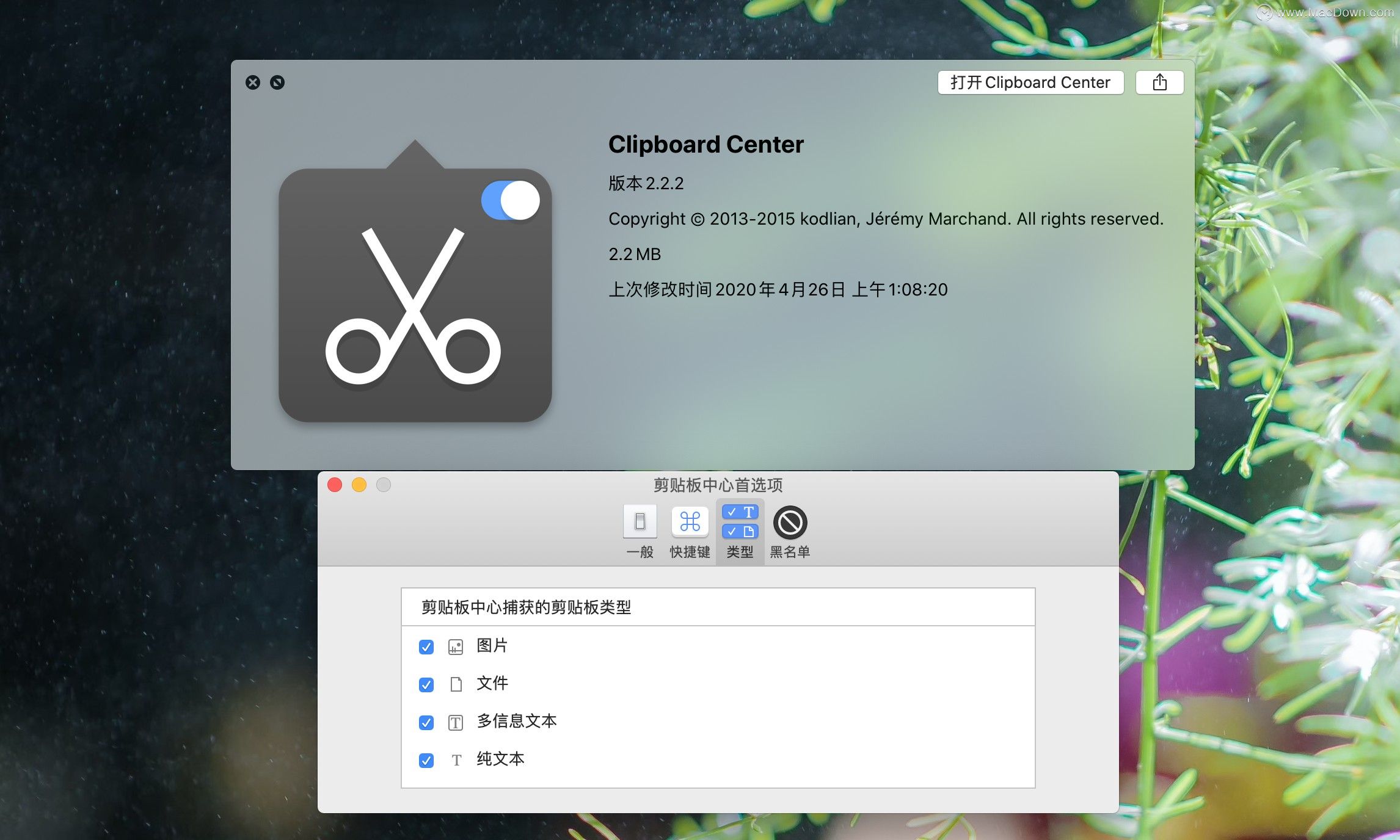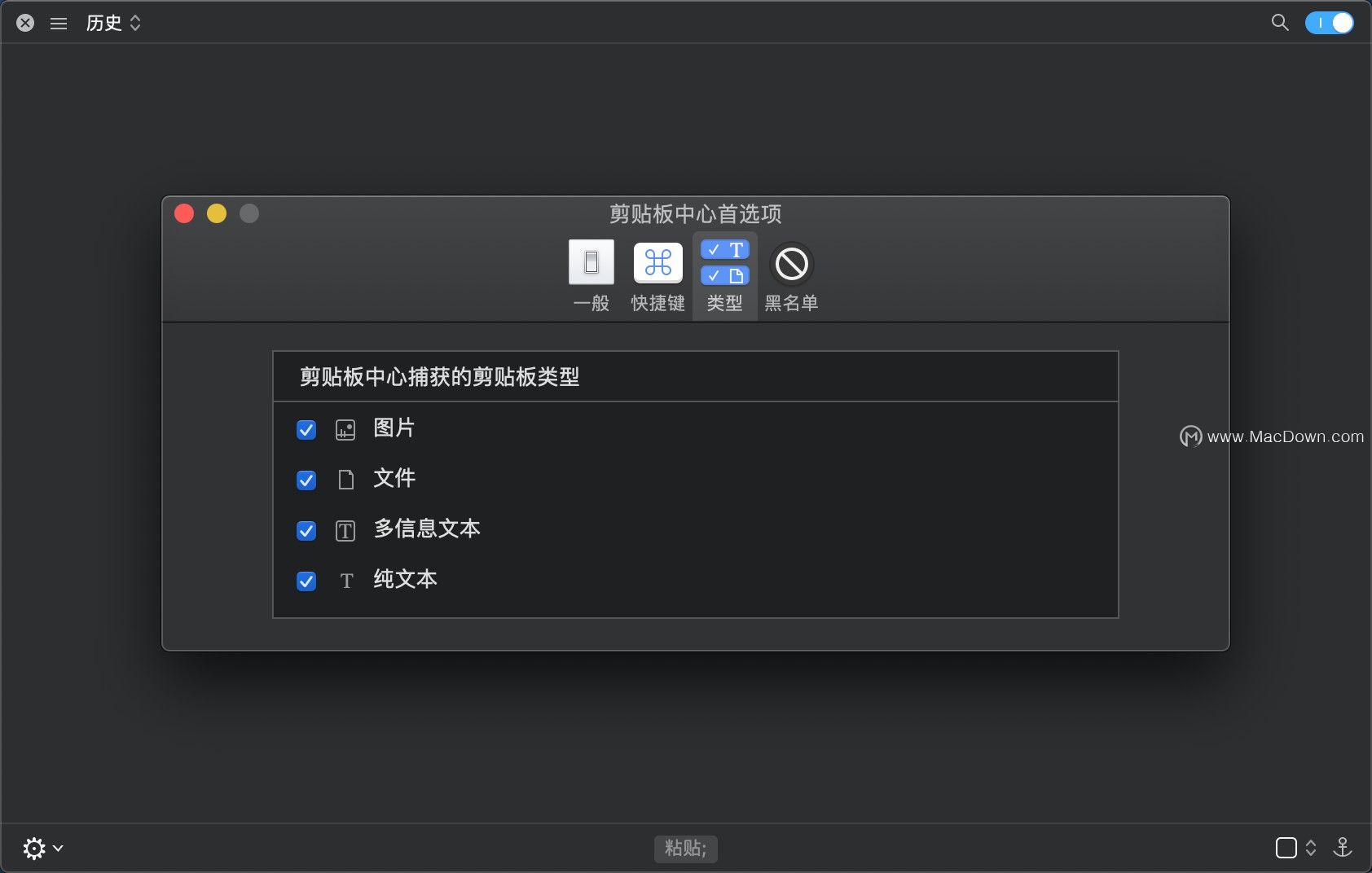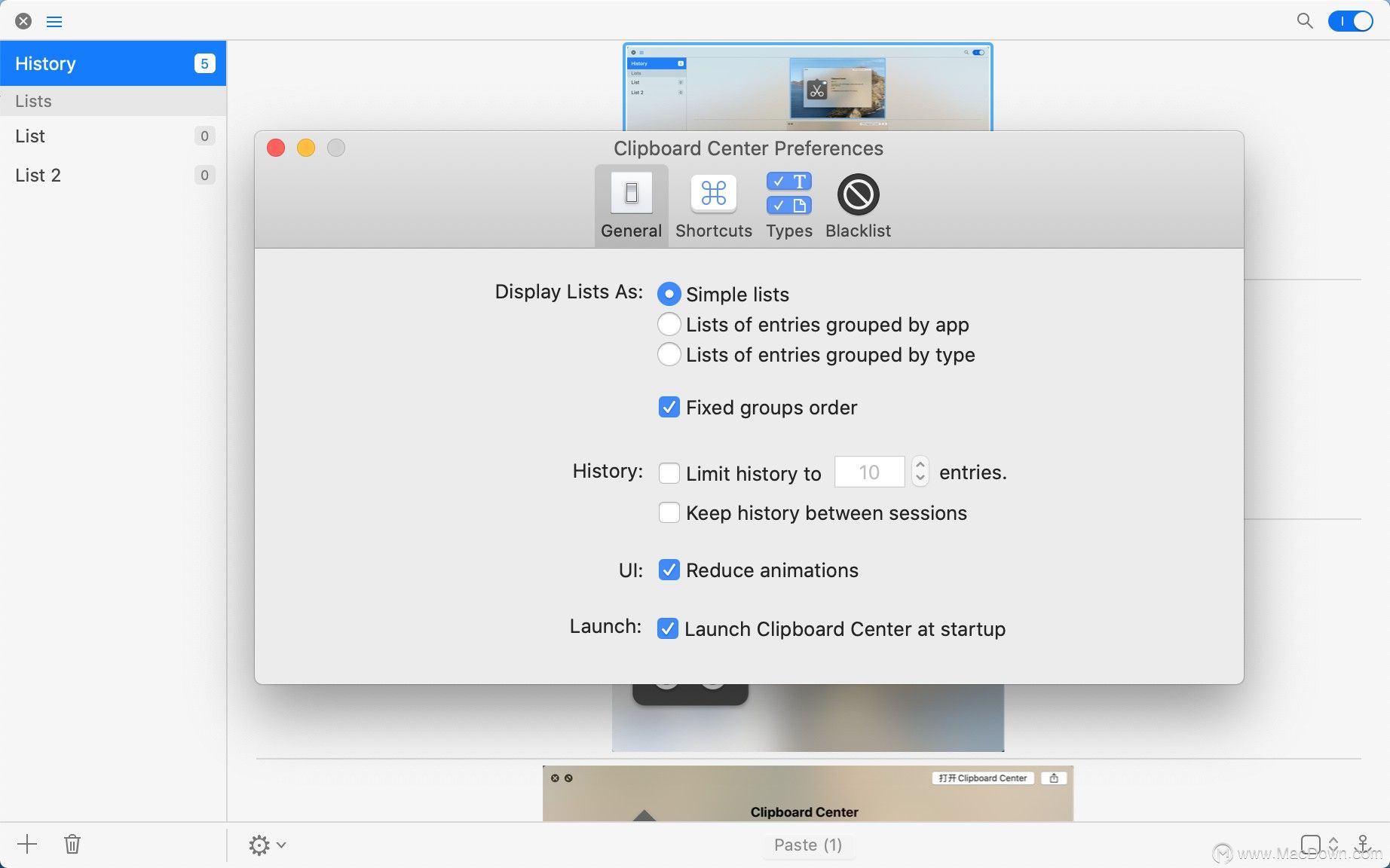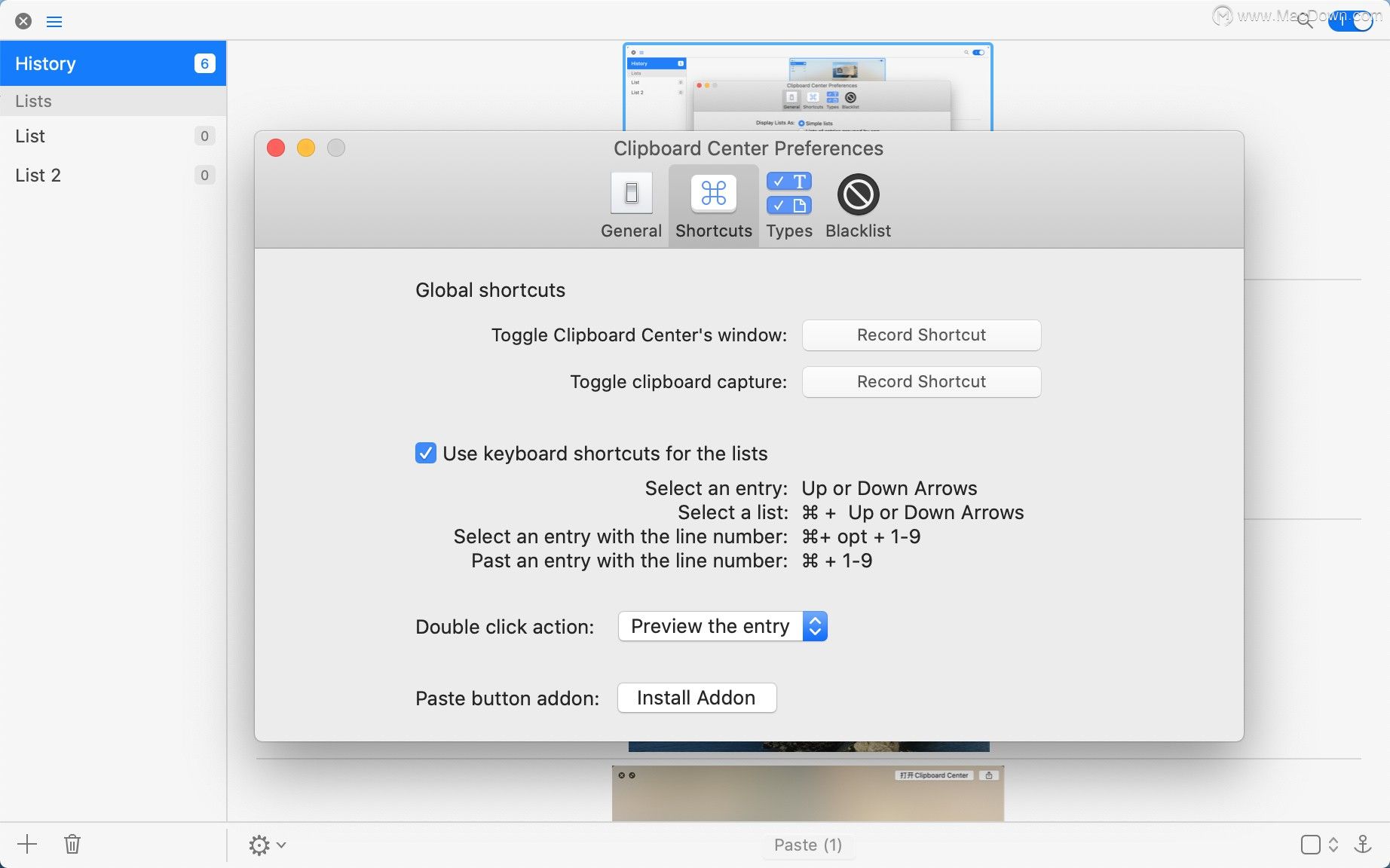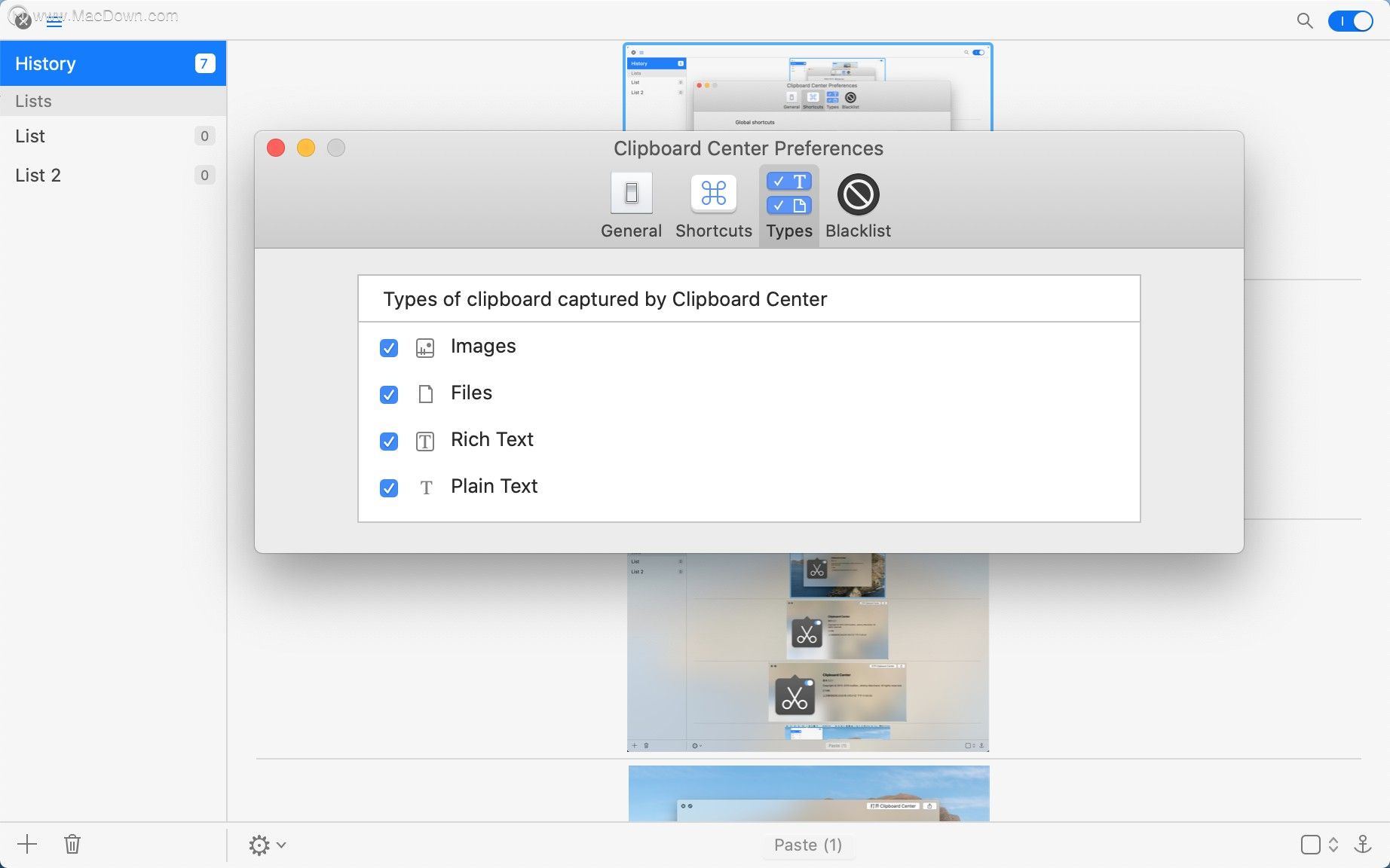需要一款方便简单的剪贴板工具来辅助您的日常工作么?今天推荐的Clipboard Center for mac只需单击一下,每个条目,甚至是选定的条目,都可以再次推入当前剪贴板。Clipboard Center破解版是一个易于使用且功能强大的剪贴板管理器,欢迎大家前来下载使用。
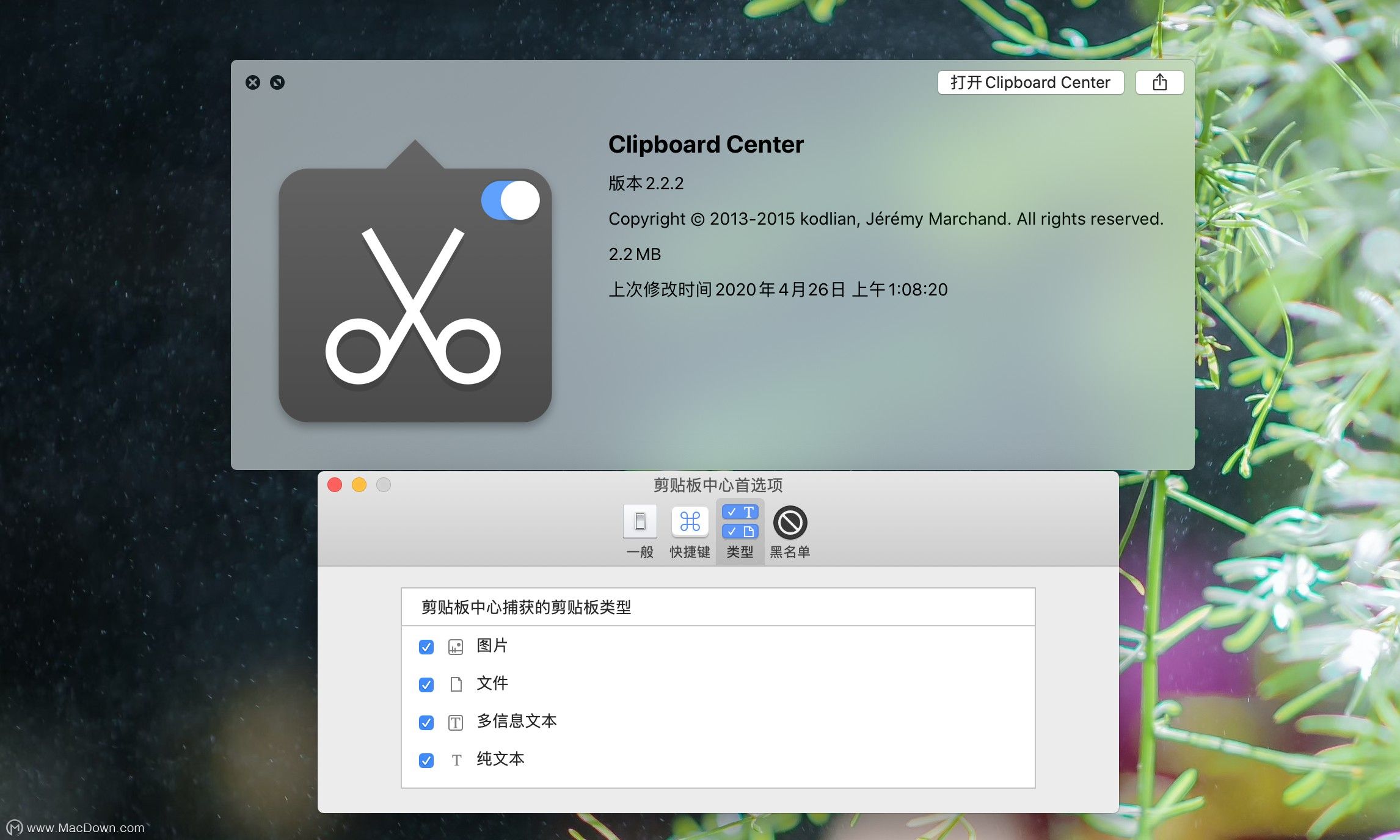
Clipboard Center安装教程
软件下载完成后打开,拖动Clipboard Center到右边的应用程序中进行安装
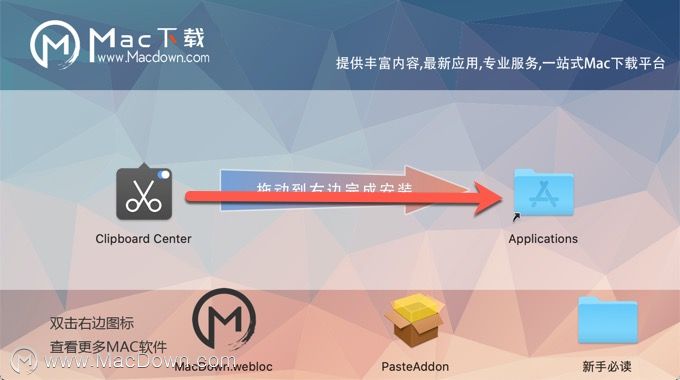
双击『PasteAddon』按提示安装。(此组件安装后允许粘贴内容到其他应用中)
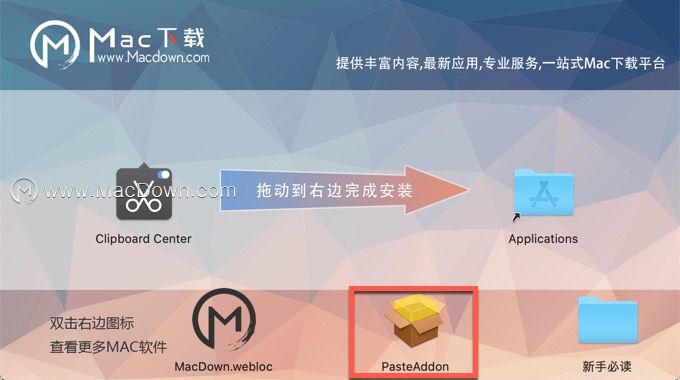
Clipboard Center for mac软件简介
剪贴板中心是一个易于使用且功能强大的剪贴板管理器。
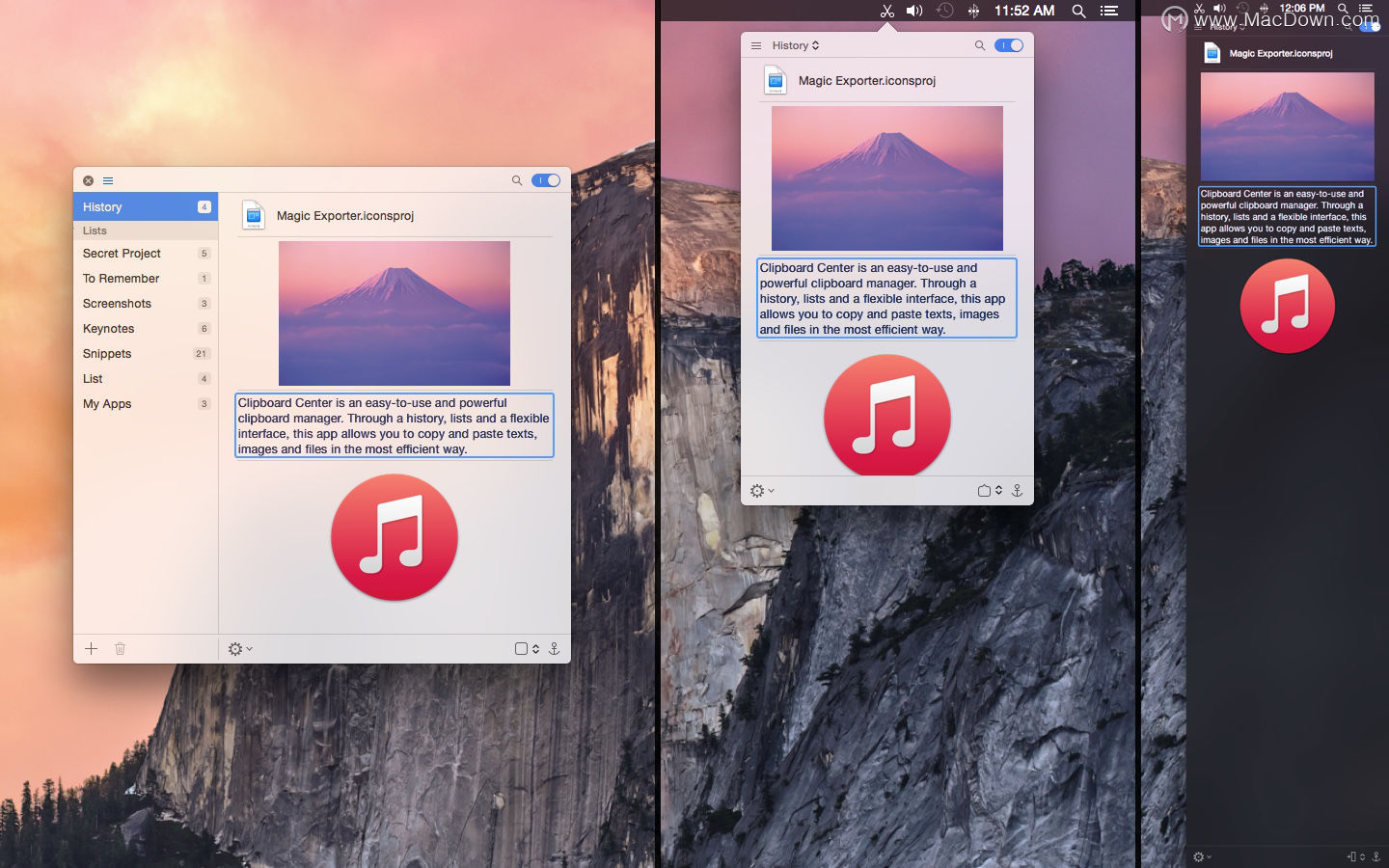
Clipboard Center for mac特色功能
捕获剪贴板
启用剪贴板捕获功能后,在您的应用中复制的文本,图像和文件将自动添加到历史记录中。
有效粘贴
只需单击一下,每个条目,甚至是选定的条目,都可以再次推入当前剪贴板。
使用列表管理剪贴板
列表允许您保存和组织从剪贴板捕获的项目。每个条目将是唯一的(剪贴板中心控件重复的项目并将其合并)。为了更容易找到它们,您还可以添加标签。
具有多种行为的窗口
只需在屏幕的右上角移动应用程序的窗口即可将其附加,从而使您可以轻松地在桌面或全屏应用程序上方访问它。分离窗口后,您还可以使该窗口始终保持可见状态,并位于其他应用程序的顶部。
保留原始数据
剪贴板的元素通常包含复制项目的多种表示形式。实际上,大多数应用程序都提供其剪贴板的标准表示形式(文本或图像),但也提供特定于这些应用程序的其他形式。剪贴板中心可确保捕获期间数据不会丢失。
预习
每个项目列表都可以在预览窗口中查看。几页的文字或大图像清晰可见。
搜索
剪贴板中心提供列表和历史记录之间的快速搜索。
拖放
除了从剪贴板捕获项目外,您还可以在其他应用程序中从剪贴板中心拖放图像和文本。反之亦然,剪贴板中心可以从其他应用程序接收项目。
黑名单
剪贴板中心可以通过将您选择的应用程序中的复制添加到黑名单中来忽略它们。
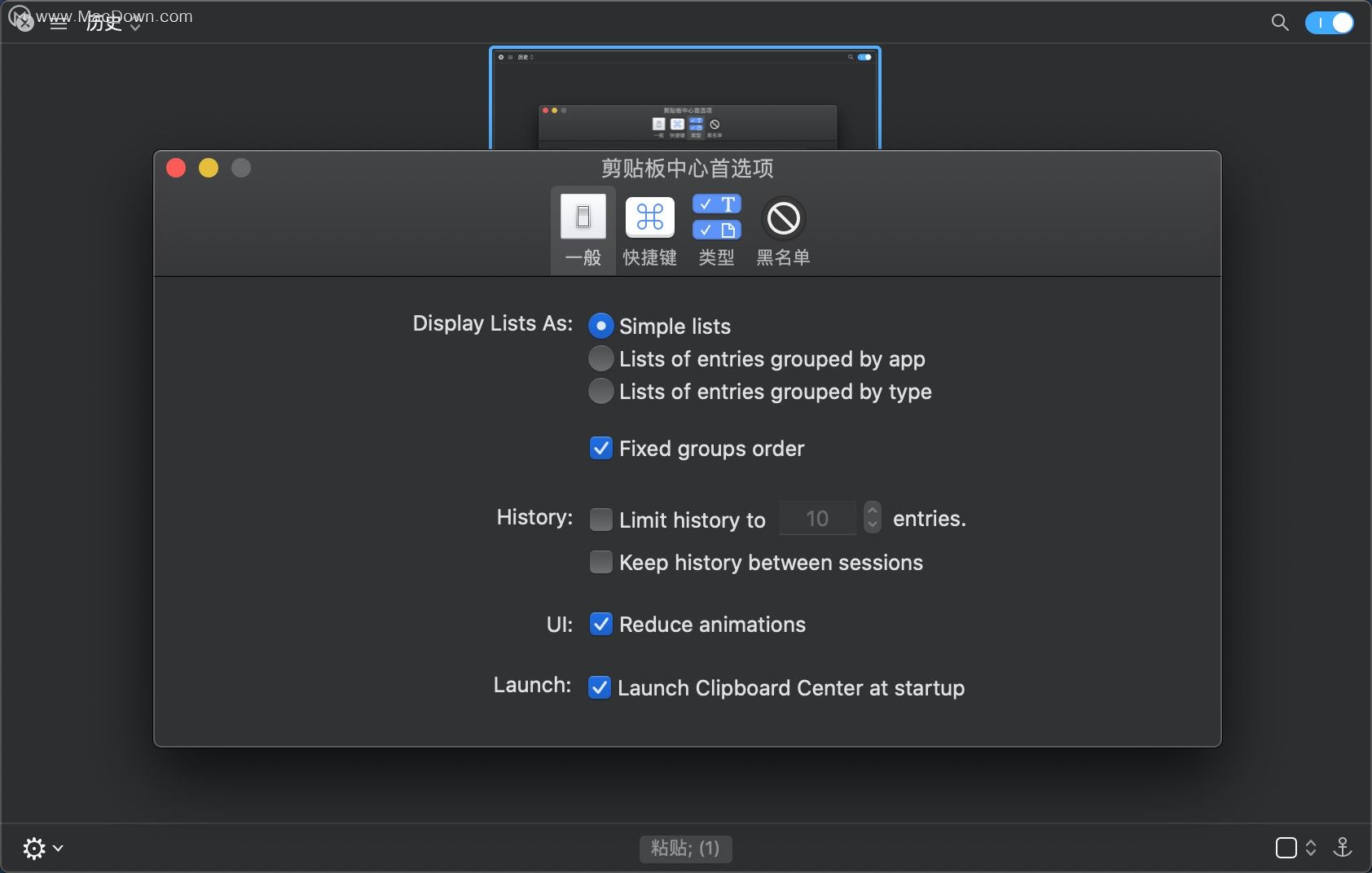
可订制
- 列表有三种显示模式:简单列表,按应用程序分组的列表,按类型分组的列表,
- 您可以配置要捕获的剪贴板类型(文本,RTF,图像和文件),
- 可以限制历史记录中的项目数量,以提高可读性,
- 可自定义的快捷方式可切换应用程序的窗口和捕获。