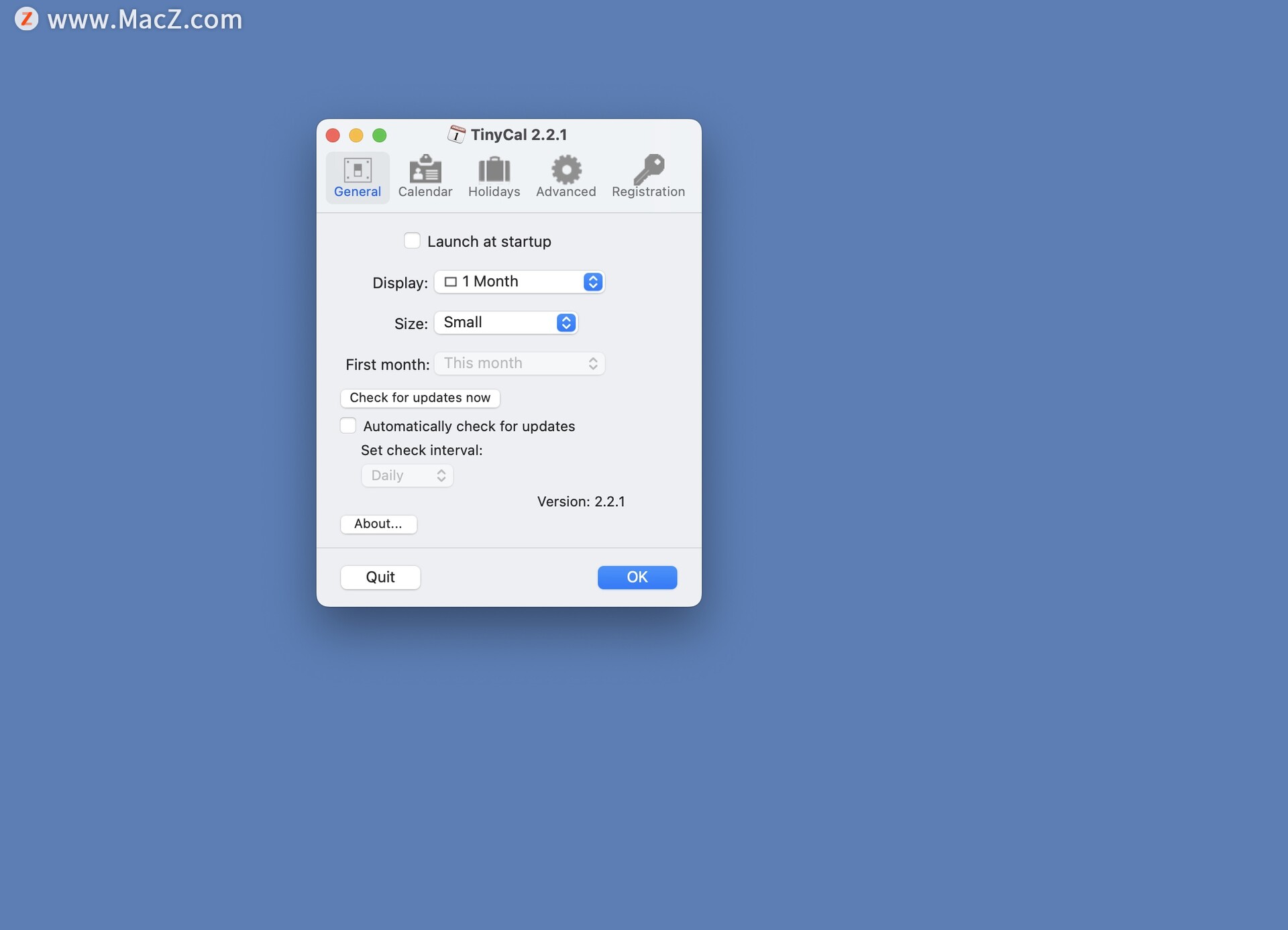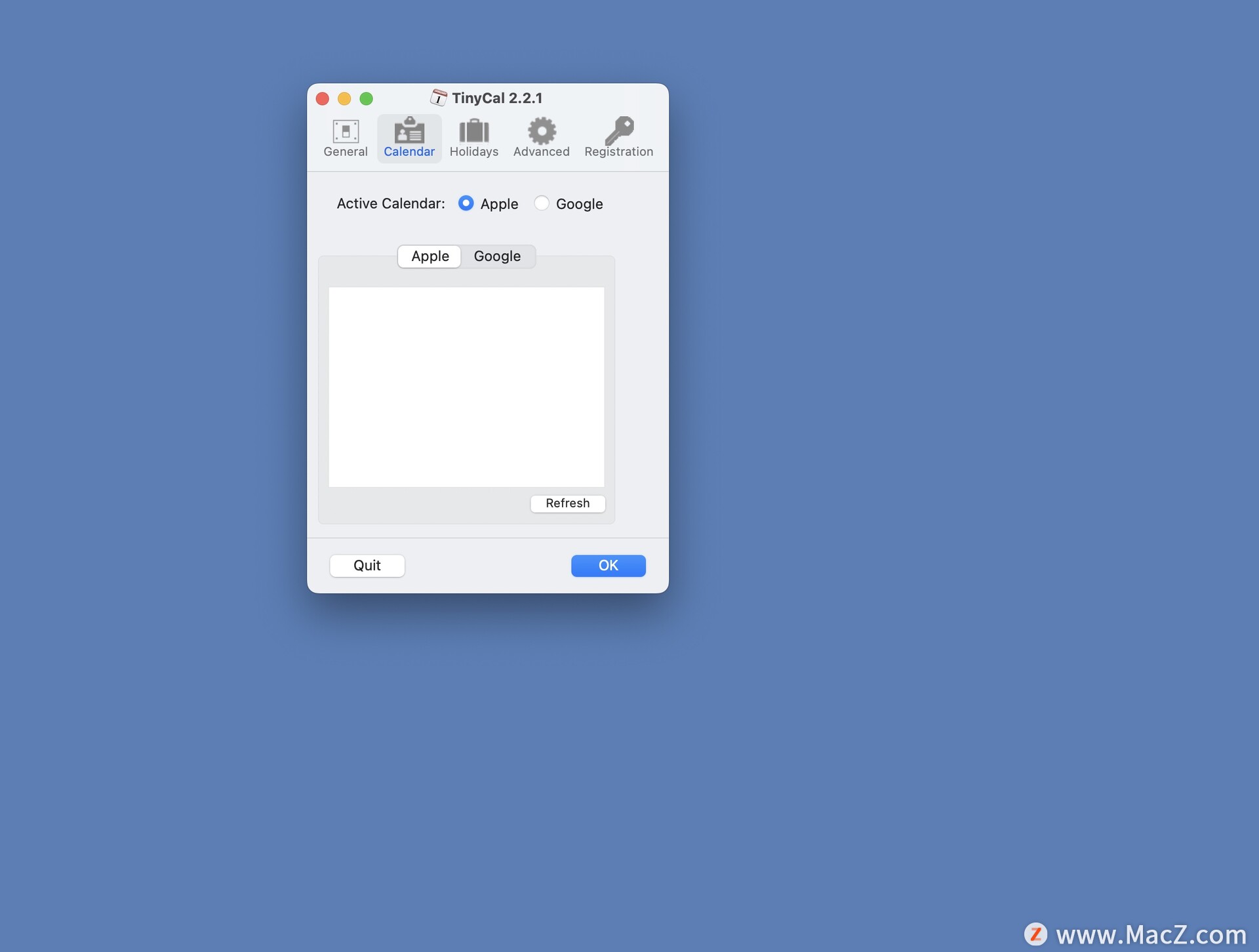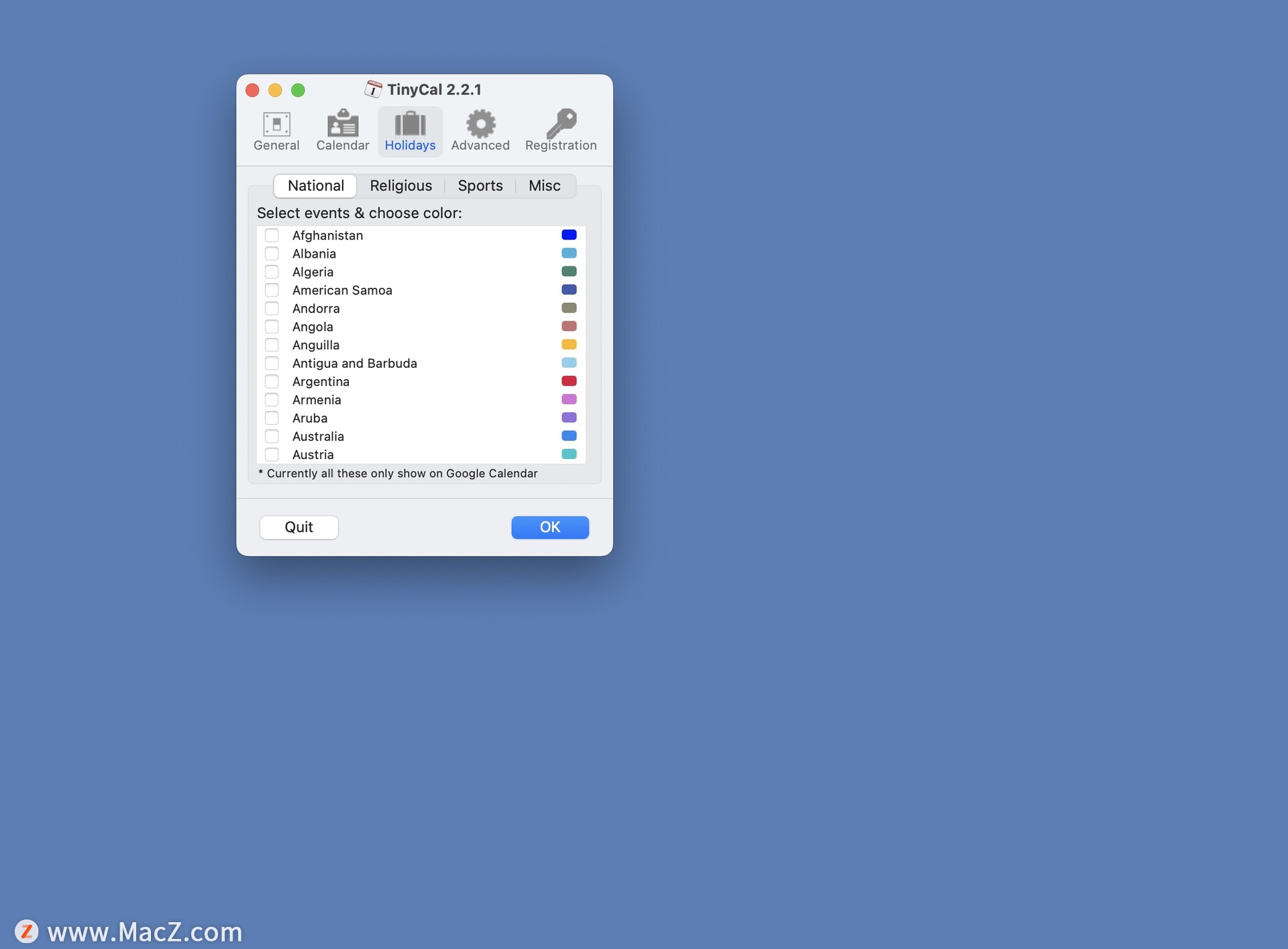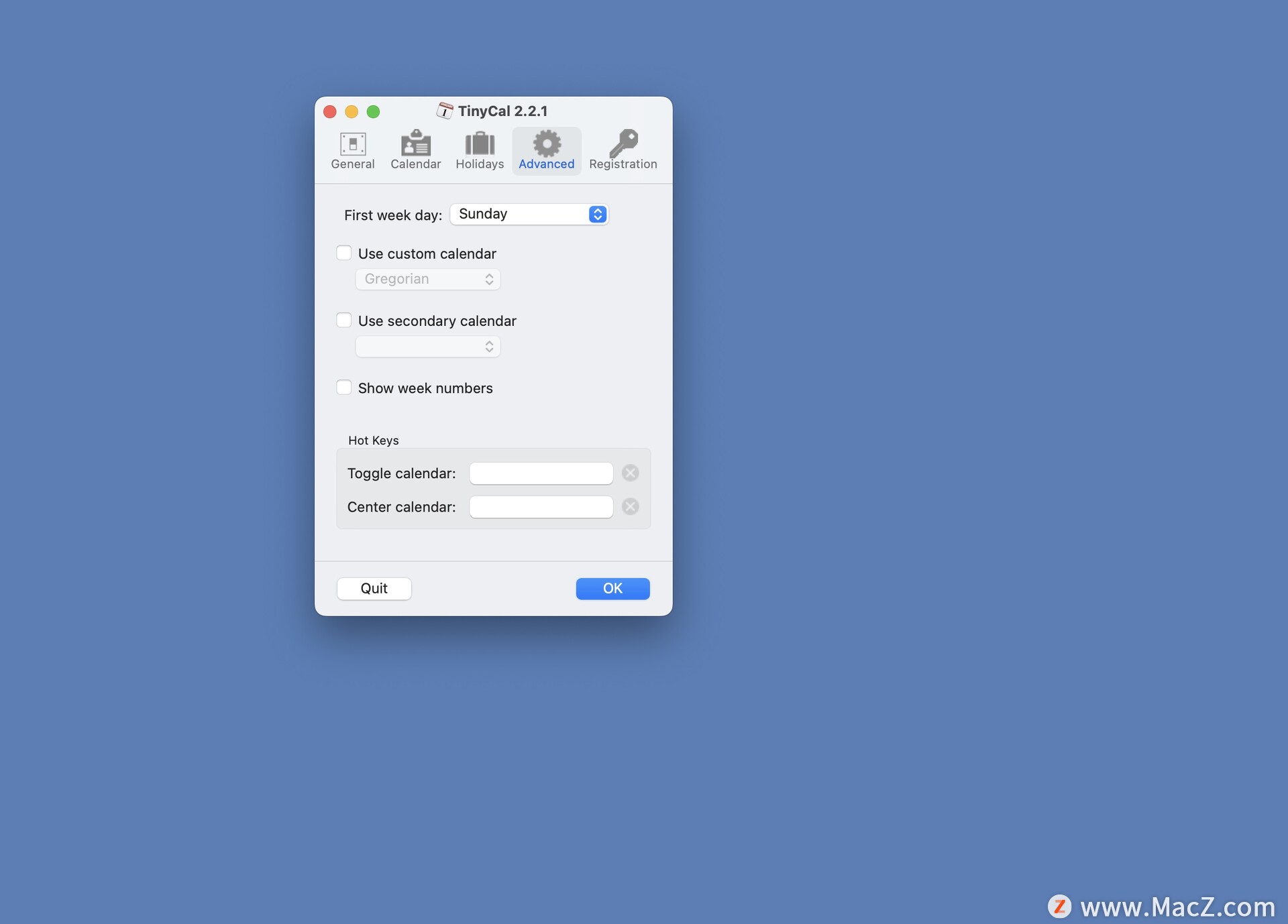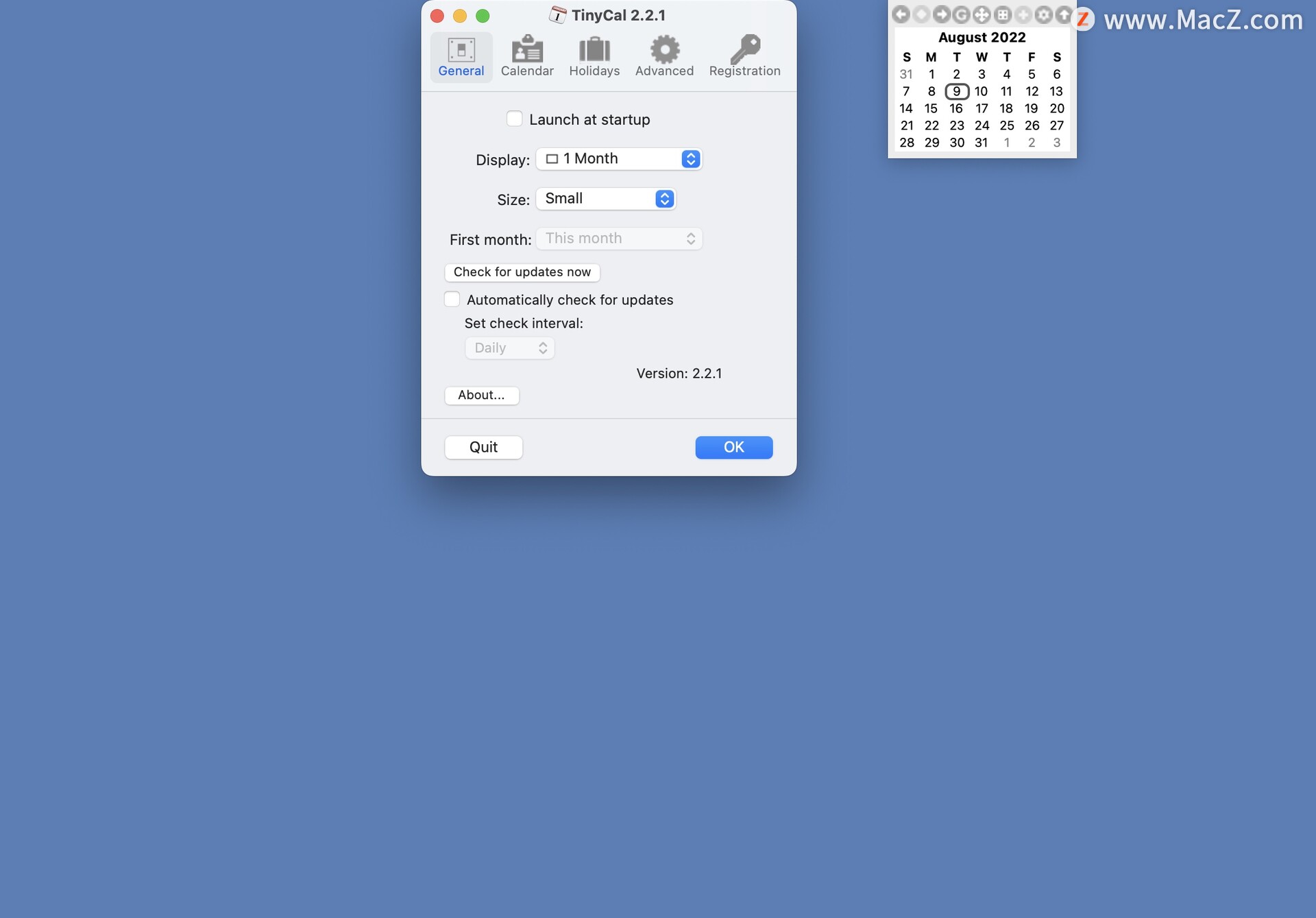今天,小编分享的是Mac下一款运行在菜单栏中的Google和Apple日历——TinyCal,它最大的特点是支持农历,能够显示农历、节日节气和法定节假日,支持添加事件。TinyCal直接从菜单栏轻松访问和查看Google或Apple日历。添加活动,提醒,许多选项。它可以显示多个月,使用自定义日历,显示来自许多国家/地区的假期以及多个个人/企业日历。非常便利!
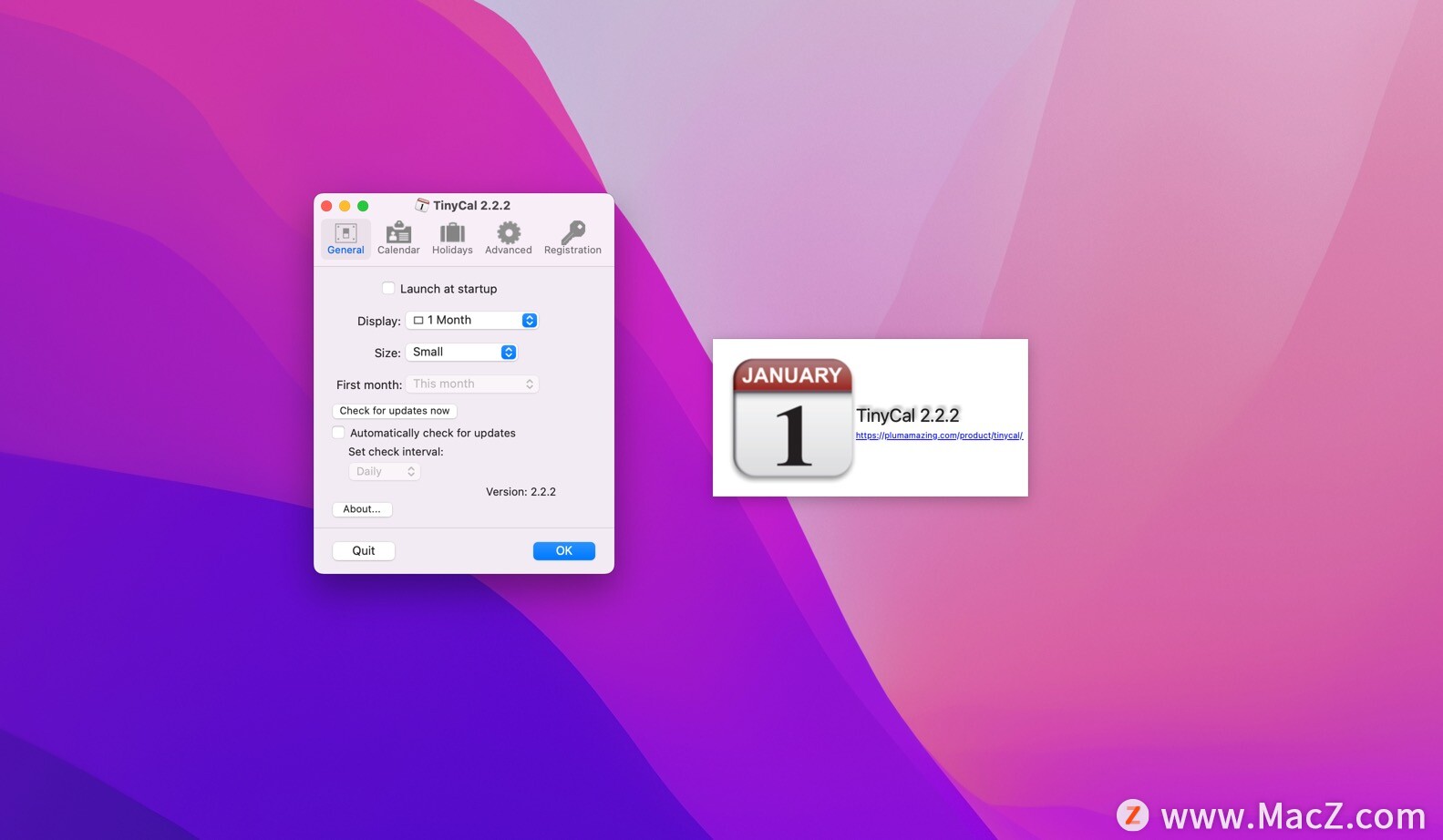
TinyCal for mac安装教程
TinyCal for mac(日历软件)下载完成后,根据提示默认安装即可!
带激活码的安装方法:
下载软件完成后,打开镜像包,拖动【TinyCal】到应用程序中安装
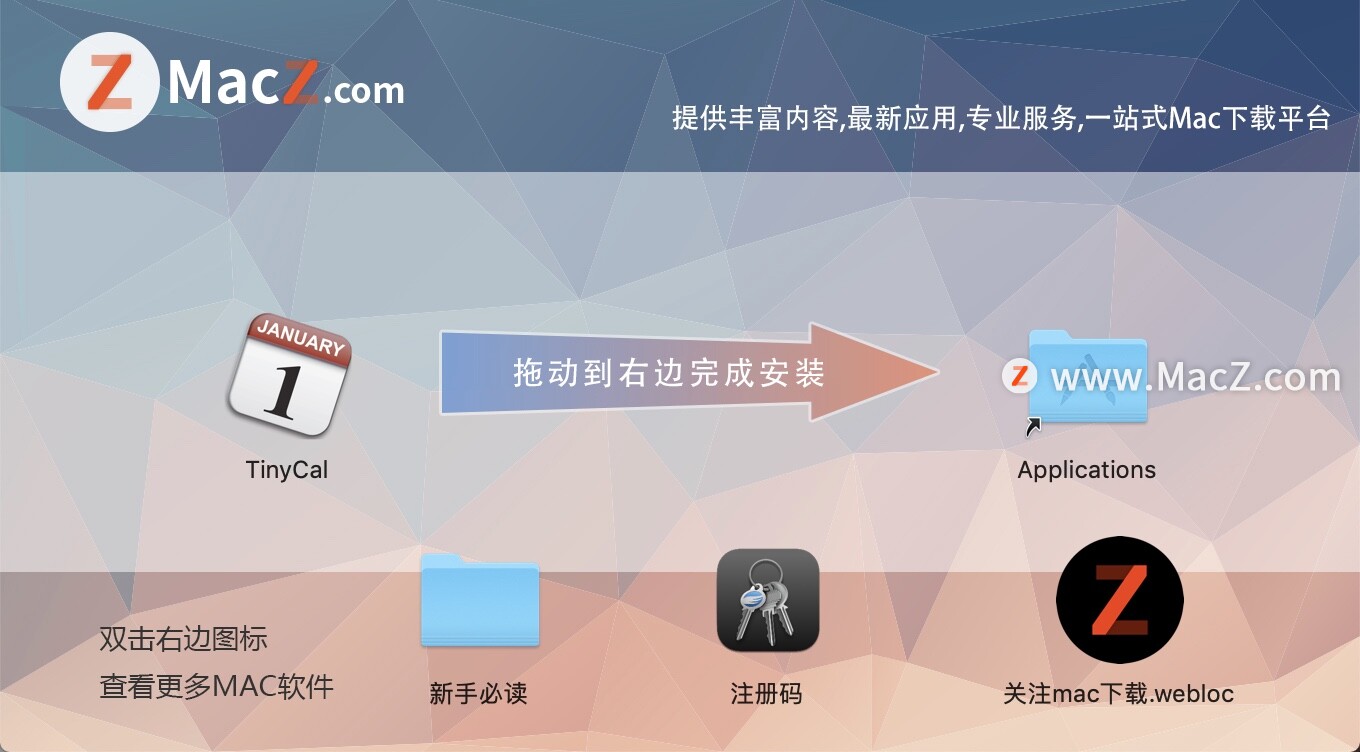
打开软件,点击设置中的注册,参考下图1.2步骤
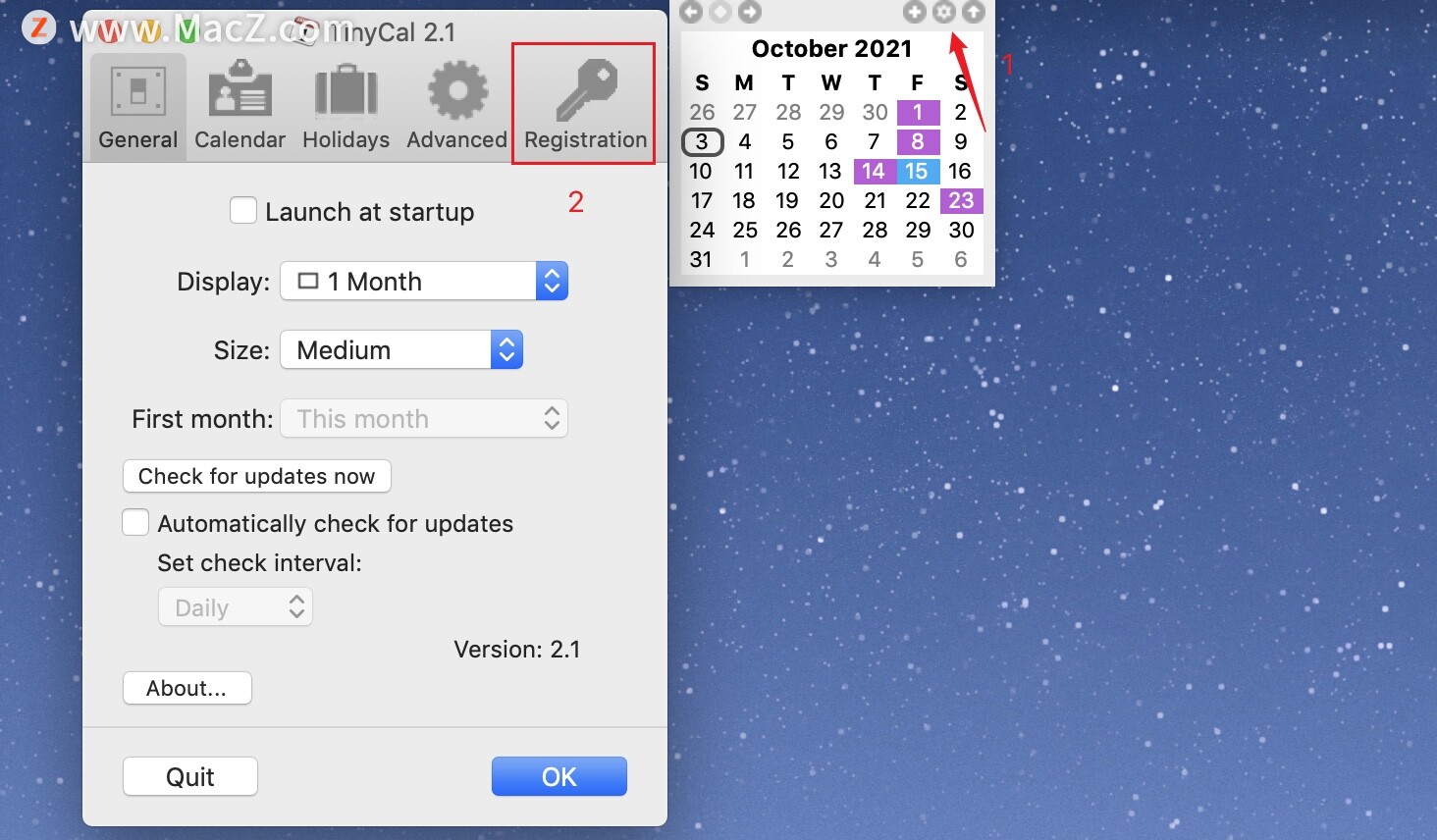
打开注册码
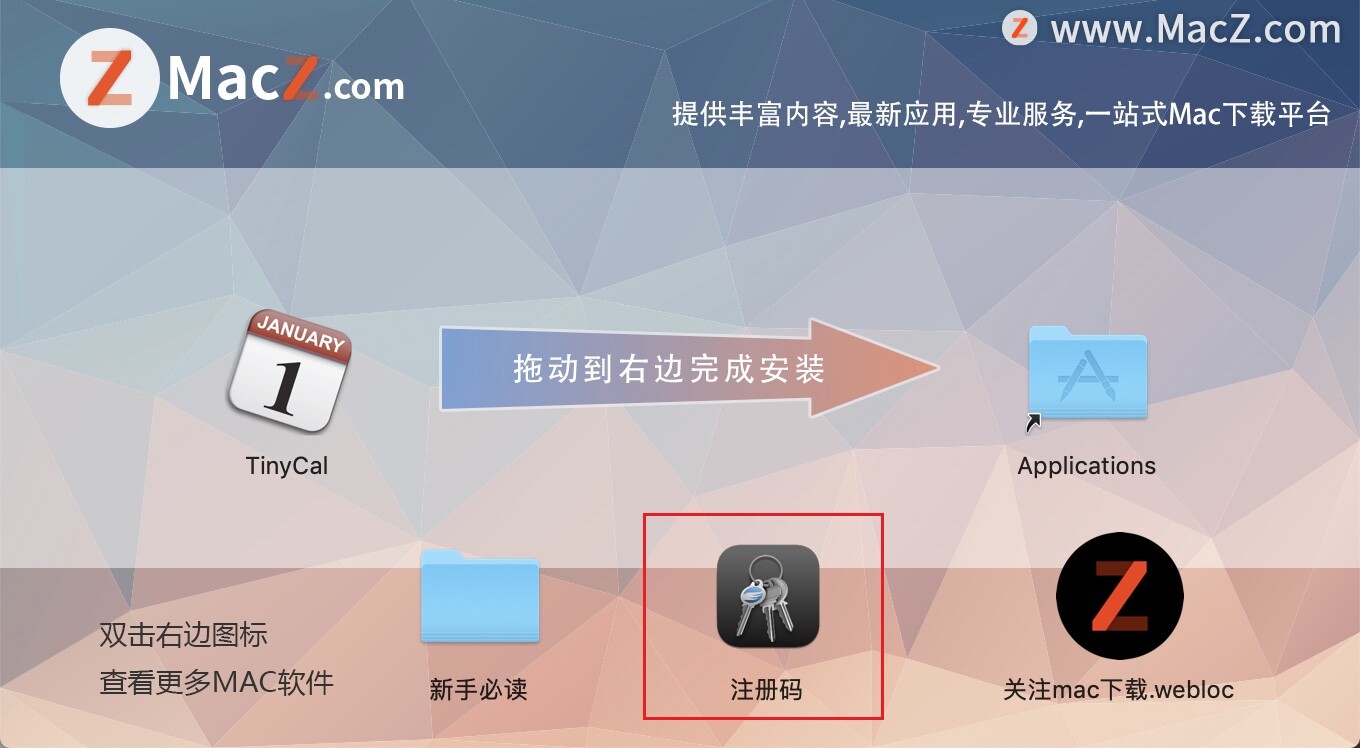
输入注册码到软件中,点击【apply registration】

注册成功!
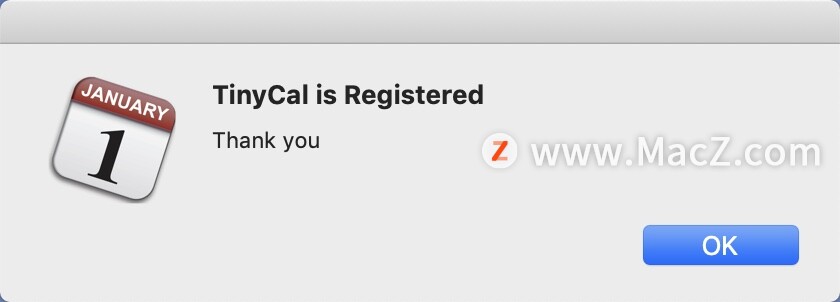
现在我们可以看到注册信息了!
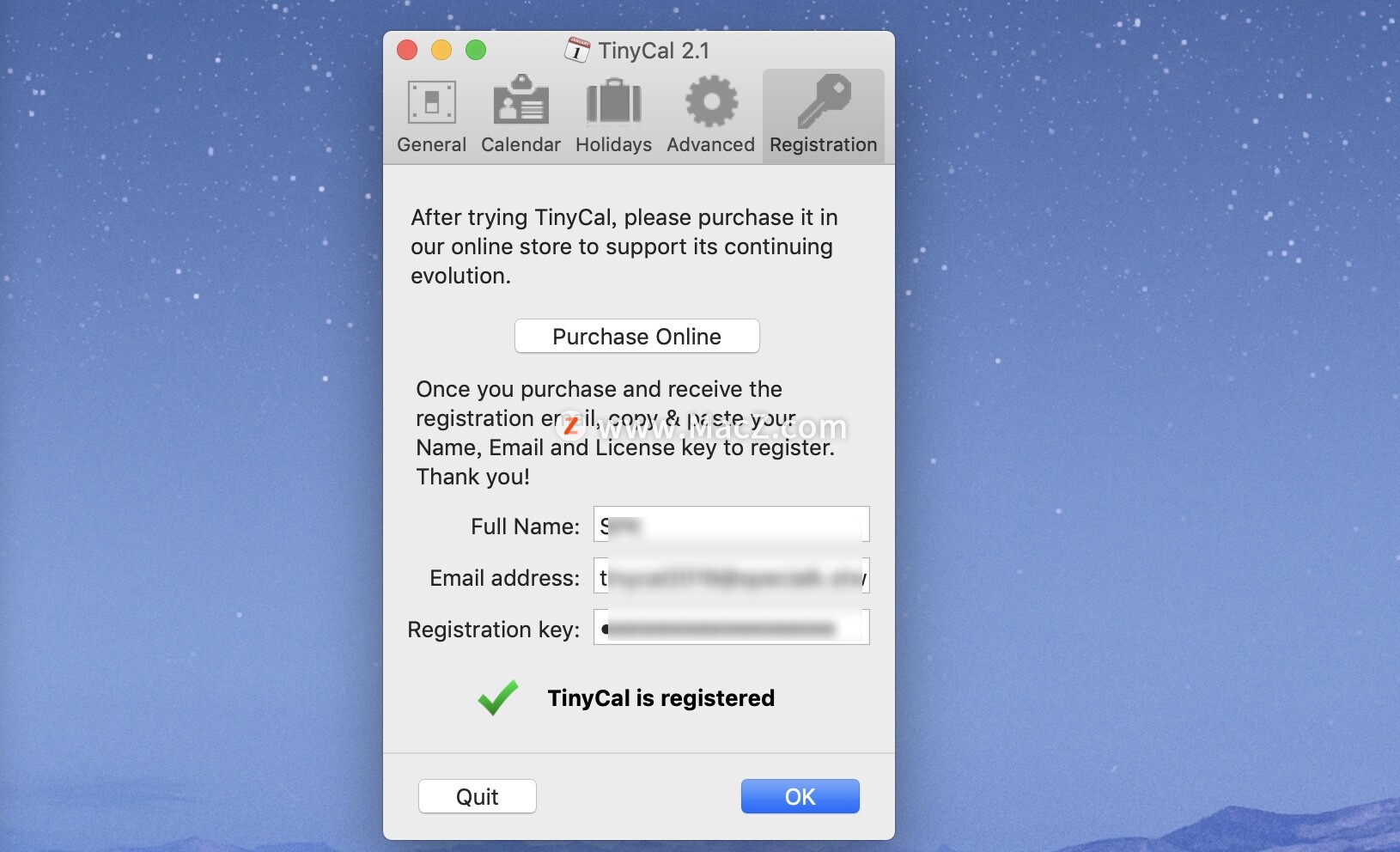
TinyCal for mac官方介绍
TinyCal - Mac菜单栏中的Google和Apple日历。
直接从菜单栏轻松访问和查看Google或Apple日历。添加活动,提醒,许多选项。它可以显示多个月,使用自定义日历,显示来自许多国家/地区的假期以及多个个人/企业日历。非常便利!TinyCal需要Mac OS X 10.9或更高版本。Google日历集成由Google提供。
TinyCal for mac软件功能
谷歌或Apple日历查看和从菜单栏访问
支持Google日历小工具
可配置的月份显示
可配置的事件显示
自定义日历
撕掉的菜单
咆哮的提醒
创建和删除事件
热键
ISO 8601周数
辅助日历覆盖
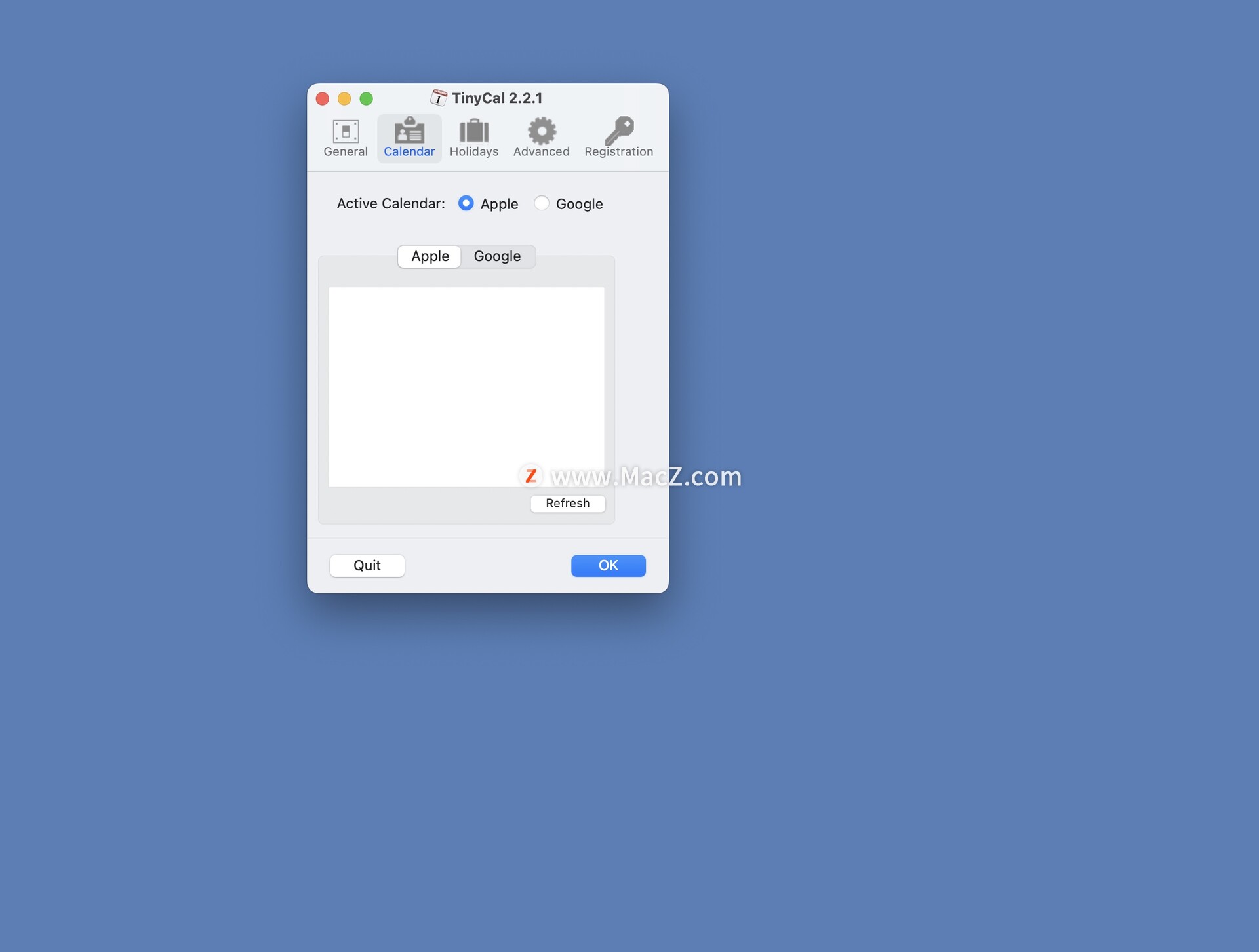
TinyCal for mac软件特色
多个月
TinyCal可以定制为一次显示1,2,3或12个月。显示器可以布置得高或宽。
Google日历
TinyCal可以显示公共Google日历,用于40个不同国家/地区的假期,从澳大利亚到越南。它还可以显示您个人Google日历中的活动。以下屏幕截图显示了来自美国的蓝色假日和红色的个人日历。
自定义日历
TinyCal可以定制,以显示其他日历,如佛教,希伯来,伊斯兰和日本。以下屏幕截图显示了犹太节日的希伯来日历。
撕掉
TinyCal窗口是一个可撕开的菜单,可以在屏幕上的任何位置重新定位。
今天的活动
在TinyCal窗口中,今天的日期被圈起来。此外,如果今天发生任何事件,它们会反映在菜单栏图标中。在下面的屏幕截图中,右下方的蓝色三角形表示今天有一个事件。
控制
基本控件
关闭窗口 关闭TinyCal窗口。
首选项 显示首选项面板。
刷新 从Google个人日历重新加载活动。仅在启用个人日历时可用。
下个月 移到下个月。
今天/折返 如果您已移至其他月份,请移至当前月份。如果您在当月,则回溯到上个月。
前一个月 移至上个月。
谷歌日历 转到Google日历。仅在启用个人日历时可用。
关闭一天的细节 关闭日期详细信息显示(下部窗格)。
创建活动
一般Prefs
 要进入常规首选项(如下所示),请在下拉日历中单击右上角的首选(齿轮)图标。
要进入常规首选项(如下所示),请在下拉日历中单击右上角的首选(齿轮)图标。
在“ 常规” 首选项窗格中,可以单击退出按钮退出应用程序。
在“ 常规” 首选项窗格中,您可以更改“ 显示” 菜单中显示的月数 。您可以选择1个月,2个月,3个月或12个月的高大或宽大配置。
使用“ 尺寸” 菜单,可以将显示尺寸设置为小,中或大。
要选择与Mac OS X International首选项设置不同的日历,请使用“ 自定义日历” 菜单
事件Prefs
在“ 活动” 偏好设置面板中,您可以选择要显示的Google日历活动。要更改事件的颜色,请单击右侧的气泡。选择国家法定假日(左下方)显示在日历中(右下角)。
在试用版中,您一次只能使用一个事件日历,并且无法更改事件颜色。
个人日历首选项
在“ 个人 首选项”窗格中,您可以配置个人Google日历设置。在相应的文本框中输入您的google.com用户名和密码。要加载或重新加载日历,请使用“ 加载” 按钮。单击右侧的气泡以显示日历中显示的颜色。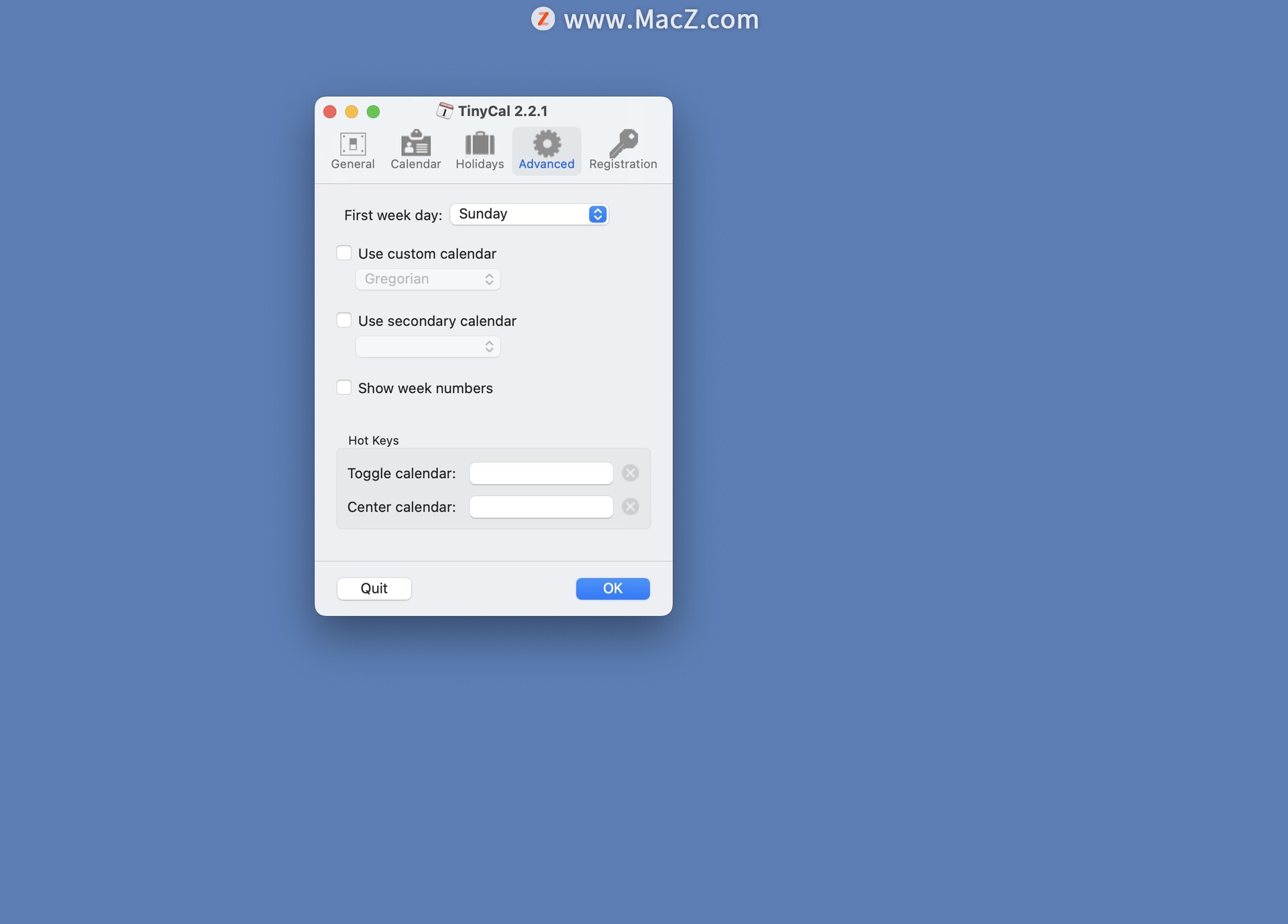
TinyCal for mac更新日志
这是一个测验
小编的话
TinyCal for mac功能齐全值得你拥有,支持显示多个月,并显示假期和个人日历,tinycal for mac称小而美的日历,喜欢的朋友快来下载体验吧!