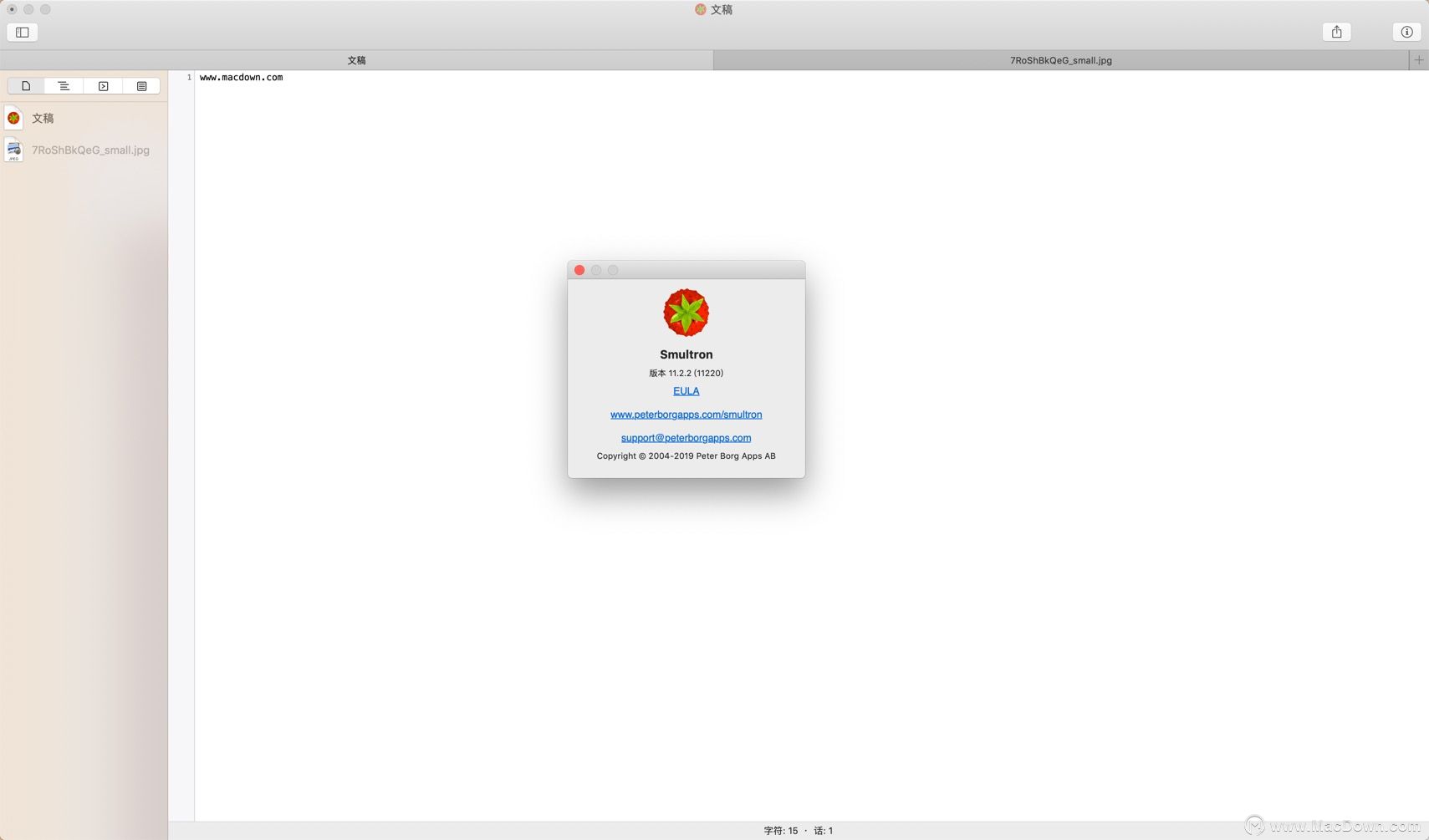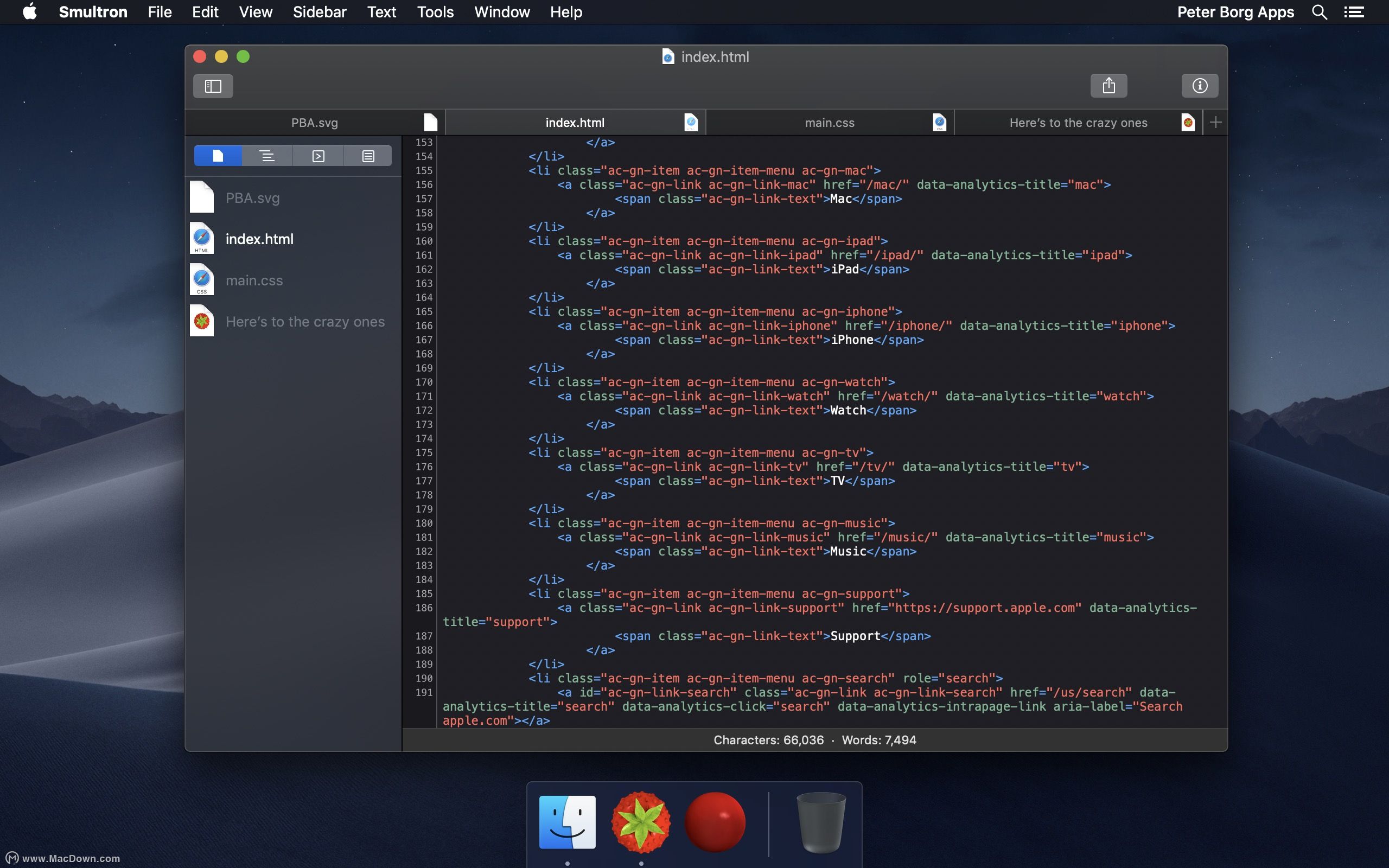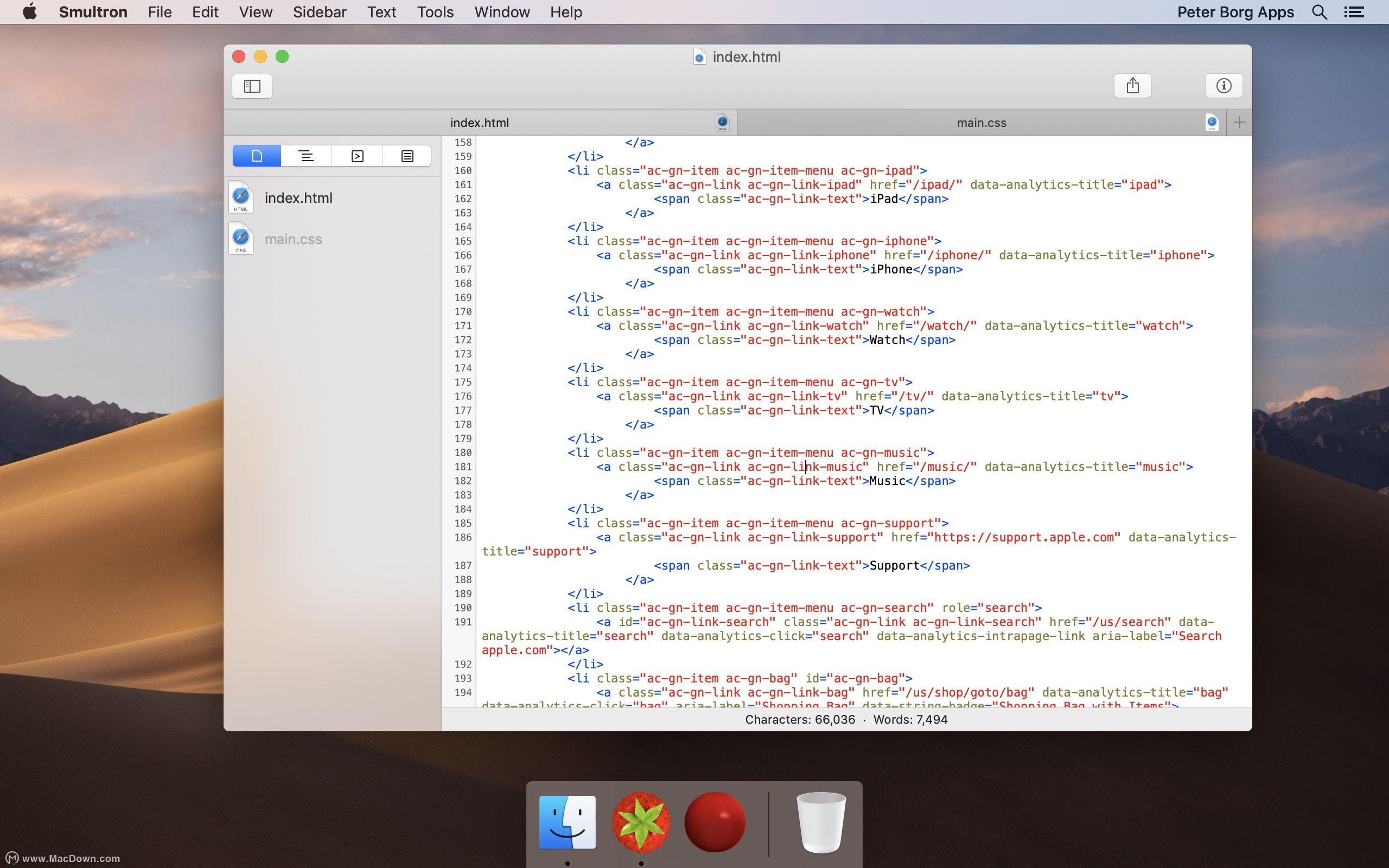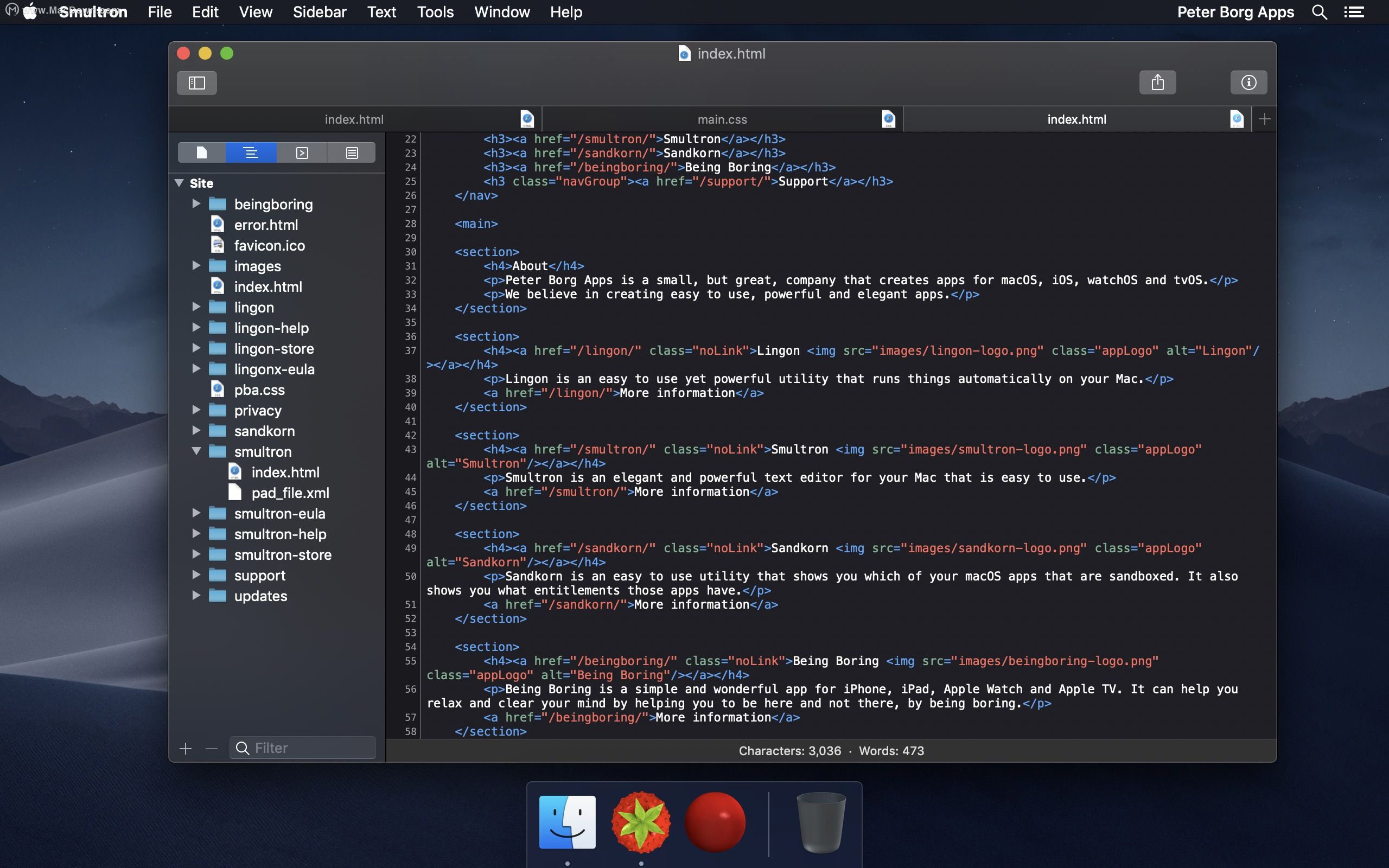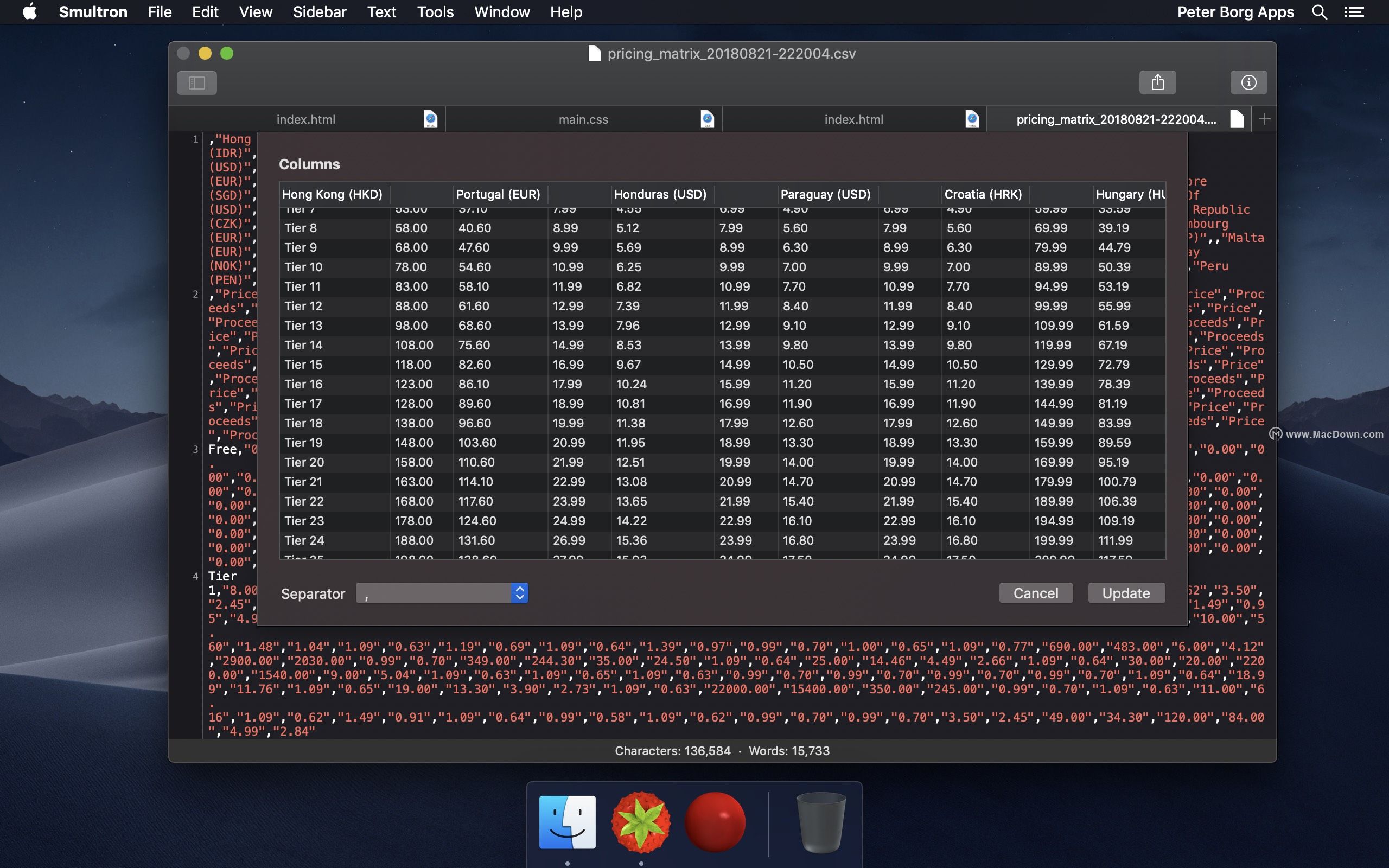Smultron mac破解版是一款轻量级的mac文本编辑器,它的优雅和简洁有助于每个人创造性,并编写和编辑各种文本。使用Smultron mac破解版编写从网页,脚本,待办事项列表,小说到整个应用程序的所有内容。Smultron 11中文版下载专为初学者和专家设计。这是一种使用的乐趣,它拥有所需的所有文本工具。每个人都可以使用它,因为它被翻译成多种语言并且完全支持可访问性。
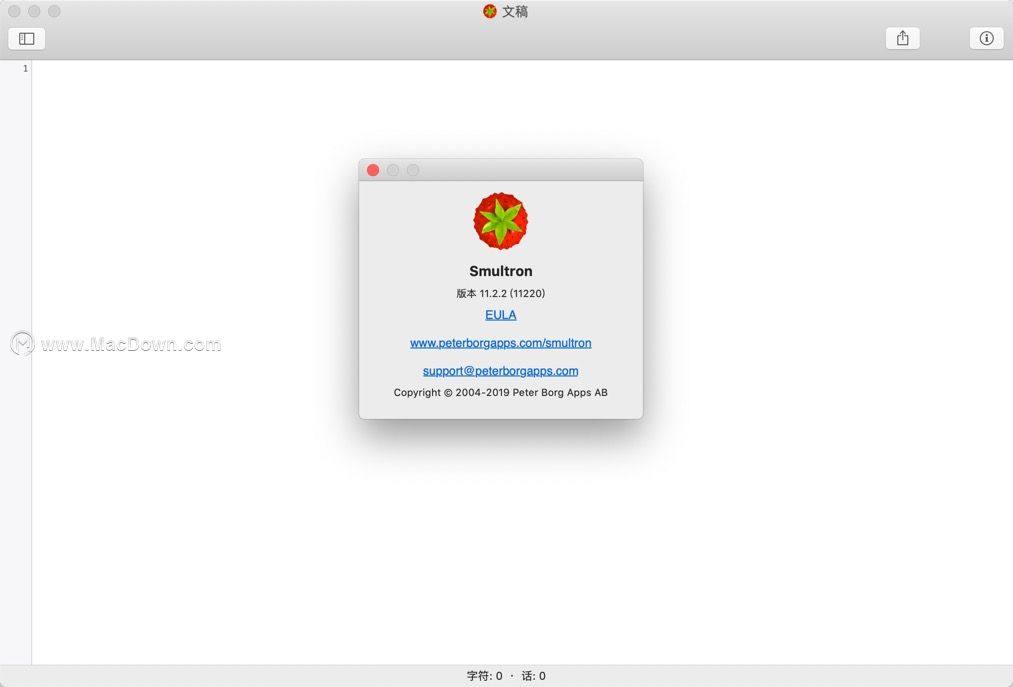
Smultron 11中文版下载安装说明
Smultron mac下载完成后打开安装包,将左侧【Smultron】拖入右侧应用程序中进行安装,安装完成即为破解版!
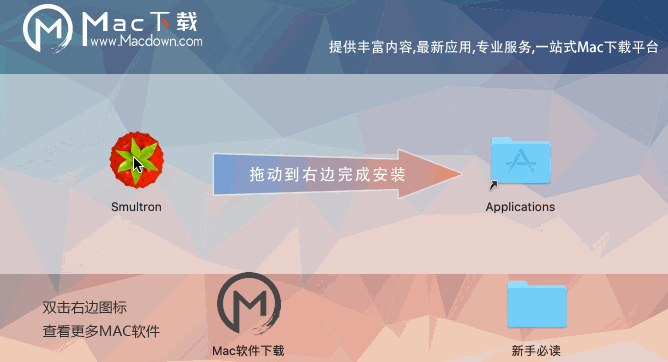
Smultron mac破解版功能介绍
语言
通过从“工具”菜单中选择“语言”,将分析所选文本或整个文本(如果未选择任何内容),您可以查看哪些单词是名词,动词等。它不适用于所有语言,仅适用于macOS 10.14或更高版本。
焦点
当您从“视图”菜单中选择“聚焦”时,Smultron将删除所有干扰并仅显示文本的一小部分,以便您只关注内容。
列
通过从“工具”菜单中选择“列”,如果未选择任何内容,则所选文本或整个文本将按其分隔符进行划分。例如,如果表格数据用逗号分隔,则每个值将获得自己的列,每行都有自己的行。第一行数据将用于列标题。然后,您可以通过单击标题对数据进行排序,重新排列列的顺序,然后通过按住Ctrl键单击值或行或列,可以编辑值或删除列或行。当您准备重新插入已更改的数据时,也可以选择将分隔符更改为例如分号。
拆分窗口
从“视图”菜单中选择拆分窗口,以便可以看到文档的两个不同部分。通过在选择菜单项时按住Option键,可以水平分割窗口,而不是默认的垂直分割。
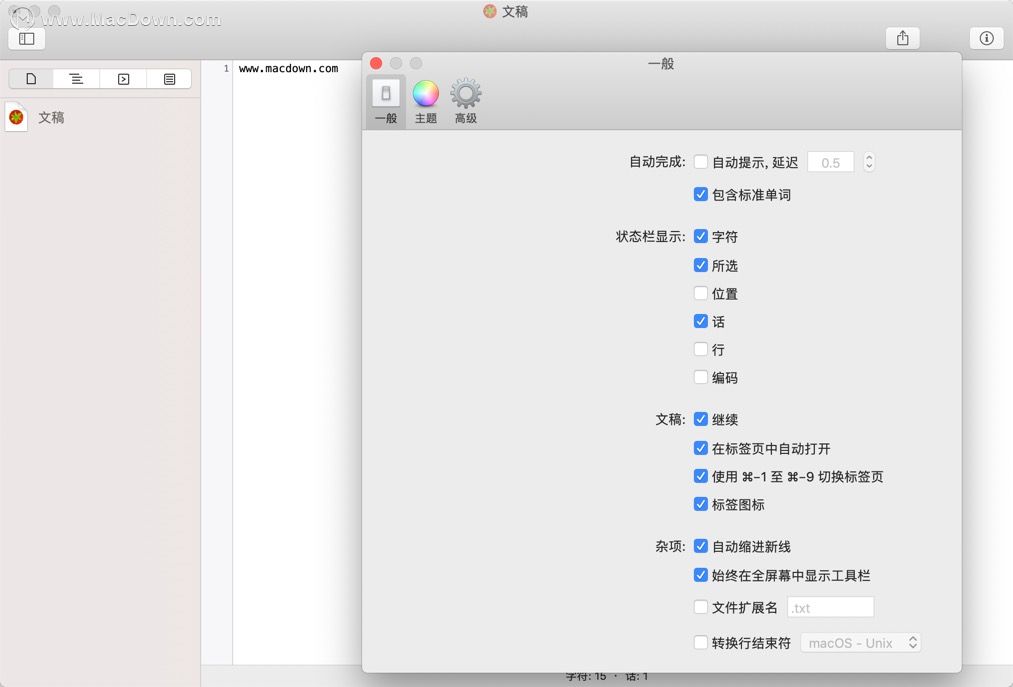
文件夹
使用文件夹,您可以从磁盘中选择一个文件夹,它将在Smultron的窗口中显示其所有内容(包括子文件夹),以便您可以轻松选择文件以在Smultron中将其作为文档打开。您也可以过滤以仅查看您感兴趣的文档。当您选择删除文件夹时(通过选择一个添加的根文件夹然后按“ - ”),它将不会从磁盘中删除该文件夹,仅从Smultron的这个窗口。
iCloud的
Smultron完全支持将您的文档存储在iCloud中,以便您可以在所有计算机上访问它们。
打开文件使用“打开文档”工具栏图标(或从“视图”菜单中选择“打开文档”),您可以在窗口中显示所有打开的文档,并且可以对列表中的文档重新排序。您还可以将其他未打开的文档拖到窗口中以打开它们,还可以将一些选定的文本拖到包含该文本的新文档中。为了获得图标和文本的大小,Smultron使用系统偏好设置 - 常规 - 侧边栏图标大小中的设置。
相比
使用“工具”菜单中的“比较”功能,您可以比较两个已保存至少一次的打开文档。更改将以颜色编码并在更改开头显示符号:绿色和添加行的“+”,红色和删除行的“ - ”,黄色和更改行的“?”。
全屏查看
您可以通过在“视图”菜单中选择“进入全屏”来全屏编辑文档(其他任何内容都不可见,但您可以通过将鼠标移动到屏幕顶部来显示菜单栏)。
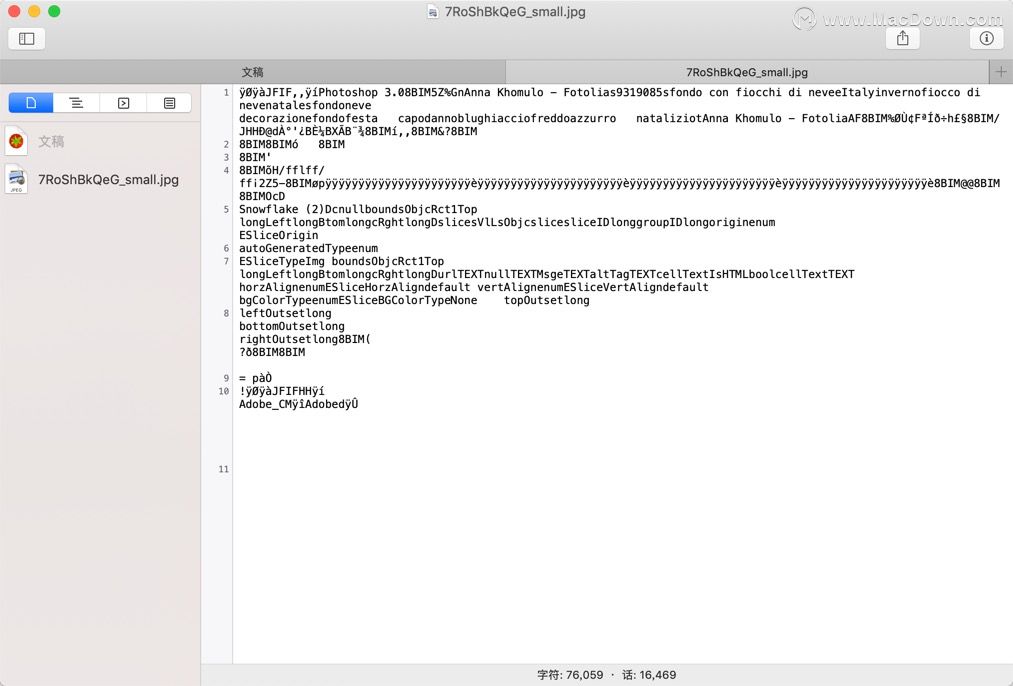
功能
您可以在“工具”菜单中或使用工具栏项看到文档中所有功能的列表,然后直接转到该功能。
片段
代码段是您经常使用或希望轻松访问的文本片段。在文本中包含%% s,它将被当前选择替换。包含%% c,并在插入代码段后将光标放在该位置。您可以通过选择它来插入或编辑代码段,然后单击底部的图标。您还可以双击列表中的项目以将代码段插入当前文档,或者双击以保持Option键以编辑代码段。
关闭标签
这会尝试通过计算已关闭和打开的标记数来找到要关闭的正确标记,以便找到尚未关闭的最后一个标记。请注意,此功能仅适用于<和>包围的标记。
预习
通过此,您可以预览当前文档的内容。您可以选择在Smultron中或在系统中选择的应用程序(使用Finder中的信息)为该类文档打开它。
命令
如果您要编译某些代码或验证HTML文档,则可以从Smultron中运行命令。如果已选择内联,则显示或插入命令的结果。您可以在命令中包含一些特殊代码:%% p以获取当前文档的完整路径,%% d用于目录,%% s将所选文本输出到临时文件并将该代码替换为path,%% t被可写临时目录的路径替换。您可以通过选择项目来运行或编辑命令,然后单击底部的图标。您还可以双击列表中的项目以运行命令,或者双击以保持Option键以编辑命令。
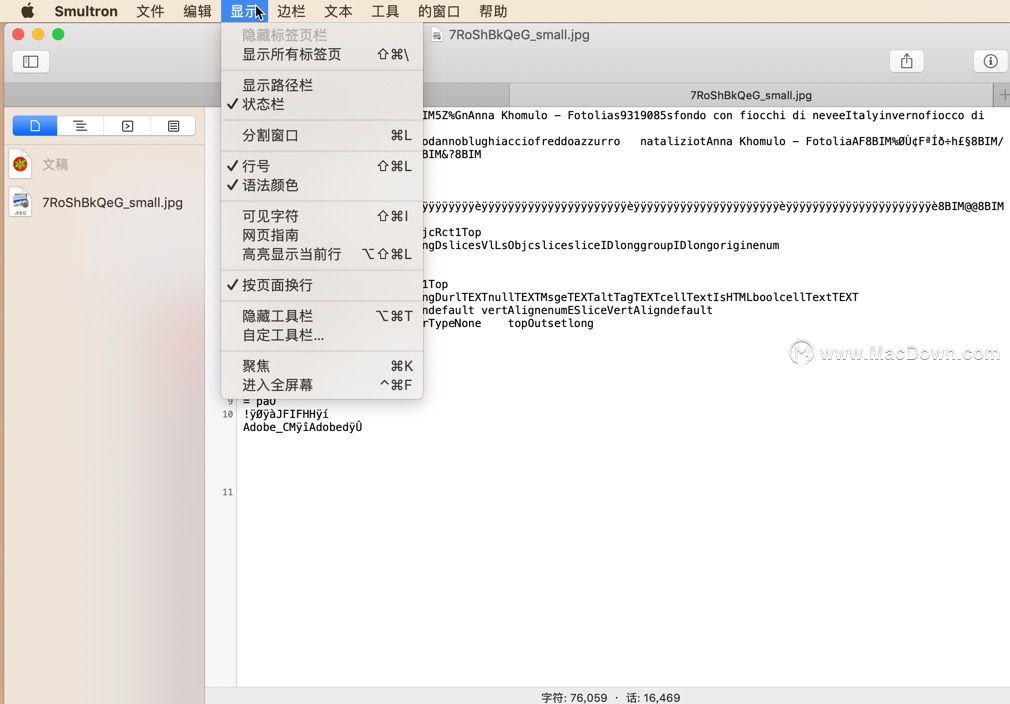
mac文本编辑器:Smultron 11常见问题
它有哪些语言版本?
英语,阿拉伯语,中文(简体),中文(繁体),丹麦语,荷兰语,芬兰语,法语,德语,希腊语,希伯来语,意大利语,日语,韩语,挪威语,葡萄牙语,俄语,西班牙语和瑞典语
我的一些图片和CSS没有在预览中加载?
因为Smultron是所谓的沙盒(为了保护您和您的计算机),它无法读取Smultron中未打开的文件。您可以通过在Smultron中打开单个文件或在文件夹中打开一个封闭文件夹来解决它,然后允许Smultron读取所有这些文件。如果直接从Web访问图像和CSS文件,请确保使用TLS提供它们,即使用https。
如何为任何菜单项指定键盘快捷键?
您可以在系统偏好设置 - 键盘 - 快捷方式中执行此操作。选择应用程序快捷方式,然后按+然后选择Smultron并写下代码段或命令的确切名称。
如何更改键盘快捷键?
您可以在系统偏好设置 - 键盘 - 快捷方式中执行此操作。选择应用程序快捷方式,然后按+然后选择Smultron并编写菜单项的确切名称并选择一个新的快捷方式。
为什么在粘贴一些文本时会插入额外的空间?
这是一个标准的系统功能,可以帮助您粘贴文本。但您可以通过在“替换”下的“编辑”菜单中取消选择“智能复制/粘贴”来关闭它
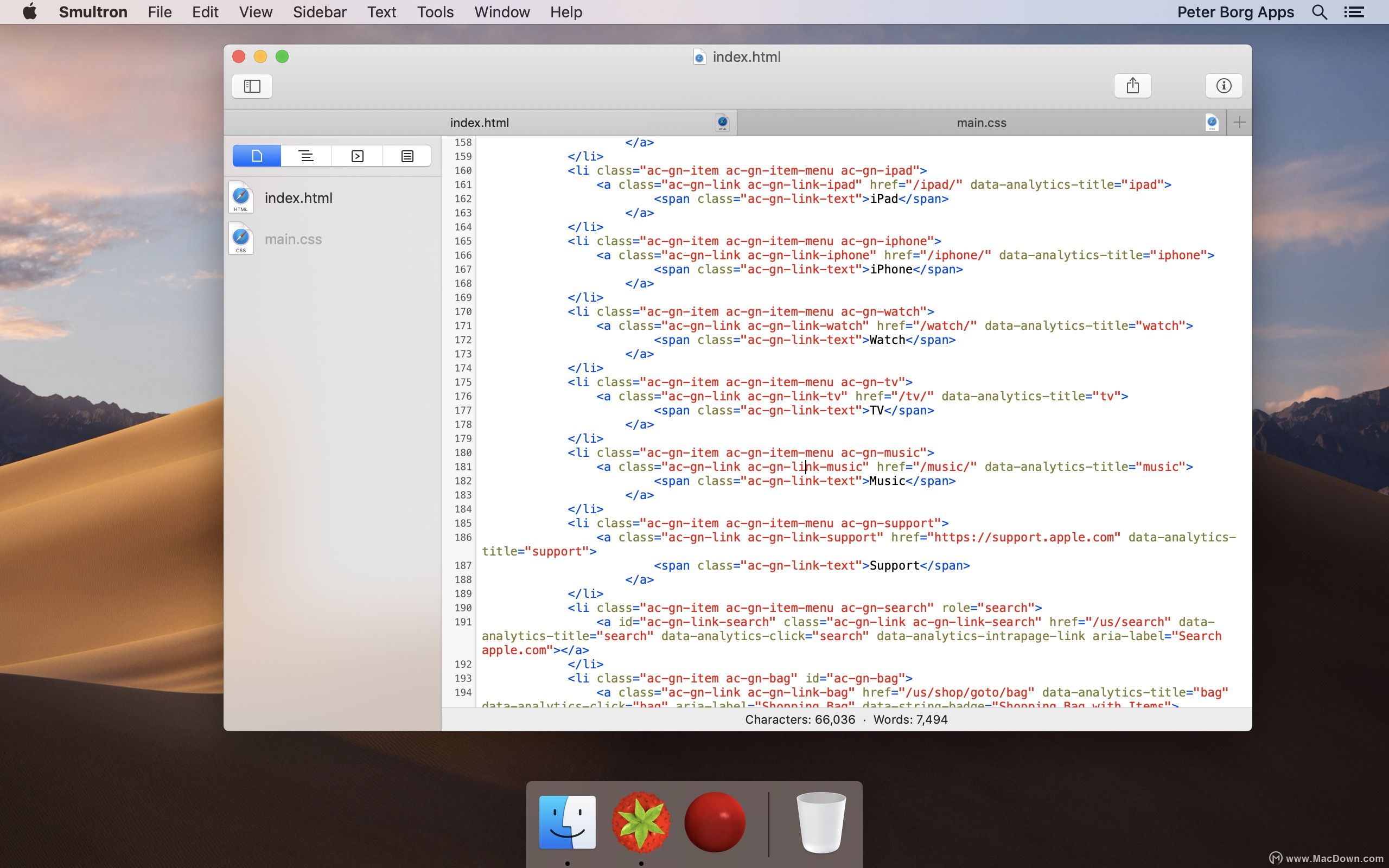
为什么它用另一个字符替换我写的一些文字?
这是一个标准的系统功能,可以帮助您编写这些字符。但是,如果需要,可以在“编辑”菜单中的“替换”下取消选择“文本替换”。确切的替换取决于系统首选项 - 键盘 - 文本。
如何打开“隐藏”文件?
当您处于标准打开对话框时,只需按下Command和Shift以及一个点。
如何更改Smultron使用的语言?
使用的语言由系统偏好设置 - 语言和区域中的系统设置决定。如果您只想更改Smultron使用的语言,例如英语,您可以通过在终端中编写此命令来执行此操作:
默认写入com.peterbOrgapps.Smultron11 AppleLanguages'(en)'
如何在文件夹中显示隐藏文件?
退出Smultron并在终端应用程序中编写以下命令:
defaults write com.peterbOrgapps.Smultron11 FoldersShowsHidden -bool true
有命令行实用程序吗?
Smultron没有可用的命令行实用程序,但您可以使用标准命令执行相同的操作(以及更多)。例如:
打开-a /Applications/Smultron.app / path / to / file
打开-a /Applications/Smultron.app / open / all / in / this / folder / *
Smultron 11中文版下载小编点评
Smultron mac破解版支持多种语言,具有简洁,快速,强大等特点。当你用Smultron Mac进行网页,笔记或脚本的编写时,你会发现作为一款优秀的文本编辑器它能够满足你对于编写的所有需求!