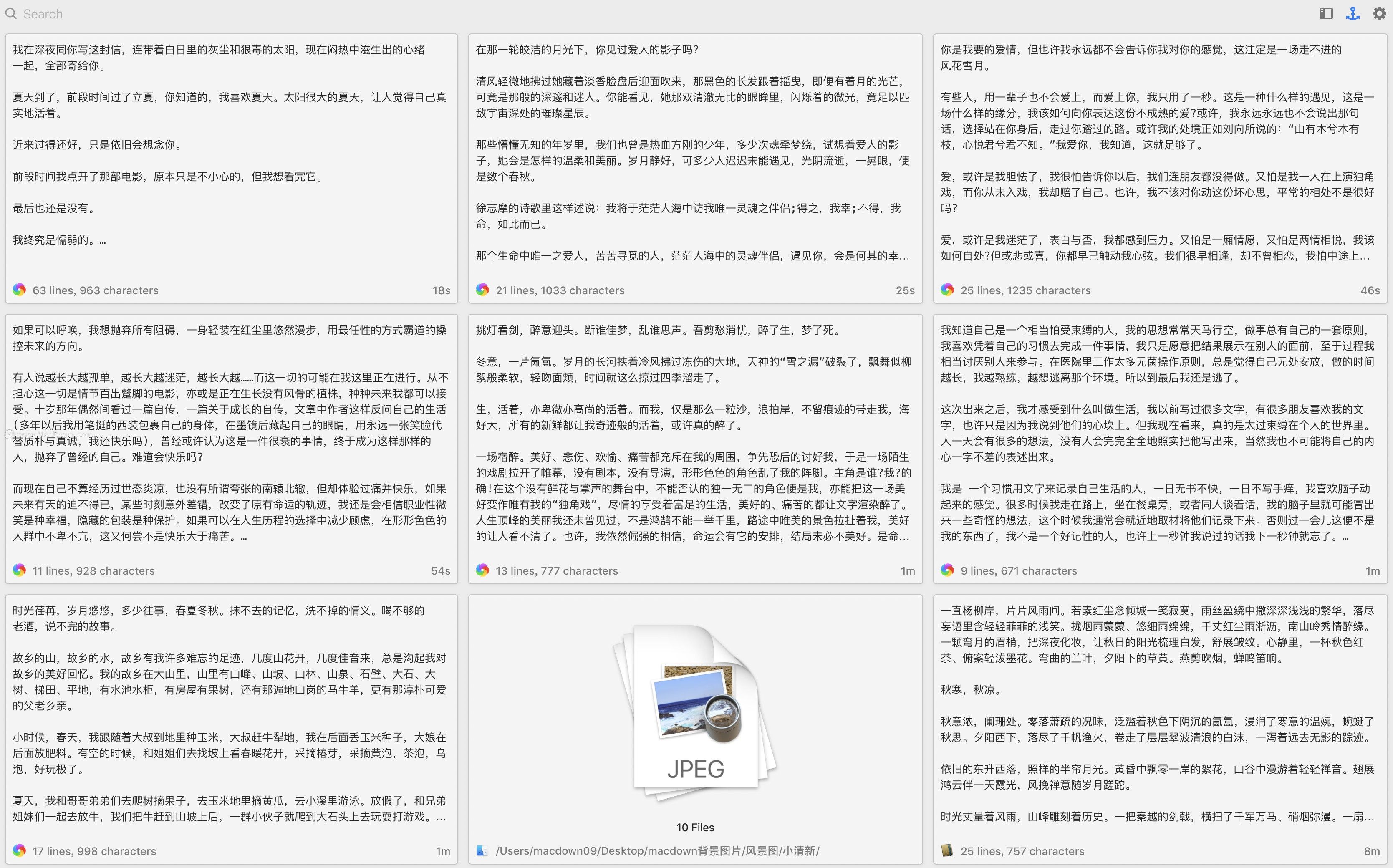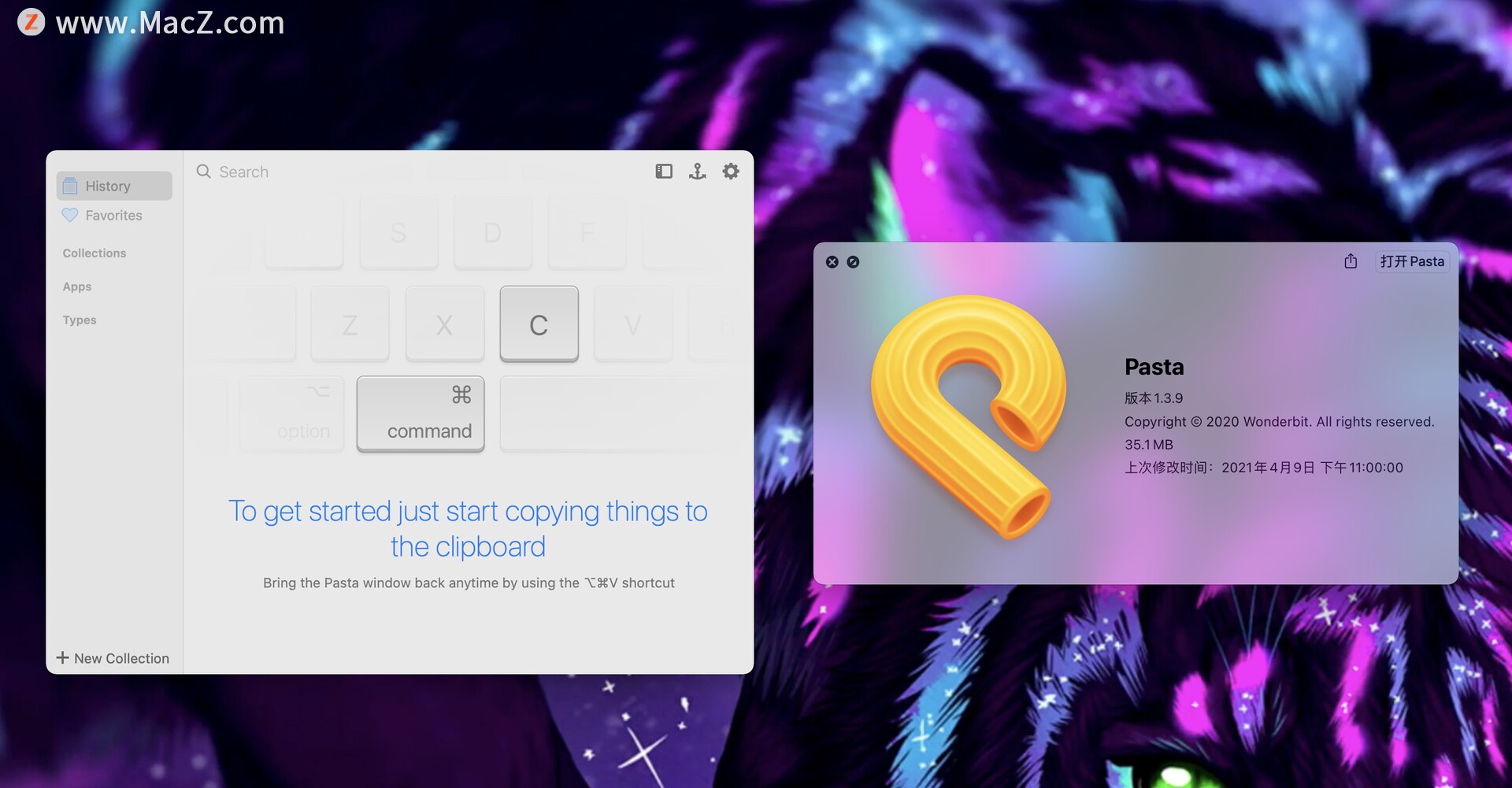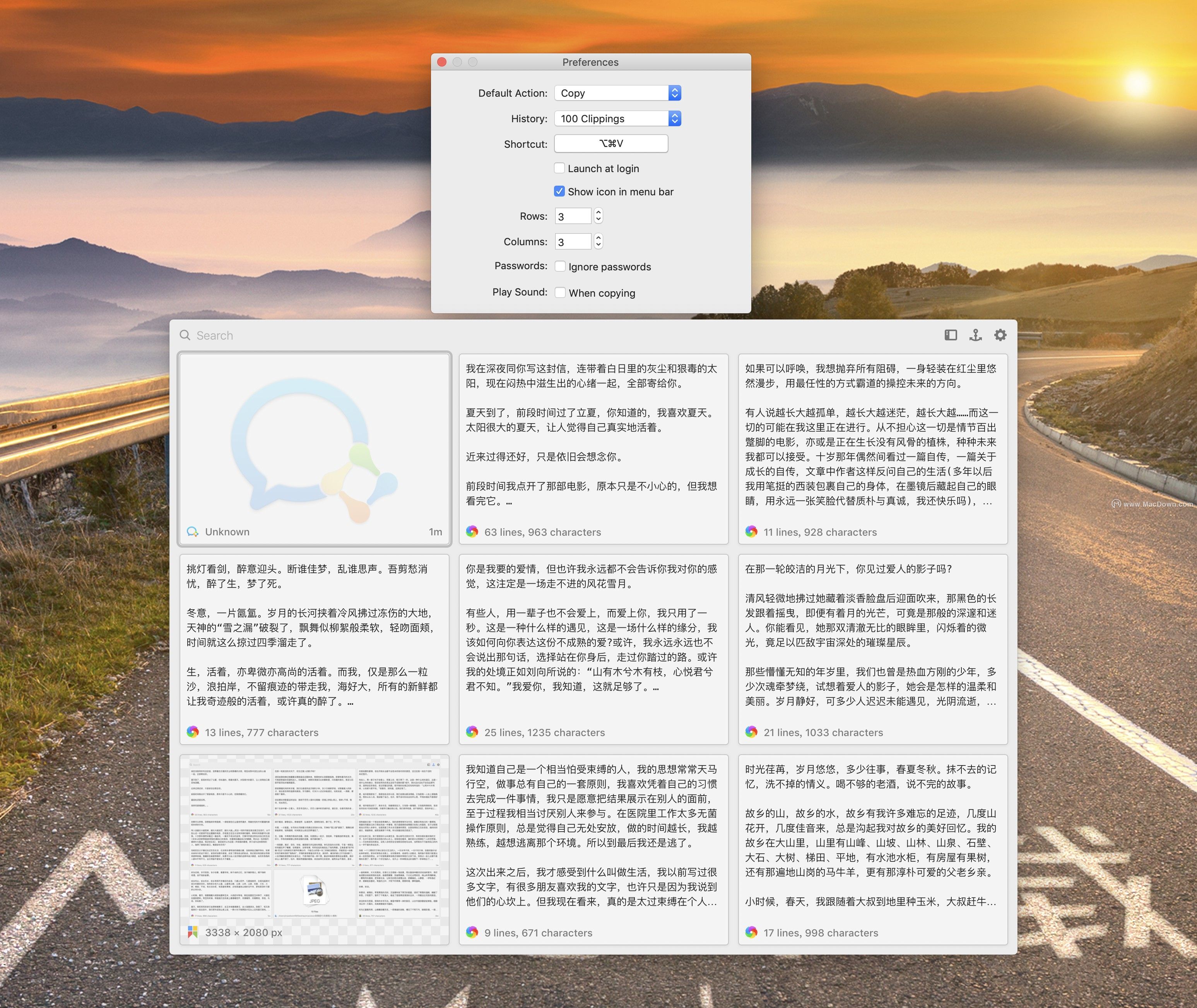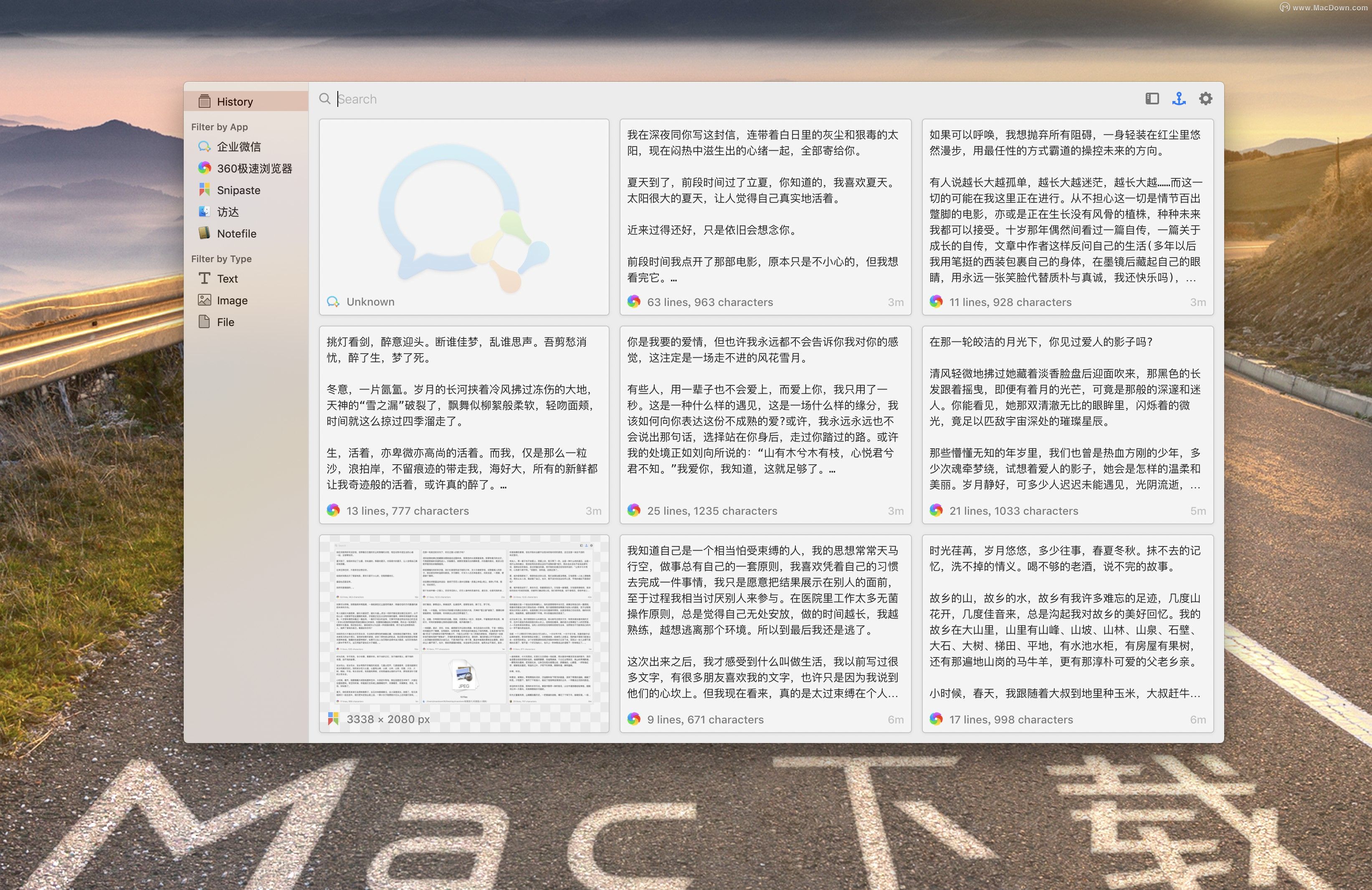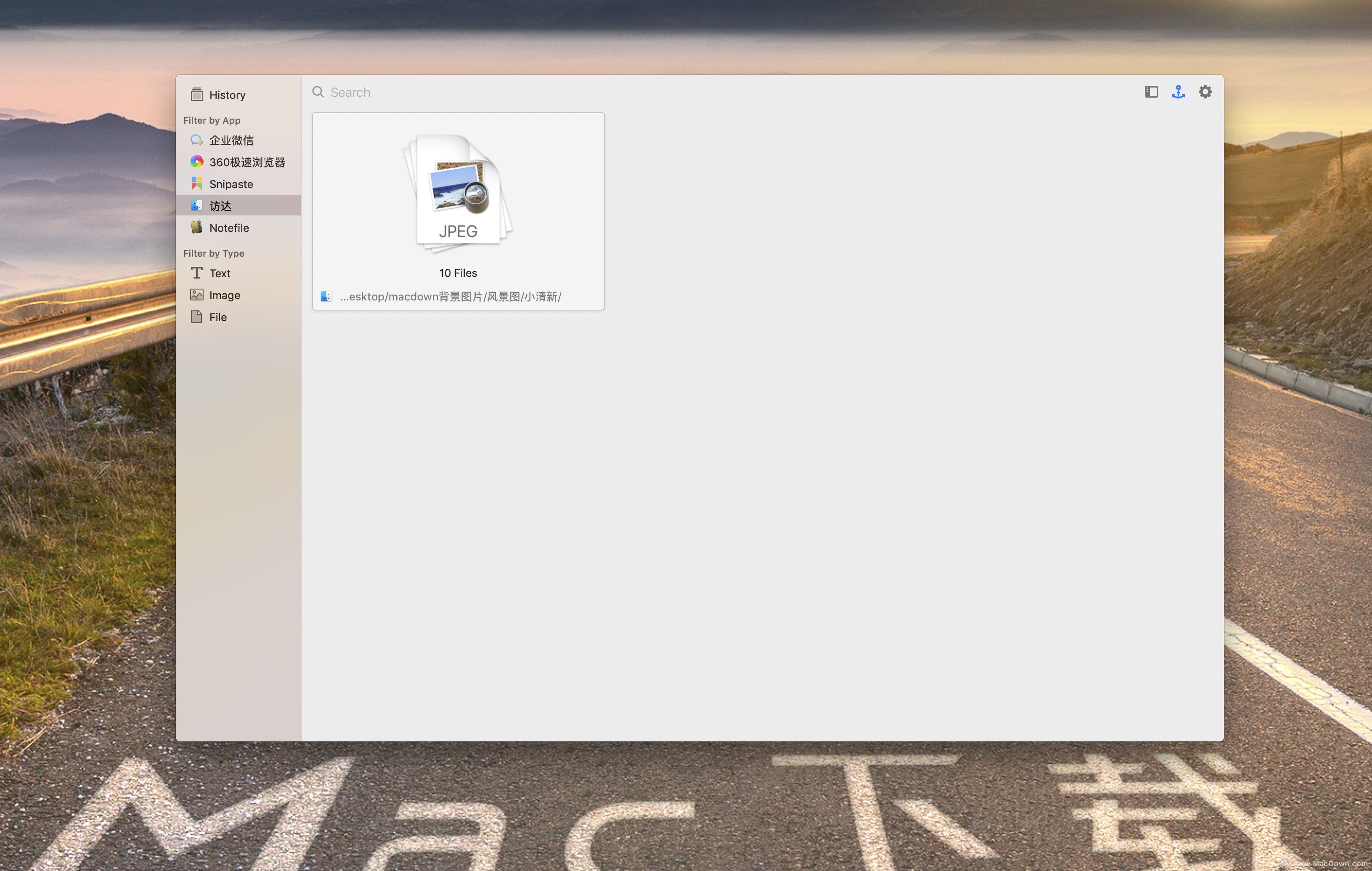一款好用的Mac剪贴板管理软件—“Pasta”推荐给大家!Pasta Mac的灵活网格界面可帮助您更好地查看剪贴板历史记录,以便快速找到所需内容。还有他的强大的搜索功能可以按内容,应用程序,类型甚至窗口名称查找剪报,且支持macOS 的Light and Dark模式。
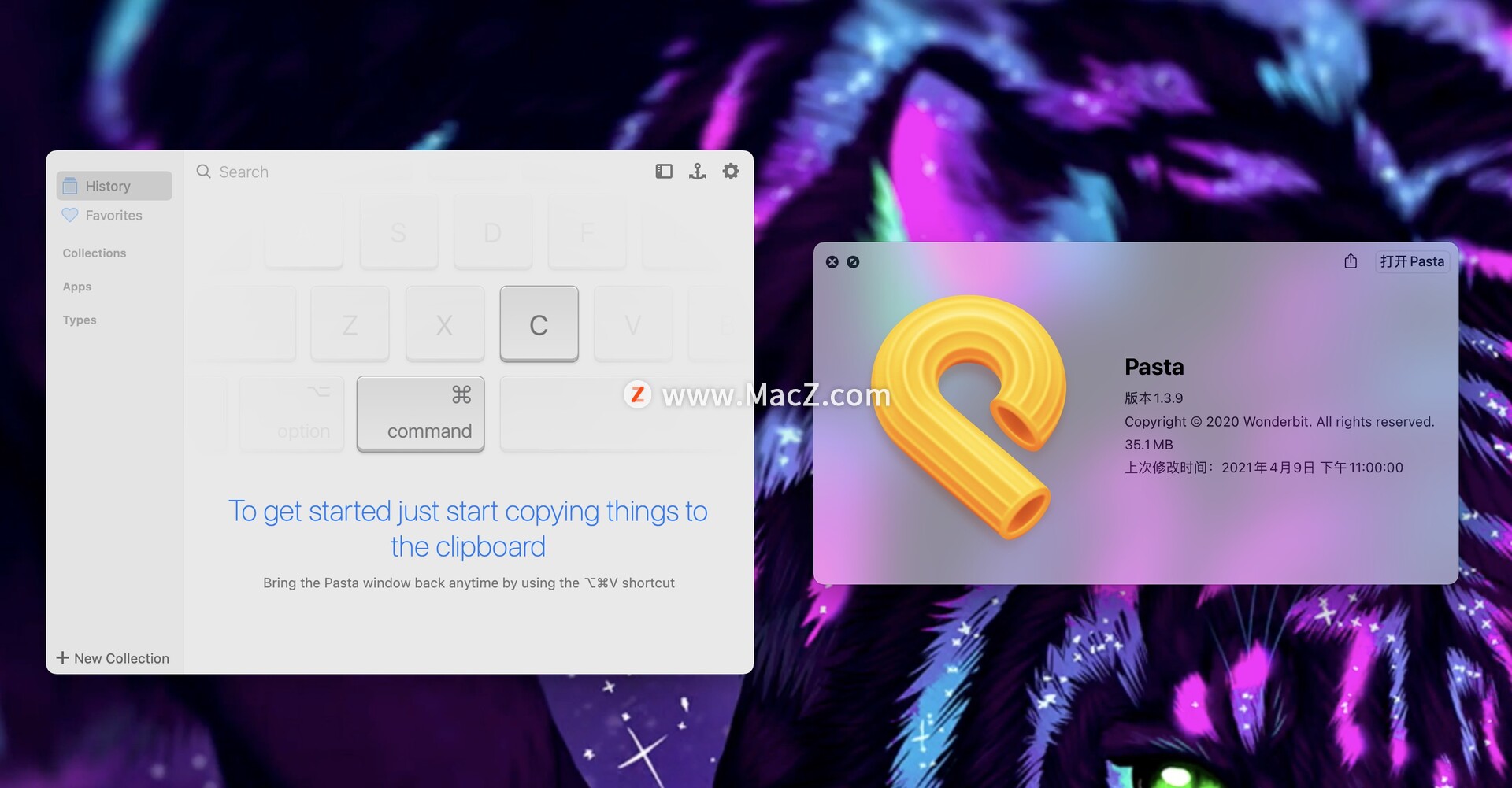
软件安装步骤
下载完Pasta Mac软件后打开,将左侧的【Pasta】拖动到右侧的应用程序中安装即可!
Pasta Mac软件介绍
Pasta是Mac平台上一款非常不错的剪贴板管理软件,支持macOS 的Light and Dark模式,帮你提供窗口和应用程序的调整去双击进行剪切和恢复,操作简单,非常好用!
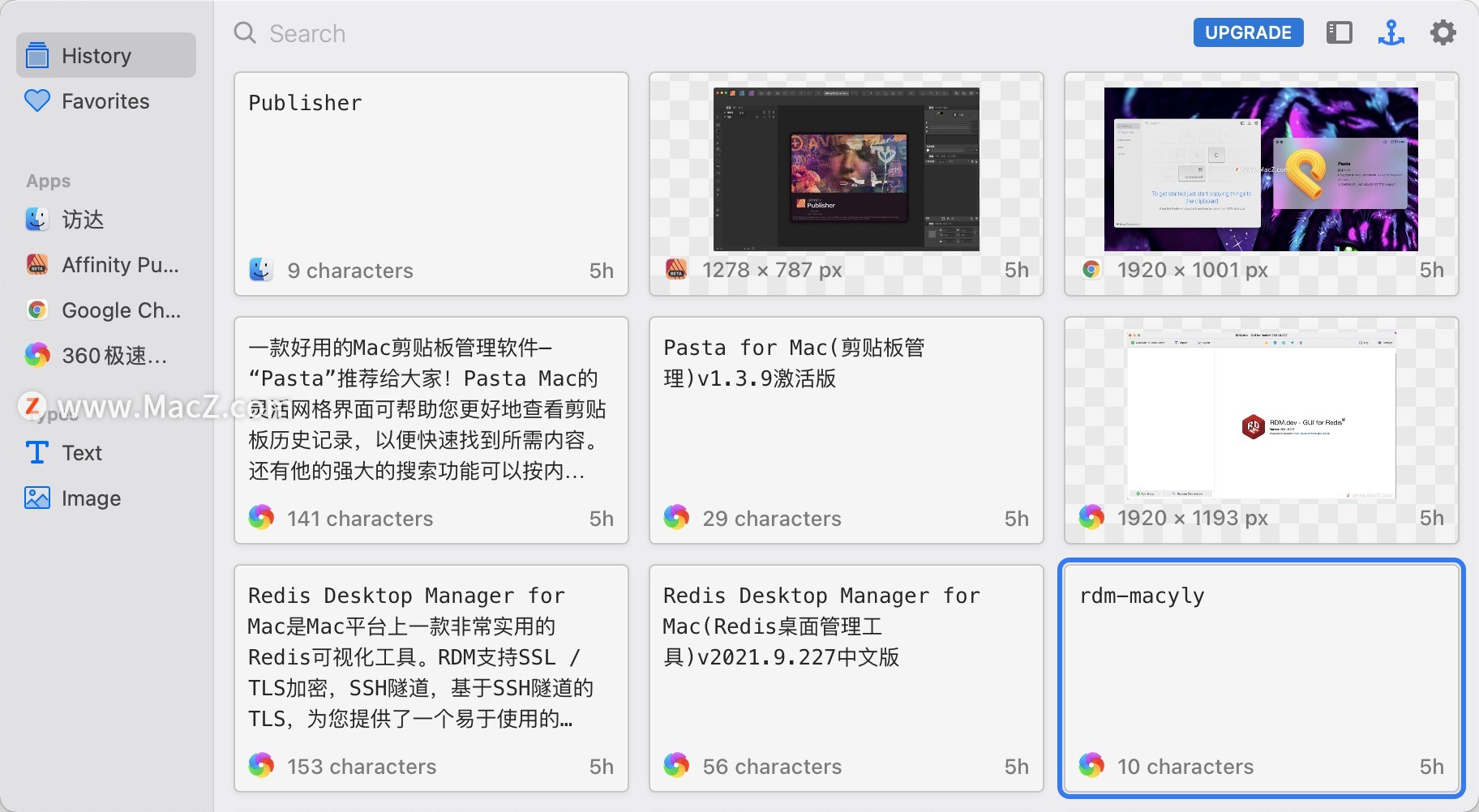
Pasta Mac功能介绍
1、灵活的视觉界面
Pasta的灵活网格界面可帮助您更好地查看剪贴板历史记录,以便快速找到所需内容。2、快速而不引人注目
使用键盘快捷键或使用菜单栏打开Pasta,双击要恢复的剪辑,然后使用Pasta。
3、按应用和类型过滤
通过复制它们的应用程序或它们包含的内容过滤剪辑。寻找剪辑从未如此简单。
4、闪电快速搜索
Pasta强大的搜索功能可以按内容,应用程序,类型甚至窗口名称查找剪报。
5、您的密码是安全的
从Password等应用程序复制***信息时,Pasta会在屏幕上对其进行模糊处理,并在保存到磁盘时对其进行加密。
6、明暗模式
Pasta支持macOS Mojave的Light and Dark模式。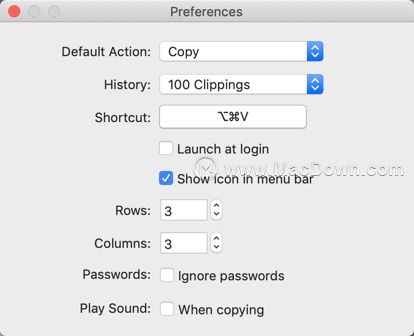
Pasta Mac特色介绍
保持文本的格式
增强的颜色代码,日历事件,链接等的表示。
快速查看图像,文本,网站链接等。
直接复制或粘贴到最前面的应用程序中
将剪辑拖放到其他应用程序上
与Universal Clipboard很好地配合使用
使用锚点按钮将窗口保持在顶部
一切都有捷径。你不需要鼠标
支持Macbook Pro上的触控条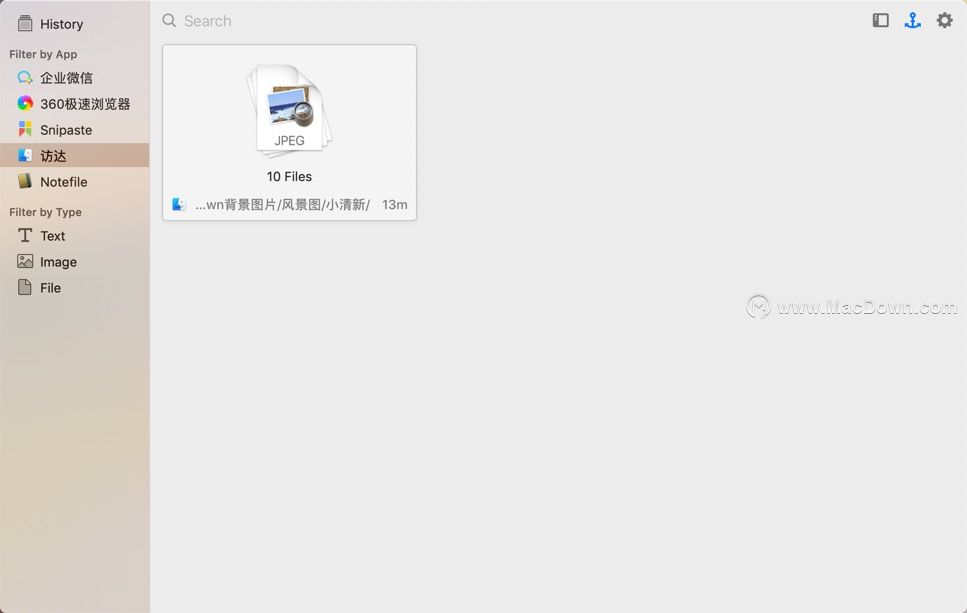
Pasta Mac常见问题
Pasta如何处理密码?
当你在Password,KeychAIn Access等应用程序中复制***信息时,Pasta会做一些不同于常规剪辑的事情。它会在屏幕上混淆这些剪报,因此你周围的人无法阅读它们。它会在将其保存到硬盘驱动器时对其进行加密,因此它们与您从中复制它们的应用程序一样安全。
您可以通过按住键盘上的?键暂时对密码进行去模糊处理。
如果您更喜欢Pasta不管理***剪报,可以在“首选项”窗口中打开“忽略密码”功能。
Pasta可以直接粘贴到其他应用程序吗?
是。但是,它无法开箱即用,因为提交到Mac App Store的应用程序不允许以这种方式控制其他应用程序。为了实现粘贴,我们制作了一个在后台运行的小帮助应用程序,可以在这里下载。要安装帮助应用程序,只需启动安装程序并按照说明操作即可。
如何防止Pasta窗口隐藏?
为防止Pasta窗口隐藏,您可以使用窗口右上角的锚点图标“锚定窗口”。要允许它再次隐藏,只需再次单击锚点图标即可。
如何快速选择和复制/粘贴剪辑?
除了双击裁剪之外,Pasta还提供了几种方法来使用键盘:
隐藏“意大利面”窗口后,按全局快捷方式(默认情况下为??V),在不放弃修改键(本例中为命令和选项)的情况下,按快捷键的剩余键(在本例中为V键)反复进行,直到选择所需的剪辑。现在放开所有的钥匙。瞧!
将Pasta窗口放在前面,按住命令键。你会看到前9个剪报的右下角出现一个小快捷方式。按下号码。而已!
在Pasta窗口可见的情况下,使用键盘上的箭头键选择您想要的剪辑,然后按Enter键。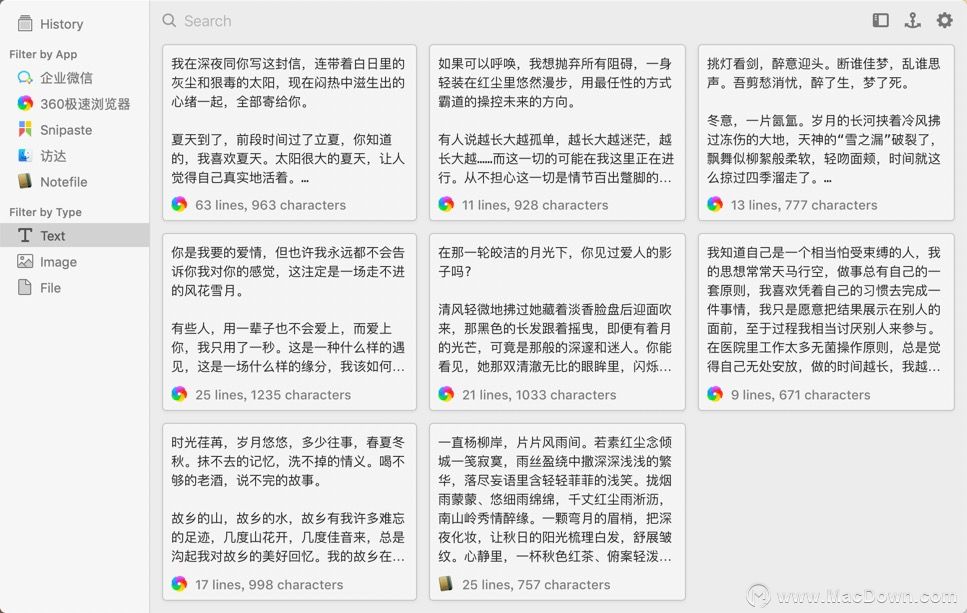
Pasta快捷操作
command option S切换侧边栏
command optionT使窗口居中显示在屏幕上
command。暂停和恢复Pasta
commandP锚定Pasta窗口
command+和?-添加或删除行
command option+和command option-添加或删除列
command0(零)转到历史记录
选中剪辑:
commandC,?V,?X复制,粘贴或剪切剪辑
commandO打开URL或文件
command option R显示Finder中的文件
Pasta Mac系统要求
需要macOS 10.11 El Capitan或更高版本
软件推荐理由
Pasta的灵活网格界面可帮助您更好地查看剪贴板历史记录,以便快速找到所需内容,大大的提升了你的工作效率!macz.com为您提供Pasta Mac软件的极致下载体验,欢迎前来下载!