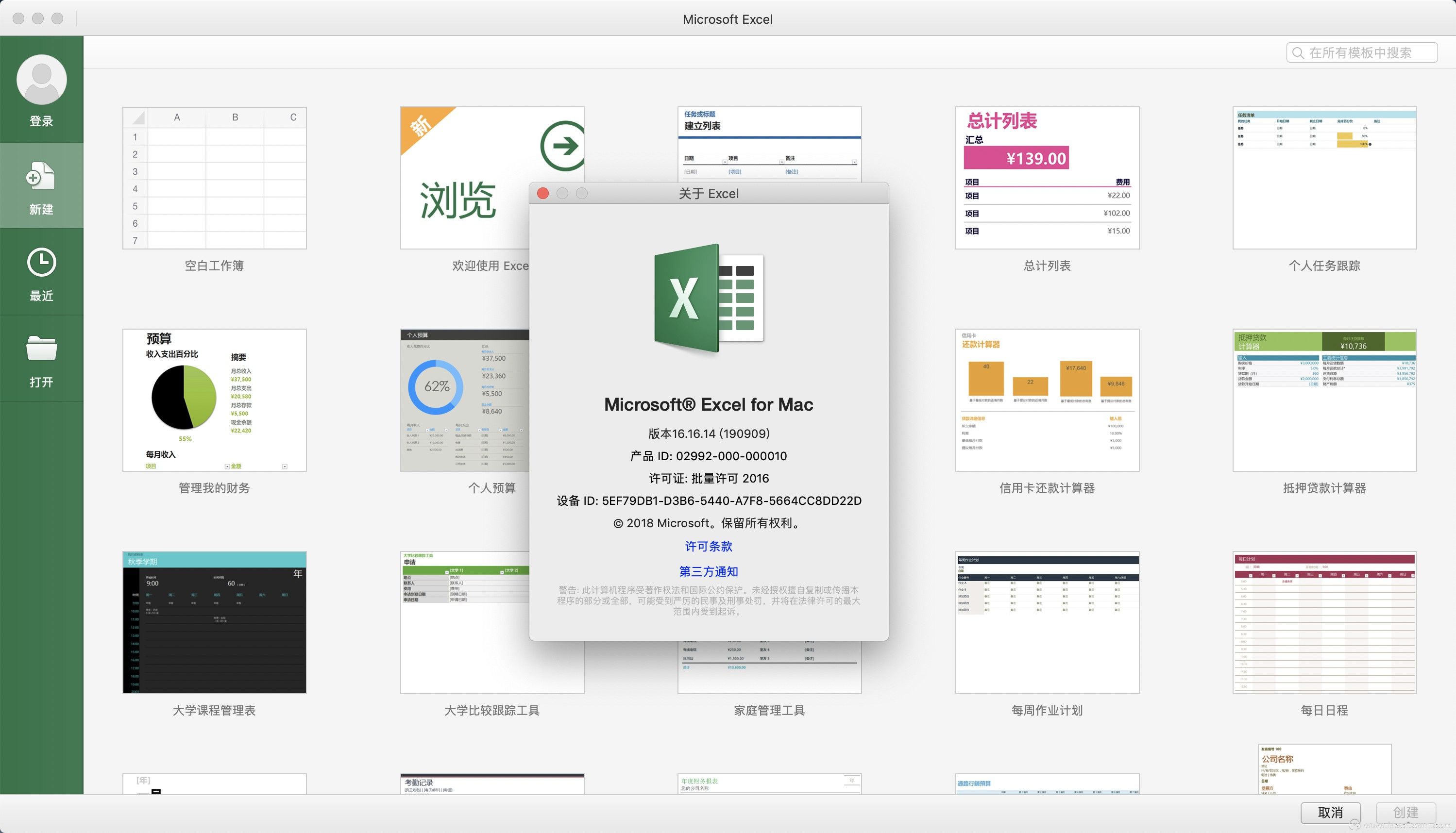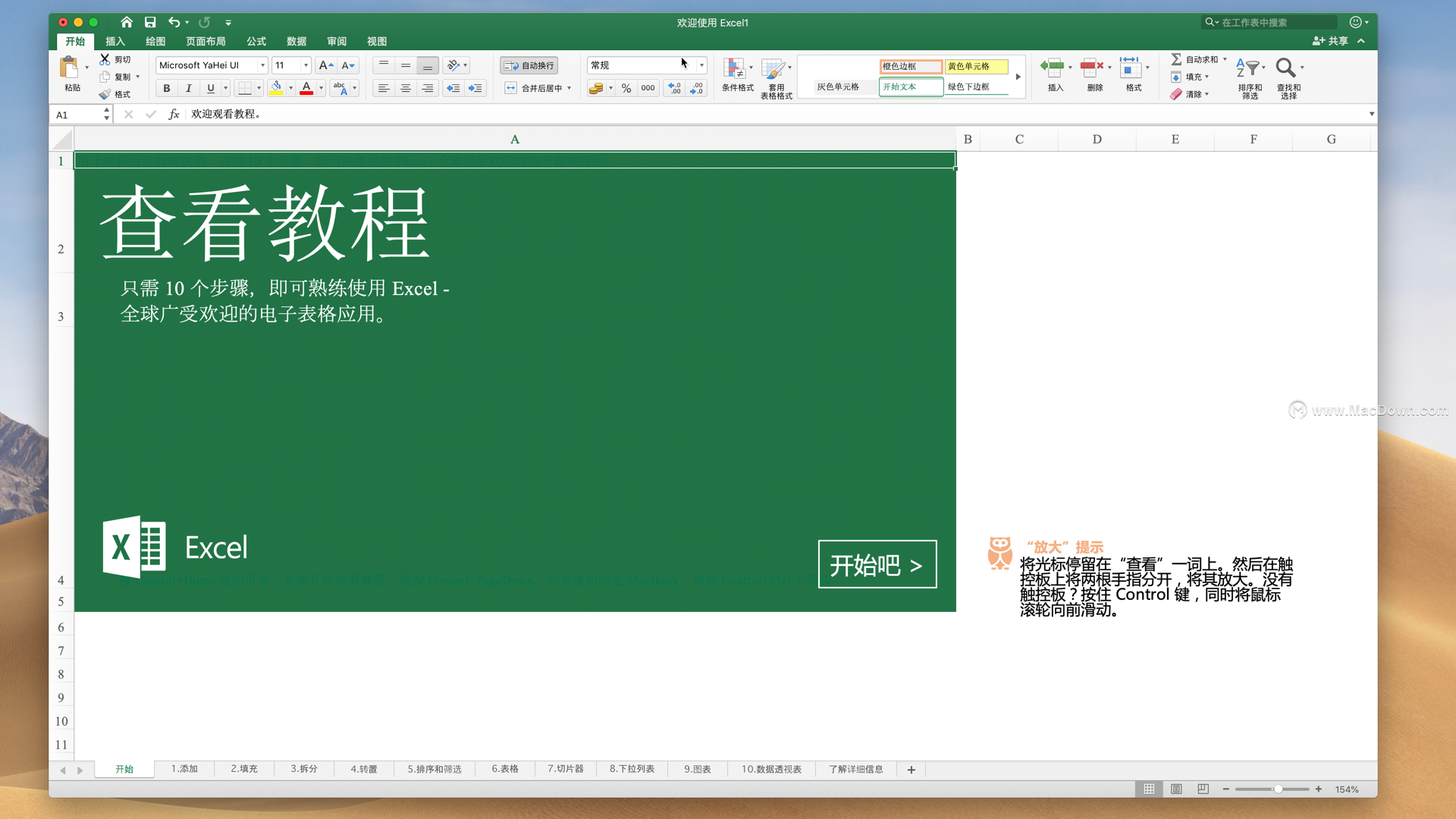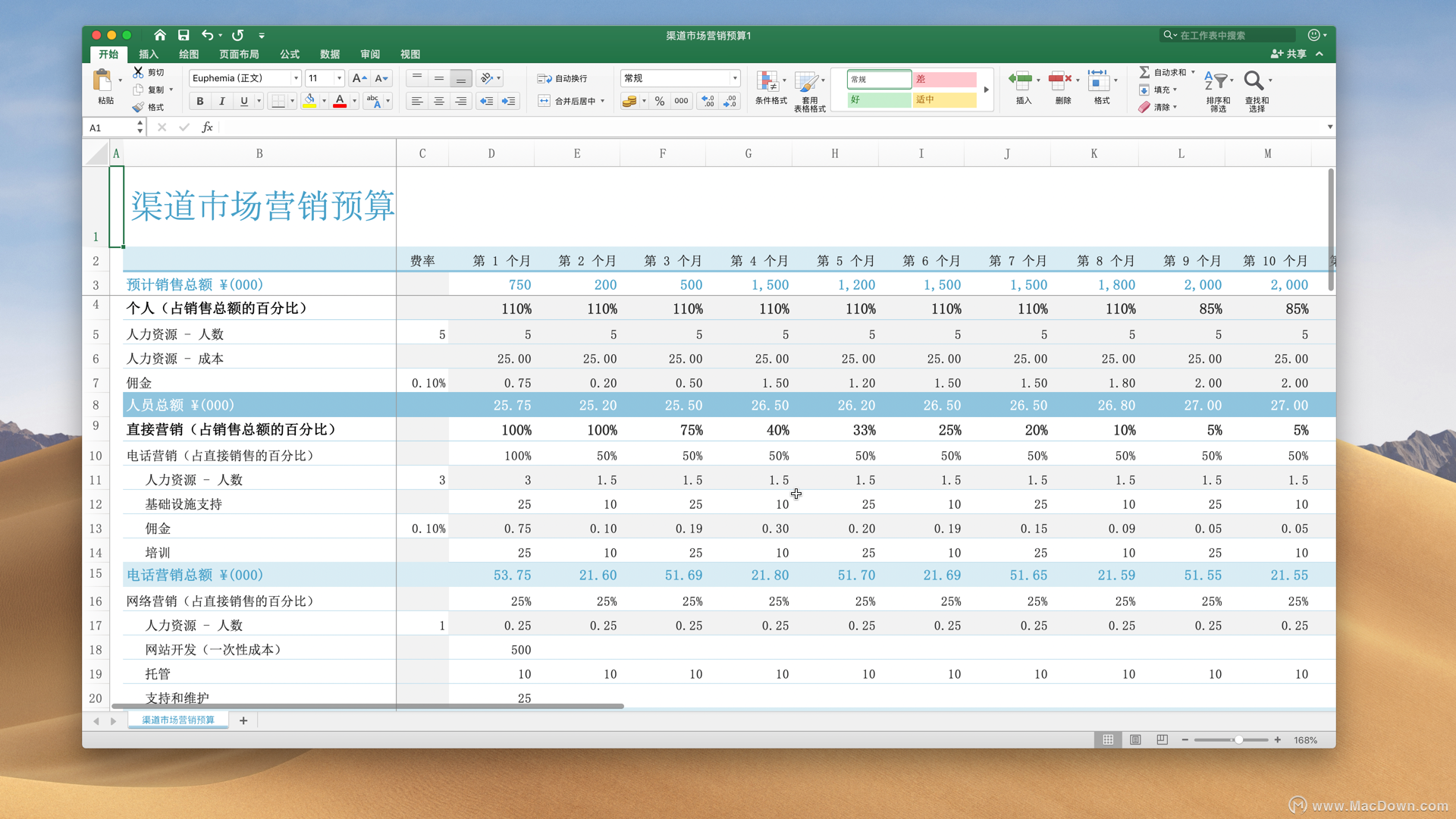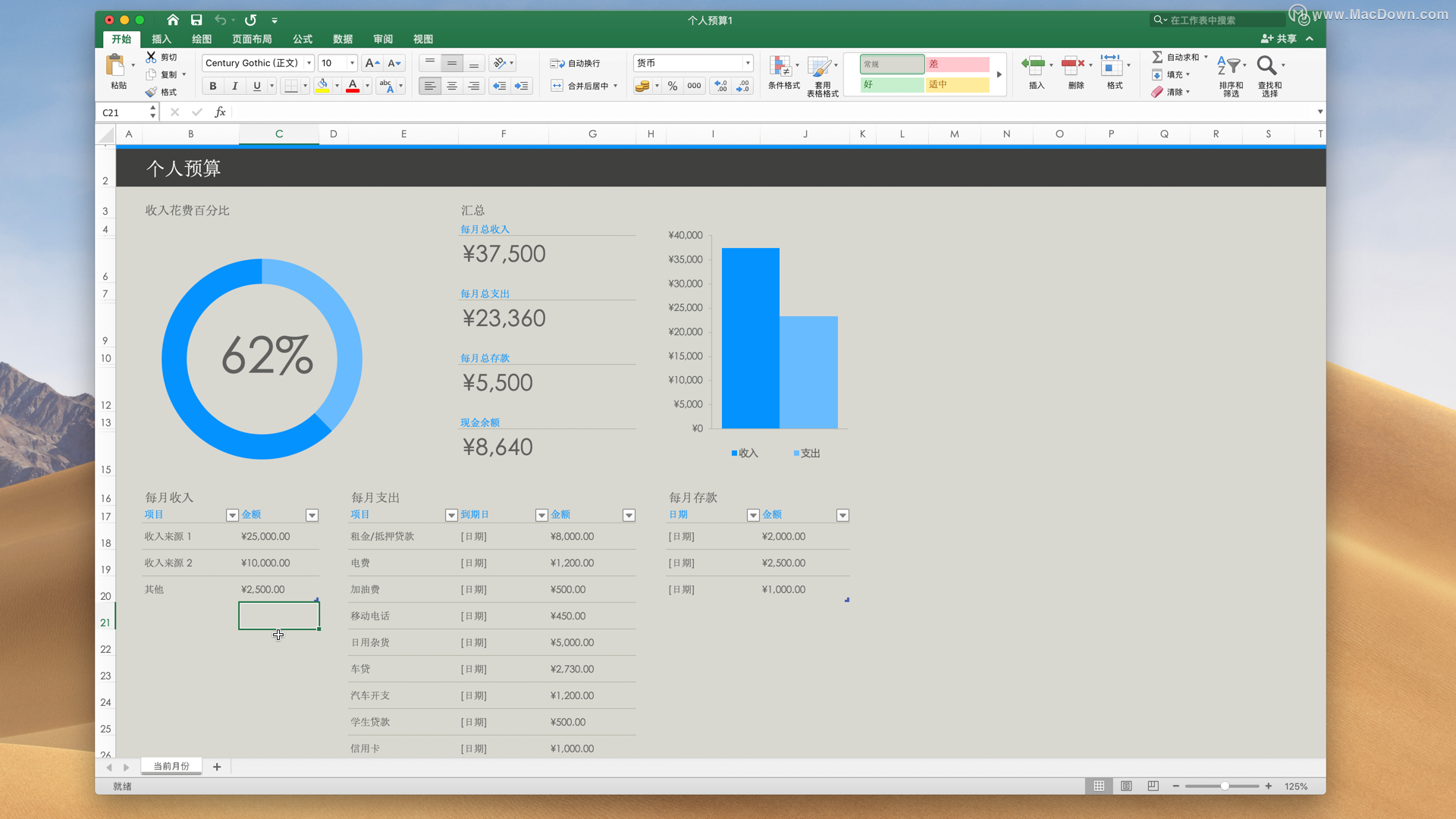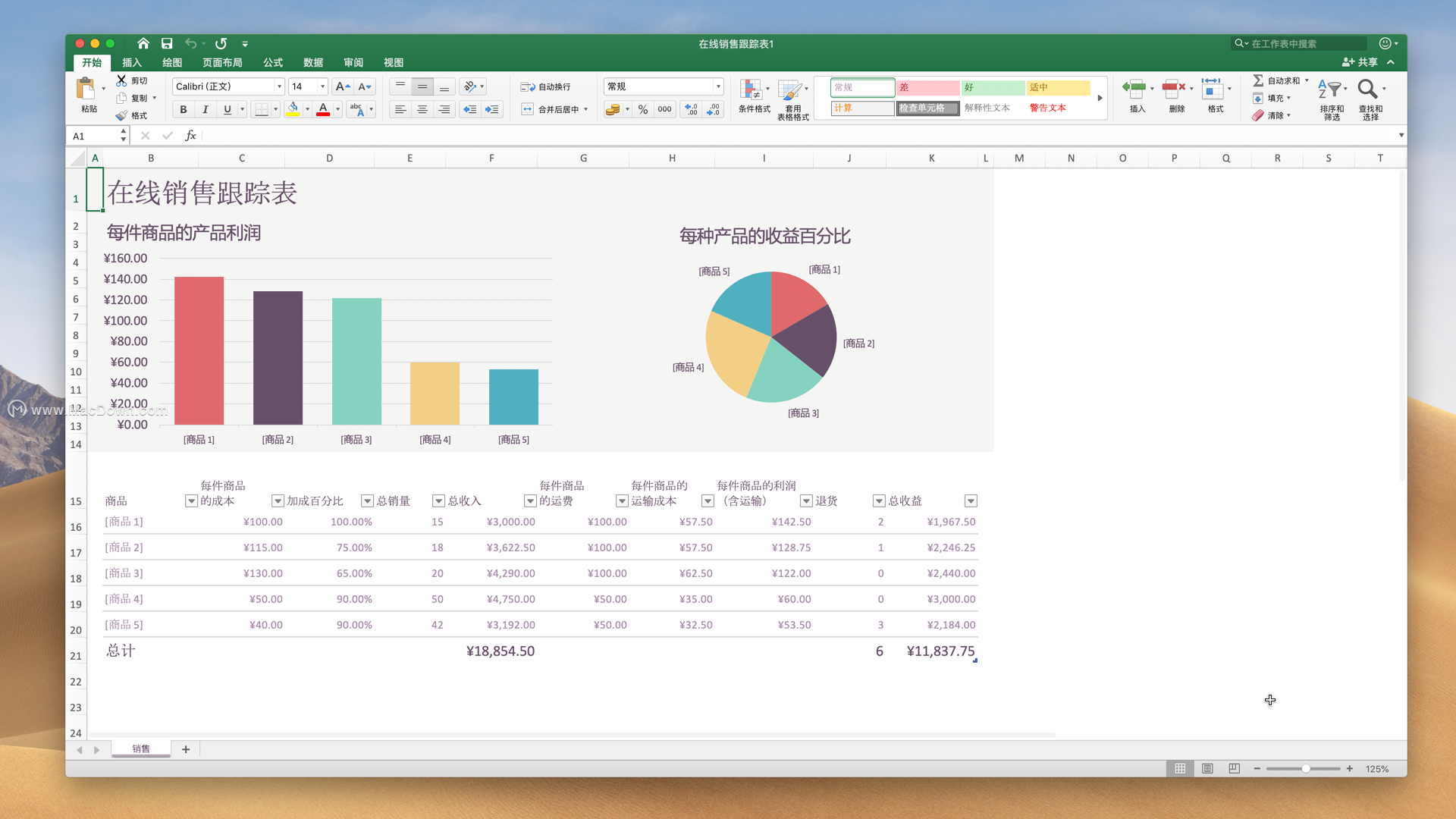Microsoft Excel 2016 是一款我们常用的office办公软件。今天给大家分享的这款excel mac版适用于mac os系统,作为微软office Mac版套装之一的Excel mac,可以用来制作表格,统计数据,制定工作计划等,可以有效的提高我们的办公效率。Macdown网站为大家提供Microsoft Excel 2016 for Mac中文激活版下载资源,同时附安装激活的图文教程和视频教程,希望对大家有所帮助!
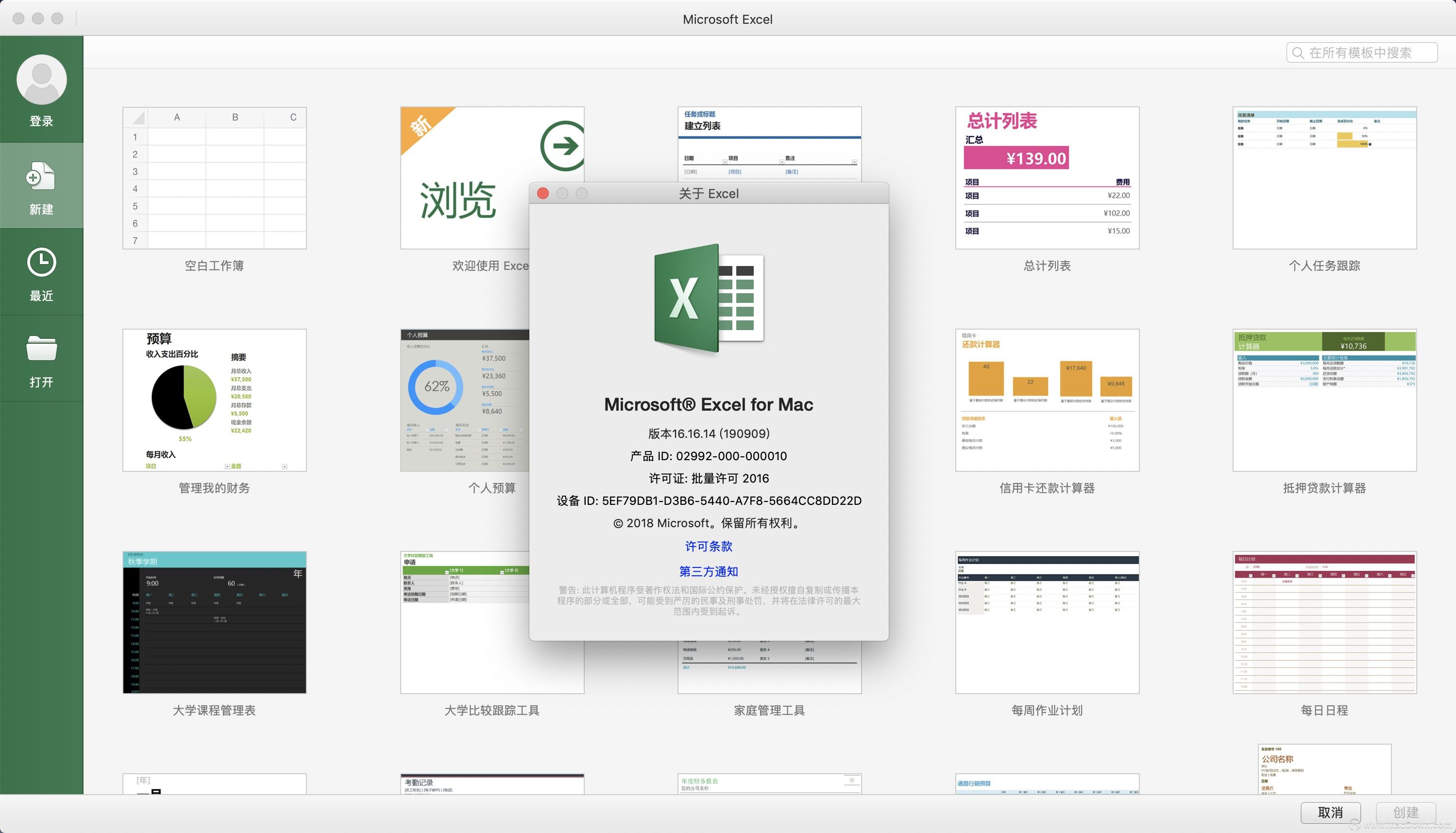
excel 2016 mac安装激活视频教程
excel 2016 mac图文安装教程
1、下载好Excel mac 破解版镜像包后,双击【Microsoft_Excel_16.16.19090900_Installer.pkg】进行安装。
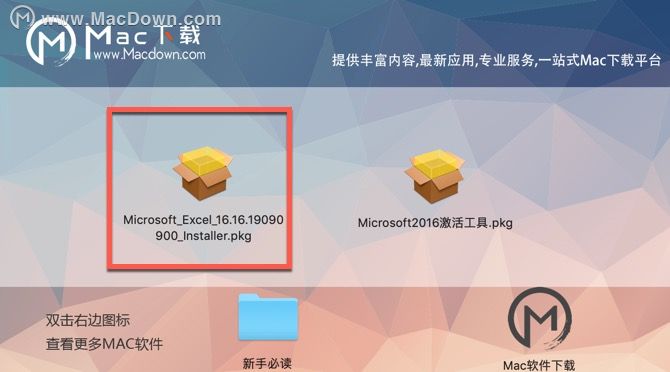
2、根据Microsoft Excel 2016安装器提示,依次点击【继续】即可,如下图所示: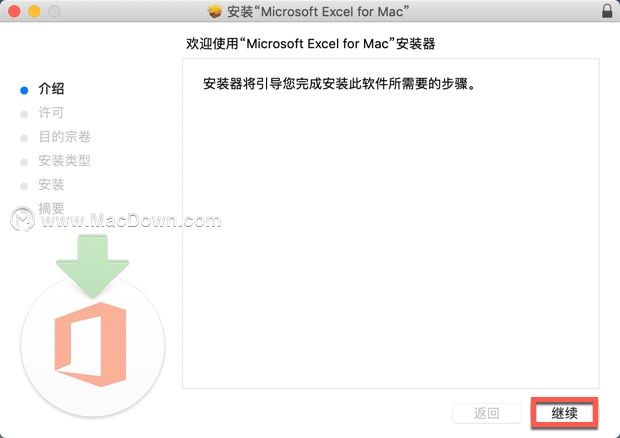
3、请输入电脑密码,允许Excel mac 激活版继续安装,如下图所示: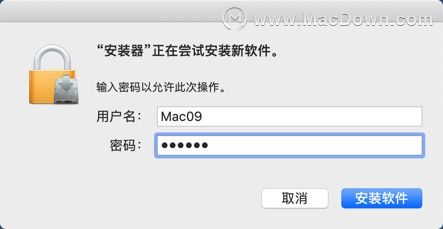
4、安装完成,点击【关闭】即可。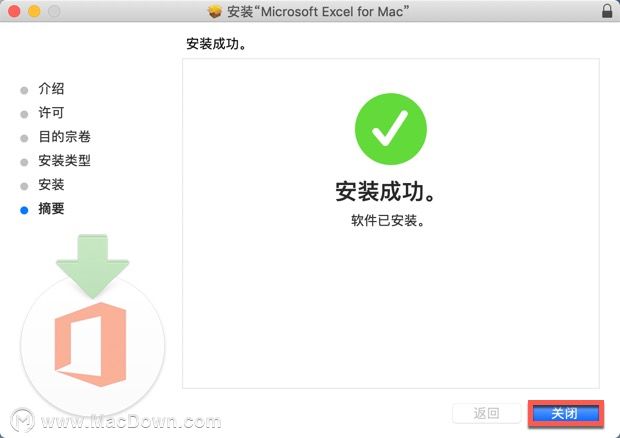
excel 2016 mac图文激活教程
1、返回Microsoft Excel 2016软件包,双击【Excel2016激活密钥.pkg】进行安装。
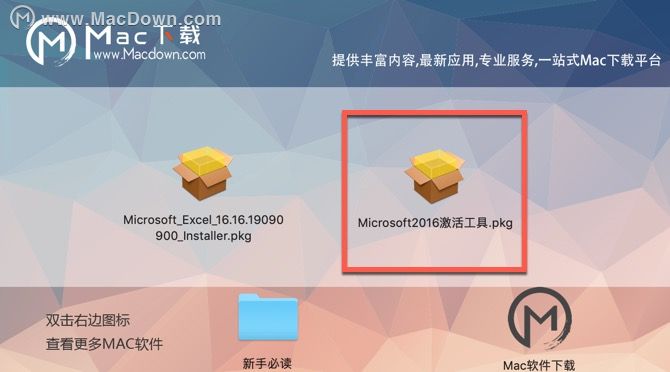
2、Excel2016激活密钥.pkg将引导您完成所需要激活的步骤,如下图所示:
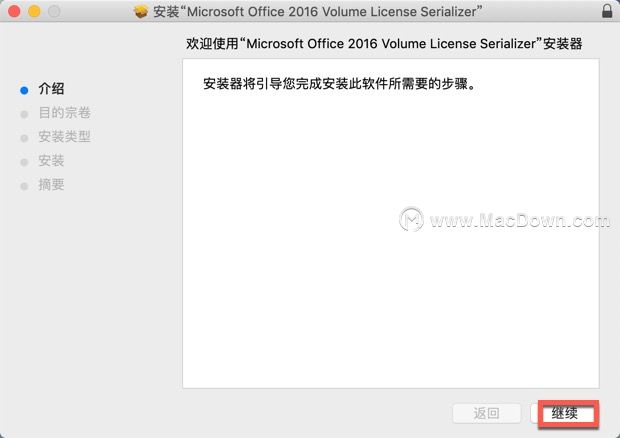
3、请输入电脑密码,点击安装软件,如下图所示:
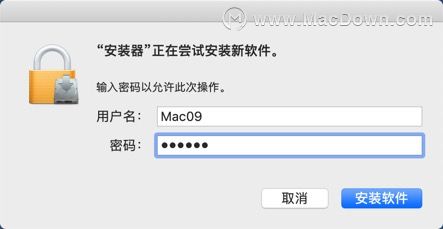
4、Microsoft Excel 2016激活成功!!可以开启使用Microsoft Excel 2016中文版使用全部功能!!
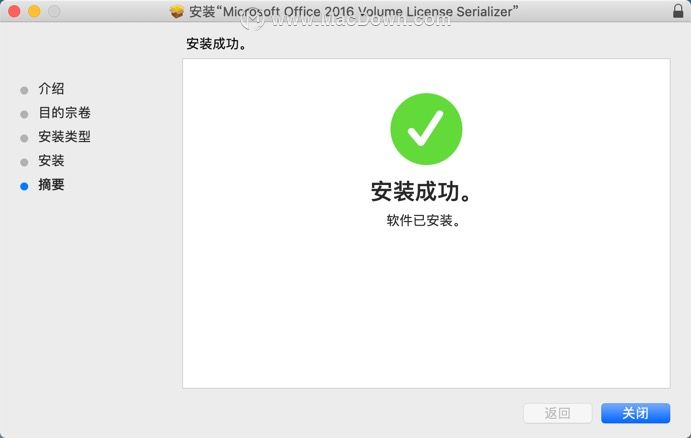
excel 2016 mac功能特征
1、更多主题
Excel2016的主题不再是Excel2013版本中单调的灰白色,有更多主题颜色供我们选择。
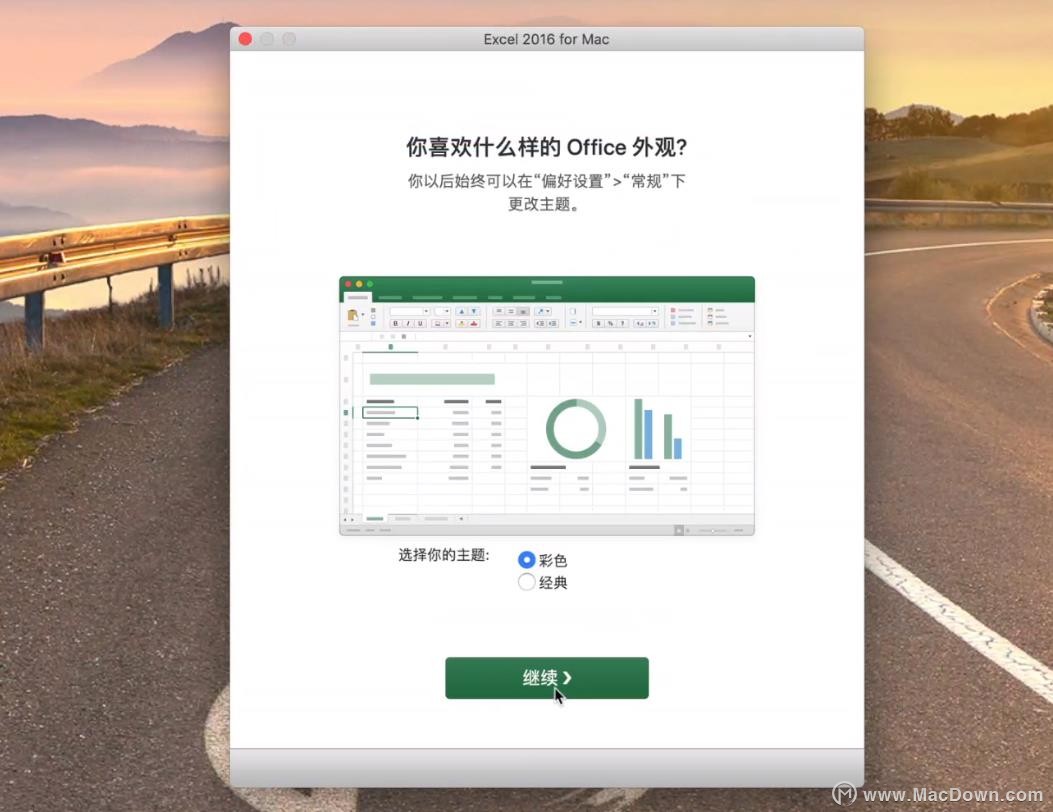
2、新增的TellMe功能
现在可以通过 “告诉我你想做什么” 功能快速检索Excel功能按钮,用户不用再到选项卡中寻找某个命令的具体位置了。我们可以在输入框里输入任何关键字,Tell Me 都能提供相应的操作选项。比如,我们输入表格,下拉菜单中会出现添加表、表格属性、表格样式等可操作命令,当然最后也还会提供查看“表格”的帮助。
3、内置的PowerQuery
在Excel2010和2013版中,需要单独安装PowerQuery插件,Excel2016 mac版已经内置了这一功能。Power Query 组中有新建查询下拉菜单,另外还有联机查询、显示查询、最近的源三个按钮。其他三项插件依然是独立的插件,安装office2016时已经默认安装,可以直接加载启用。此外,如果启用其他3项加载项任意一项,其他的加载项也会自动启用。在Excel选项中也可以快速设置这些加载项的启用或关闭。
4、新增的预测功能
数据选项卡中新增了预测功能。同时也新增了几个预测函数。
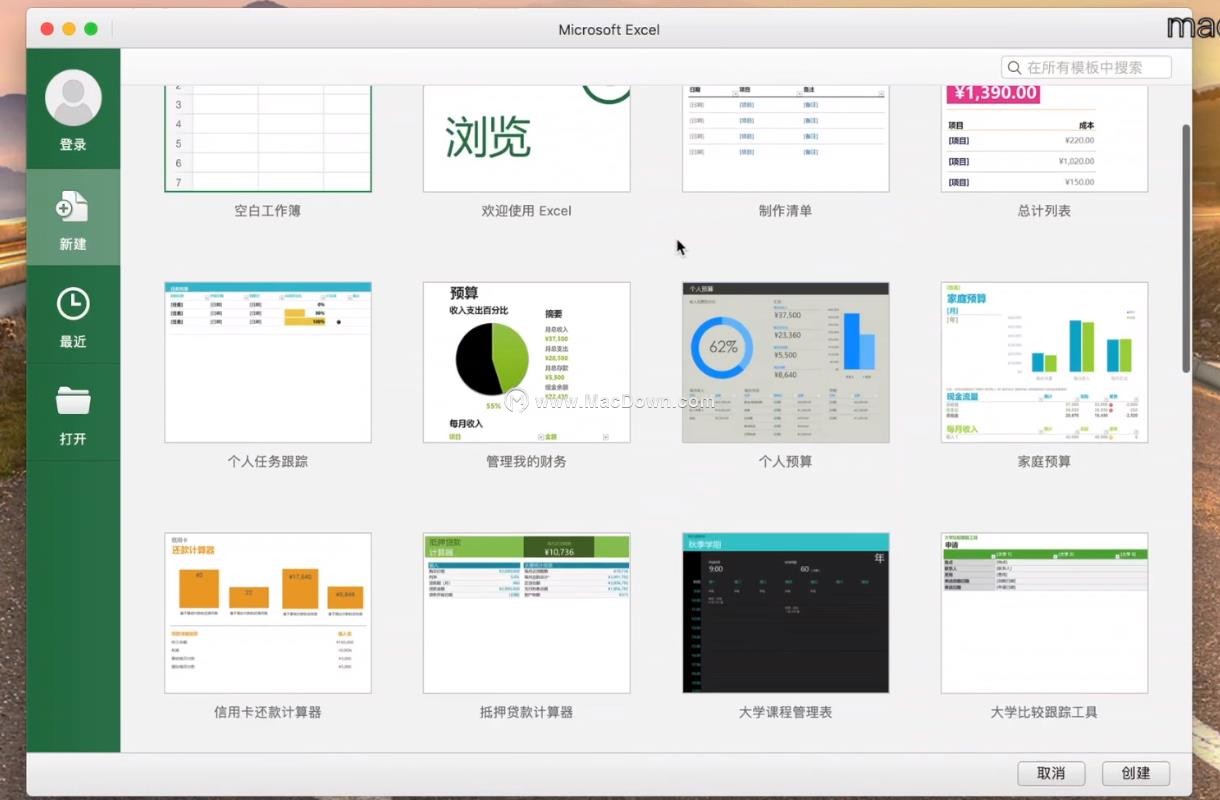
5、改进透视表的功能
透视表字段列表现在支持搜索功能了,如果数据源字段数量较多,这时候查找某些字段就方便多了。此外,基于数据模型创建的数据透视表,可以自定义透视表行列标题的内容了,即便与数据源字段名重复也无妨。
excel 2016 mac安全设置
日常办公中一些重要的或属于保密性的文件都需要进行安全性的设置,设置Excel文档的安全性的操作方法有很多。
1、加密Excel文件
如果不想让自己的Excel文件被别人查看,最好将其加密:单击“工具”→“选项”,在弹出的“选项”对话框中单击“安全性”选项卡,然后在“打开权限密码”(只允许读不能做修改)、“修改权限密码”(可以阅读,也可以修改)输入框中输入该文件的打开权限密码及修改权限密码。单击“确定”按钮,在弹出的密码确认窗口中重新输入一遍密码,再单击“确认”,最后点“保存”按钮完成文件加密。下次只有输入正确密码才能打开该文件
2、对单元格进行读写保护
对输入信息进行有效性检测:首先选定要进行有效性检测的单元格或单元格集合,然后选择“数据”菜单中的“有效性”选项,设置有效条件、显示信息和错误警告来控制输入单元格的信息要符合给定的条件。另外,这一部分设置很有用,如在设计一个Excel时,不允许用户输入负数年龄及负工资等。设置锁定属性,以保护存入单元格的内容不能被改写。选定需要锁定的单元格;选择“格式”→“单元格”;在“单元格格式”设置对话框中选择“保护”标签并选中“锁定”;选择“工具”→“保护”→“保护工作表”,设置保护密码,即完成了对单元格的锁定设置。
3、保护工作簿
打开“工具”→“保护”→“保护工作簿”。选定“结构”选项可保护工作簿结构,以免被删除、移动、隐藏、取消隐藏、重命名工作表,并且不可插入新的工作表。选定“窗口”选项则可以保护工作簿窗口不被移动、缩放、隐藏、取消隐藏或关闭。
4、保护工作表
在设置保护工作表前,首先确认要保护的单元格是否处于“锁定”状态,选中并右击单元格,在弹出的菜单中选择“设置单元格格式”,选择“保护”选项卡,确认已选中“锁定”项,在默认状态下,单元格和图形对象均处于锁定状态,此时,如果设置工作表被保护,则相应信息不能修改。保护工作表的方法如下:选择“工具”→“保护”→“保护工作表”,在打开的对话框中有“内容”、“对象”和“方案”三个复选项,如果要防止、修改工作表中的单元格或图表中的数据及其他信息,并防止查看隐藏的数据行、列和公式,则选中“内容”复选框;如果要防止、改变工作表或图表中的图形对象,则应选中“对象”复选框;如果要防止、改变工作表中方案的定义,则应选中“方案”复选框。最后为防止其他用户取消工作表保护,还要在“密码”文本框中输入密码。
5、保护共享工作薄
对要共享的工作薄,如果要对工作薄中的修订进行跟踪,可设置保护共享工作薄,选择“工具”→“保护”→“保护共享工作薄”,选中“以追踪修订方式共享”复选框,如果需要其他用户先提供密码,才能取消共享保护和冲突日志,则需要在“密码”文本框中输入密码,注意,如果工作薄已经处在共享状态,则不能为其设置密码。
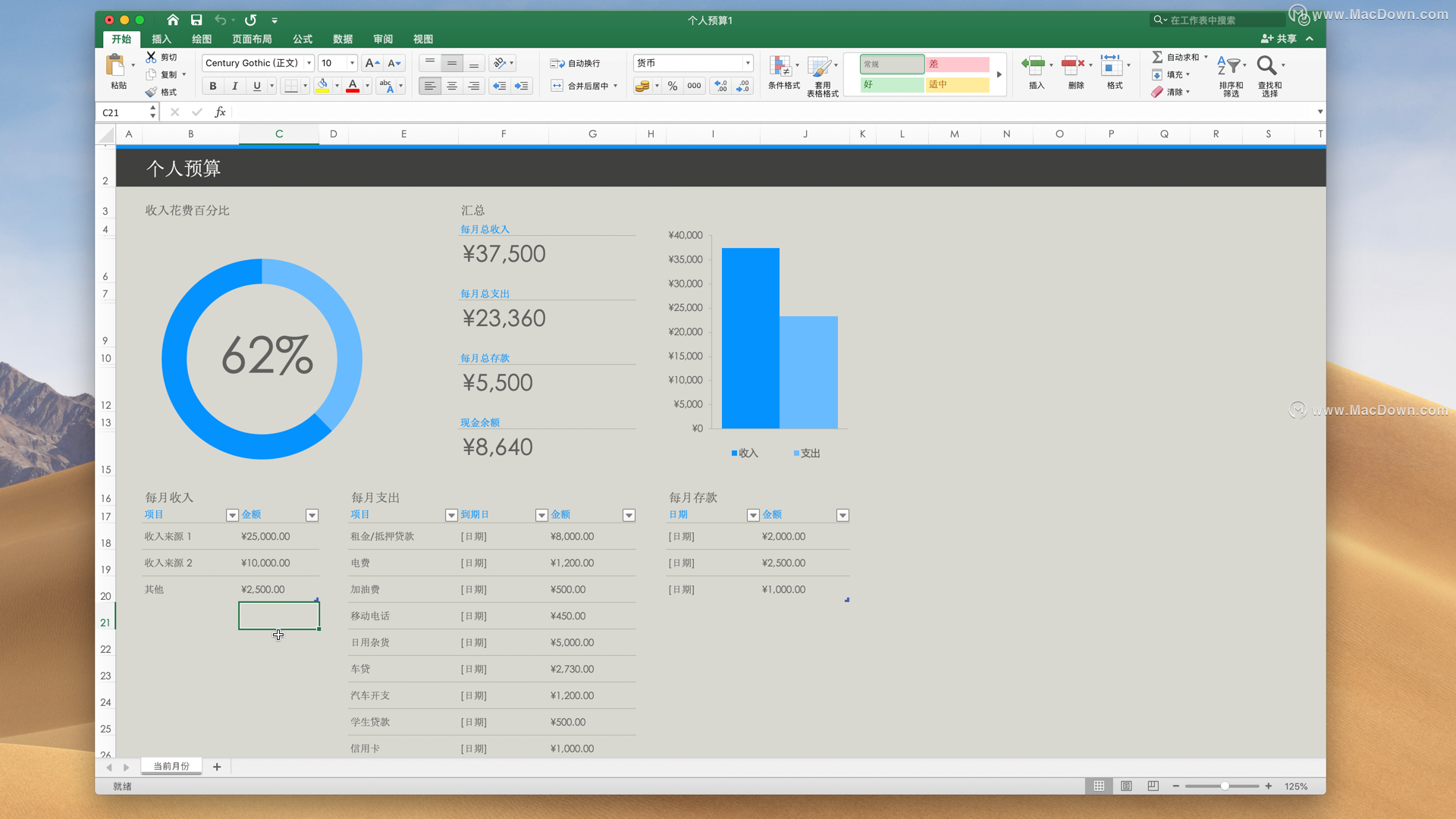
6、为工作薄设置权限密码
如果不想其他用户打开工作薄,可设置工作薄打开密码,单击“文件”→“另存为”,单击“工具”菜单上的“常规选项”,在这里可根据不同需要设置两种类型的密码:如果根本不想其他用户打开工作薄,则需在“打开权限密码”文本框中输入密码;如果只是不想其他用户修改工作薄,但可以打开查看,则需要在“修改权限密码”文本框中输入密码。当然为了保险起见可以把两个密码都设置,最好是设置不同的密码内容。
7、隐藏公式
如果不想在共享工作薄后,让其他用户看到并编辑已有公式,可在共享之前,将包含公式的单元格设置为隐藏,并保护工作表。步骤如下:选定要隐藏的公式所在的单元格区域,选择“格式”→“单元格”,单击“保护”选项卡,选中“隐藏”复选框,单击“确定”按钮即可隐藏公式。
8、隐藏工作薄
选择“窗口”→“隐藏”,可以把当前处于活动状态的工作薄隐藏起来,如果要取消隐藏,可选择“窗口”→“取消隐藏”命令,然后在“取消隐藏”窗口中选择相应工作薄即可。
9、隐藏工作表选择“格式”→“工作表”→“隐藏”,可以把当前的活动工作表隐藏起来,要取消工作表的隐藏时,选择“格式”→“工作表”→“取消隐藏”,然后在“取消隐藏”窗口中选择相应的工作表即可。
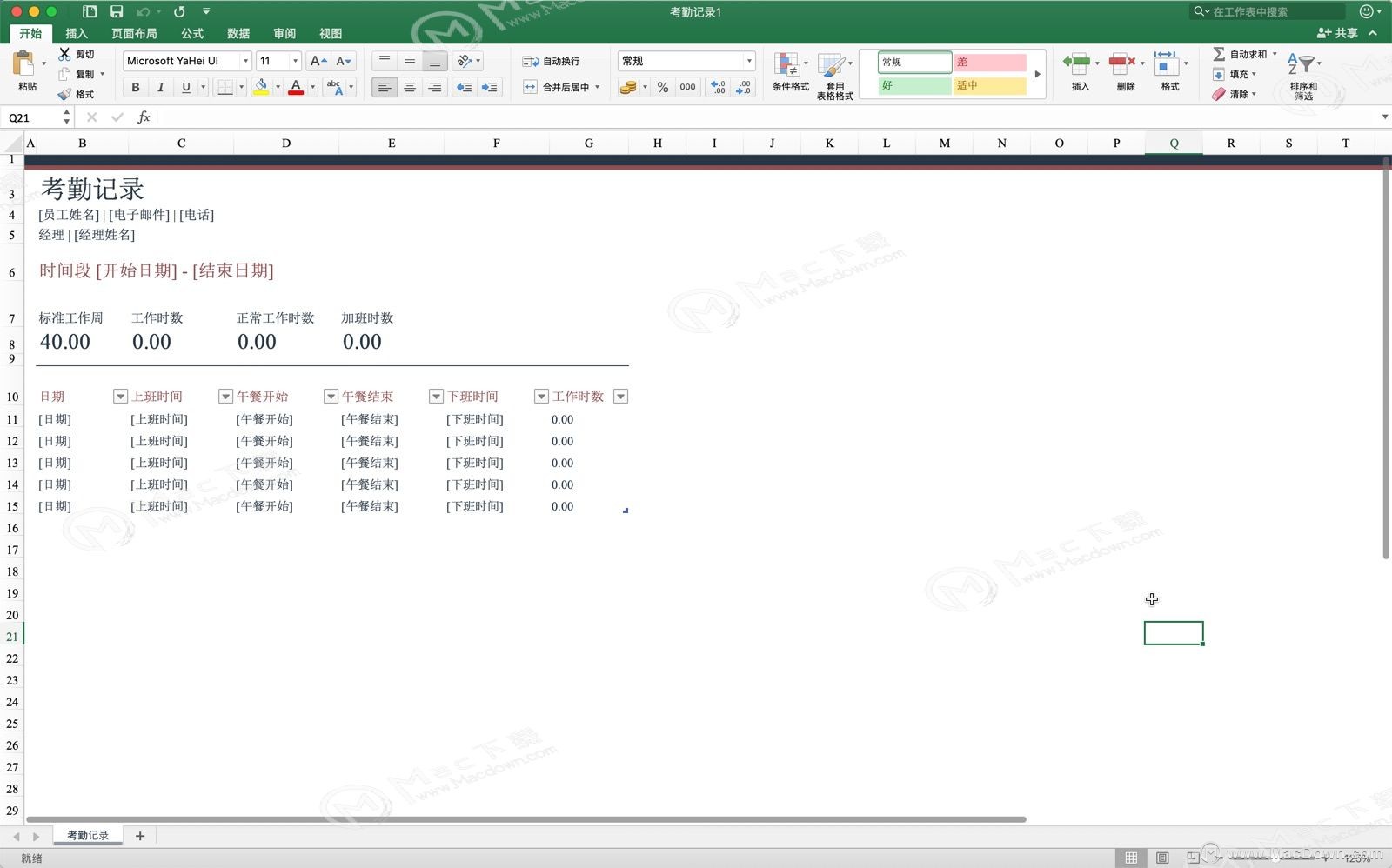 10、隐藏行或列
10、隐藏行或列
隐藏行或列共有三种方法,这里以行为例:(1)右击要隐藏的行号,在出现的快捷菜单中选择“隐藏”命令。(2)单击需要隐藏行中的任意单元格,然后选择“格式”菜单下的“行 隐藏”命令即可。(3)移动鼠标要隐藏行的右侧,按住左键,通过移动向左移动的方式,将列宽调整为0,这样对应的行号会从工作表中自动消失,起到隐藏效果,要取消隐藏,需要同时选择该行的左右相邻的两行,或者选中整个工作表,然后选择“格式”菜单下的“行 取消隐藏”命令即可。
11、设置只读方式
选择“文件”→“另存为”,在该对话框中选中需要设为“建议只读”属性的工作簿文件,然后单击该对话框上的“选项”按钮,打开“保存选项”对话框,选中该对话框中的“建议只读”复选框,然后单击“确定”按钮,再单击“另存为”对话框上的“保存”按钮即可。在“建议只读”方式下,无论何时打开工作簿,Excel总是首先显示出一个提示信息对话框,建议应以只读方式打开工作簿。
12、修改扩展名
修改Excel工作薄的扩展名(把.xls改为其他扩展名),Excel就不认识了,最好是把扩展名改成.dll等系统文件的名称,然后再把文件的属性设置为隐藏,让别人会误以为这是个系统文件,而不敢去碰它,自己要用时再改回来就行了
Microsoft Excel 2016 for Mac更新日志
CVE-2018-8574:Microsoft Excel 远程代码执行漏洞
CVE-2018-8577:Microsoft Excel 远程代码执行漏洞
excel 2016 mac推荐理由
Excel 2016 for mac版是一款非常高效、实用的办公软件。功能强大的 Excel 电子表格应用可用于快速轻松创建、查看、编辑和共享文件。还可查看和编辑附加到电子邮件的工作簿。随时随地与任何人共同处理会计、审计、财务或其他领域的工作。Macdown网站为大家提供Microsoft Excel激活版下载资源,有需要的朋友赶快下载吧!