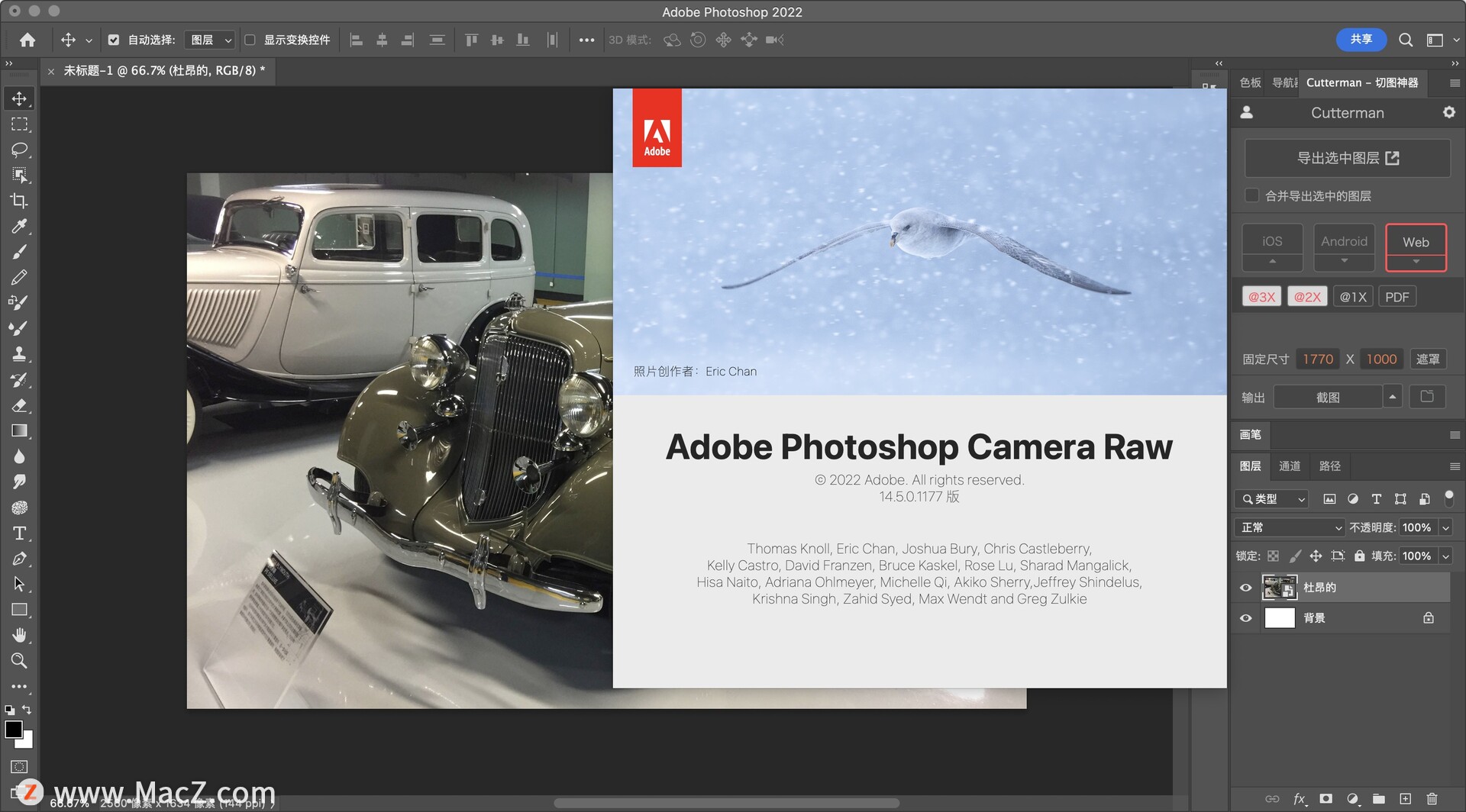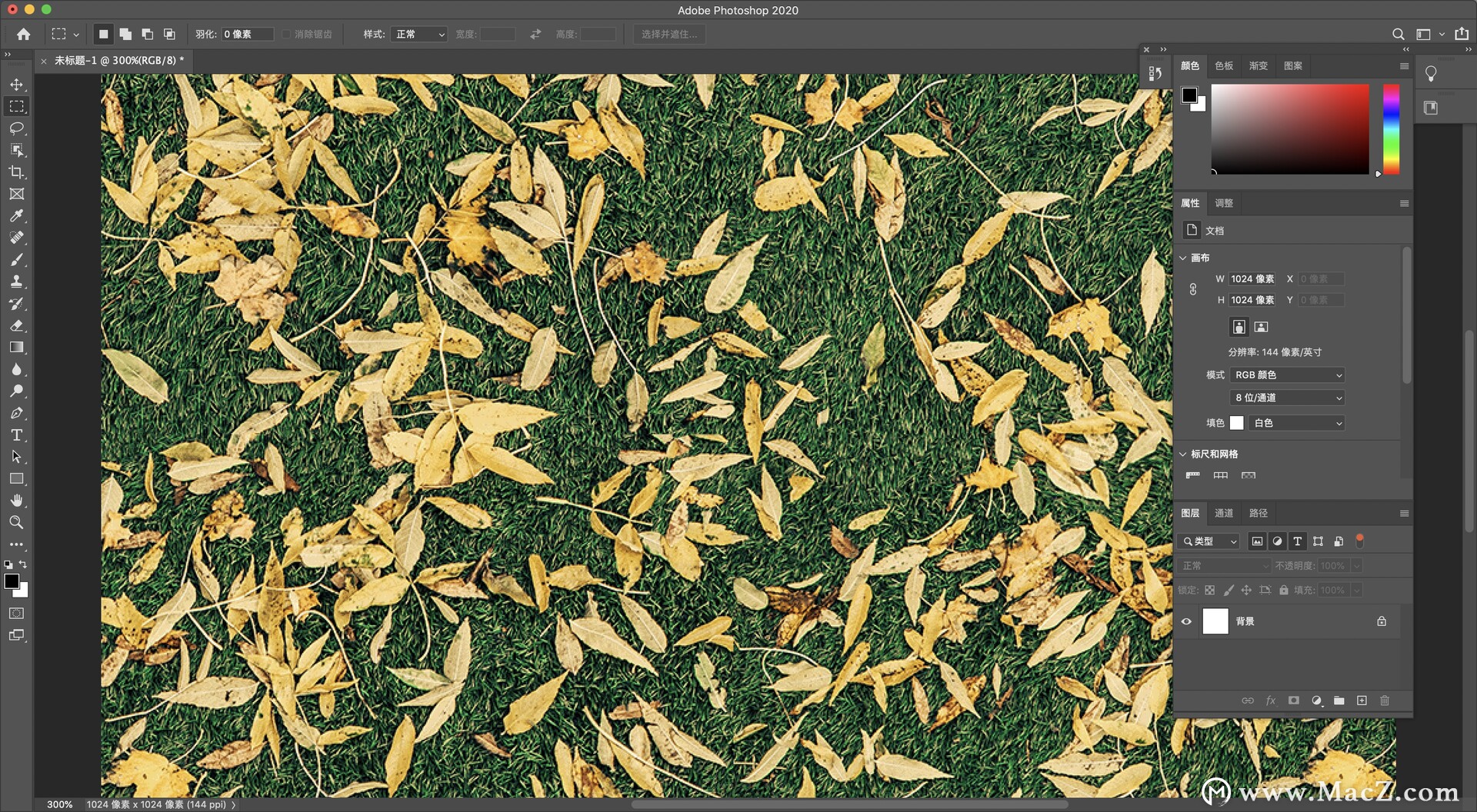Camera Raw中文版推荐给大家!Camera Raw是Photoshop和其他 Creative Suite应用程序的有用插件,可以访问由各种专业和中档数码相机生成的“原始”图像格式。通过 Camera Raw,您可以对来自各种不同相机的原始图像进行增强,以及将图像导入至各个应用程序。
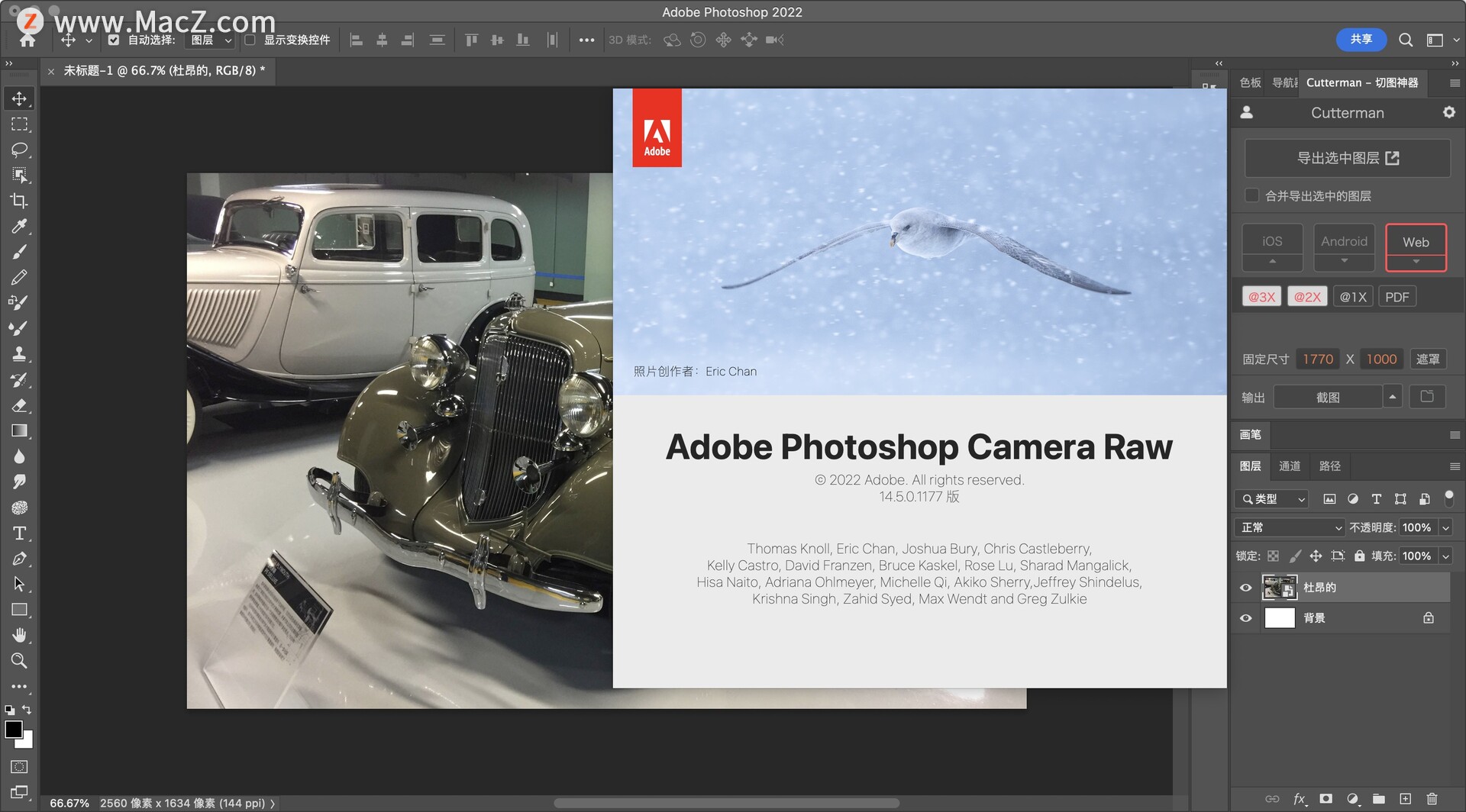
安装步骤
镜像包下载完成后打开,双击安装包【CameraRaw_14_4.pkg】进行安装.
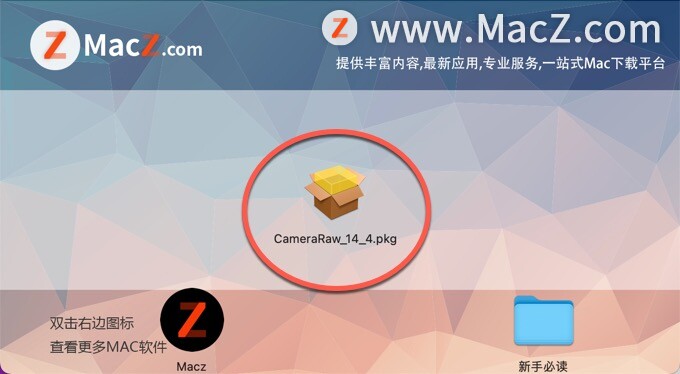
安装完成后,在ps的增效工具中可以找到安装好的Camera Raw。
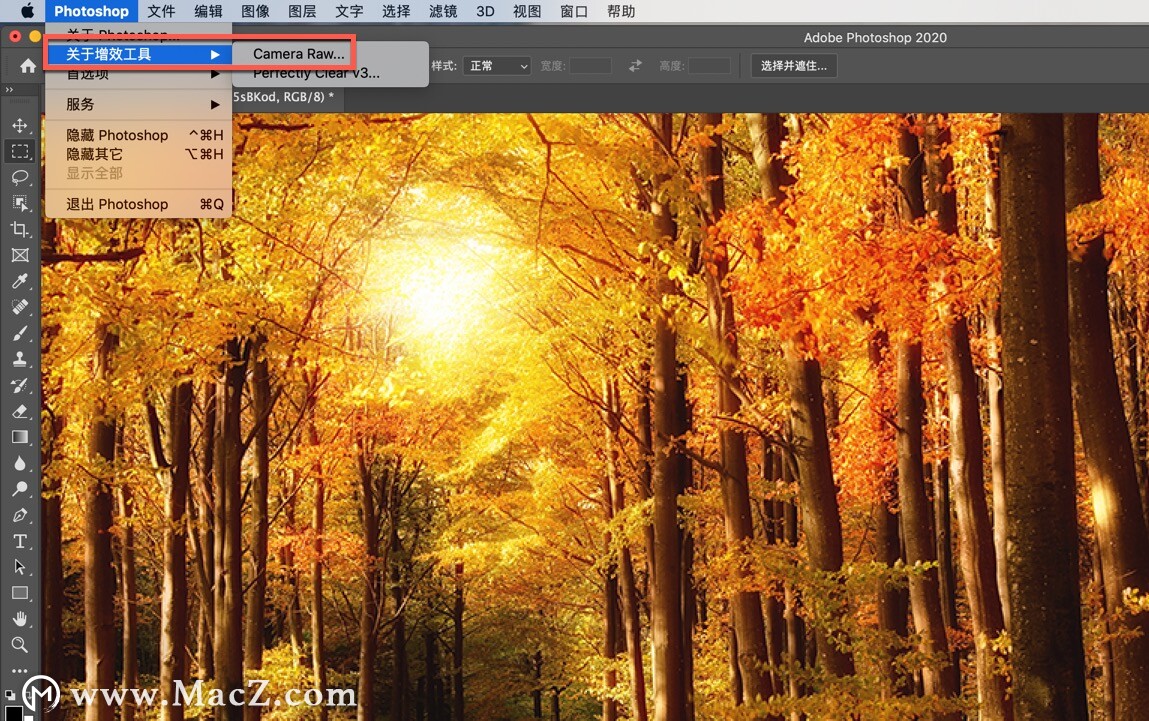
Camera Raw破解版软件介绍
Camera Raw是一款编辑RAW文件编辑的强大工具。raw是单反数码相机所生成的RAW格式文件,安装上Camera Raw插件能在ps中打开编辑RAW格式文件,可以说是专业摄影师必备工具。目前Camera Raw中文版已经支持大部分主流相机,可以让用户在ps中处理各种形态的RAW文件,非常好用。camera raw中文版可用于导入和增强原始图像。支持 Camera Raw的应用程序包括Photoshop,Photoshop Elements,After Effects和Bridge。此外,Lightroom建立在强大的 Camera Raw强大的原始图像处理技术之上。
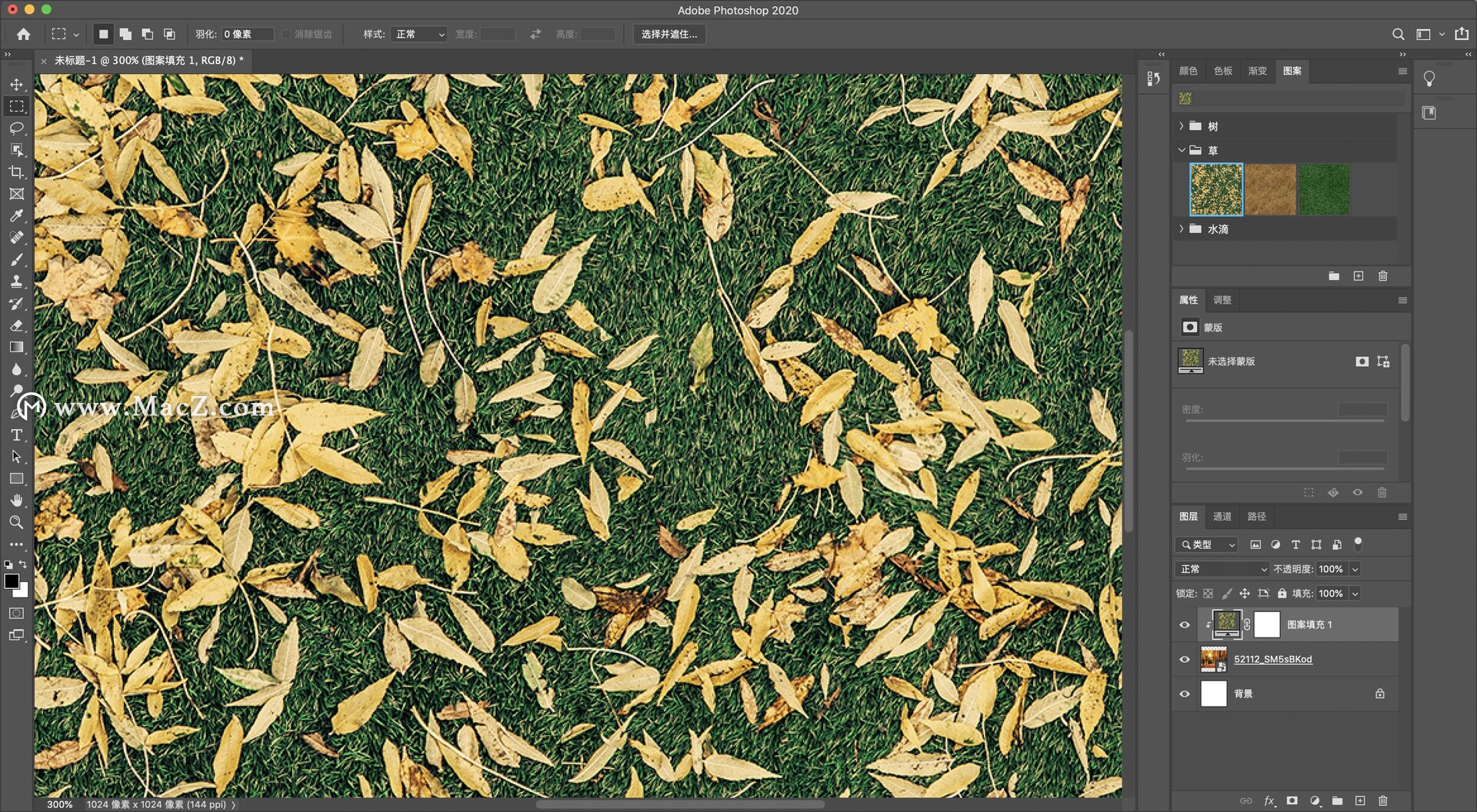
Camera Raw13 Mac版功能介绍
一步式HDR全景合并轻松创建HDR全景图。
您现在可以将多个包围曝光的曝光合并在一起以创建HDR全景图 - 只需一步即可完成。深度范围掩蔽
深度范围屏蔽使您可以利用照片中的深度信息进行精确选择,并比以前更快地隔离主体。此功能仅适用于包含深度蒙版的照片,例如Apple iPhone 7 +,8 +,X及更高版本在纵向模式下拍摄的照片。
处理版本5
默认情况下, Camera Raw具有改进的图像处理版本。在Camera Raw 13中编辑的所有新照片都可以更好地呈现高ISO图像。当您使用负除雾时,您还可以获得更大的自由度,并轻松添加雾霾以获得创造性效果。
支持新型相机和镜头
为新型相机和镜头添加了支持,并且修复了多个问题。
增强版“自动”功能可自动在照片中应用最佳编辑
使用自动功能开始编辑,该功能使用 Sensei 根据照片的光线和颜色特征智能应用调整。自动功能现在可以利用高级机器学习技术,在照片中自动应用以下滑块控件的最佳编辑:曝光度、对比度、高光、阴影、白色、黑色、饱和度与自然饱和度。此外,自动功能还可以在应用裁剪后优化照片的调整效果。
基础神经网络已通过成千上万张经专业拍摄和手动编辑的照片得到训练,从而可以像技能娴熟的人类摄影师一样评估和校正图像。
使用颜色和明亮度范围蒙版快速选择
使用新的颜色和明亮度范围蒙版控件,可快速在照片上创建一个精确的蒙版区域以应用局部调整。根据颜色和色调,这些新的精确蒙版工具可检测到光线和对比边缘中的变化。您可以通过调整画笔或径向滤镜/渐变滤镜快速创建初始蒙版选区。然后使用位于“调整画笔”工具选项中“自动蒙版”下的范围蒙版优化您的选区。
颜色范围蒙版
在使用调整画笔或径向滤镜/渐变滤镜在照片上做出一个初始选区蒙版后,可以基于蒙版区域中的取样颜色使用颜色范围蒙版优化选区蒙版。
明亮度范围蒙版
在使用调整画笔或径向滤镜/渐变滤镜在照片上做出一个初始选区蒙版后,可以基于选区的明亮度范围使用明亮度范围蒙版优化蒙版区域。
Camera Raw mac下载软件特色
支持新型相机和镜头
为新型相机和镜头添加了支持,并且修复了多个问题。
增强版“自动”功能可自动在照片中应用最佳编辑
使用自动功能开始编辑,该功能使用 Adobe Sensei 根据照片的光线和颜色特征智能应用调整。Adobe 的自动功能现在可以利用高级机器学习技术,在照片中自动应用以下滑块控件的最佳编辑:曝光度、对比度、高光、阴影、白色、黑色、饱和度与自然饱和度。此外,自动功能还可以在应用裁剪后优化照片的调整效果。
基础神经网络已通过成千上万张经专业拍摄和手动编辑的照片得到训练,从而可以像技能娴熟的人类摄影师一样评估和校正图像。
使用颜色和明亮度范围蒙版快速选择
使用新的颜色和明亮度范围蒙版控件,可快速在照片上创建一个精确的蒙版区域以应用局部调整。根据颜色和色调,这些新的精确蒙版工具可检测到光线和对比边缘中的变化。您可以通过调整画笔或径向滤镜/渐变滤镜快速创建初始蒙版选区。然后使用位于“调整画笔”工具选项中“自动蒙版”下的范围蒙版优化您的选区。
颜色范围蒙版
在使用调整画笔或径向滤镜/渐变滤镜在照片上做出一个初始选区蒙版后,可以基于蒙版区域中的取样颜色使用颜色范围蒙版优化选区蒙版。
增强细节功能使用方法
要将“增强细节”应用到您的照片上,请按照以下步骤操作:
1、在 Camera Raw 中打开支持的图像。
在 Camera Raw 中,在“胶片”中单击 () 图标,并在弹出菜单中选择“增强细节”。
对于 Lightroom 或 Lightroom Classic,请分别参阅在 Lightroom 中使用“增强细节”和在 Lightroom Classic 中使用“增强细节”。
“增强细节预览”对话框会提供增强后的照片的预览。您可以单击并按住图像预览查看未应用此功能的图像。您可以在预览窗口中平移或单击主图像画布,以更改预览区域。
单击“增强”为照片创建增强的 DNG 版本。
注意:
增强后的图像将保存为新的 DNG 文件,文件名格式如下:‘Original filename-Enhanced.dng’。
2、略过“增强细节”对话框
在选择“增强细节”弹出菜单选项时,按住 Option (macOS)/Alt (Win) 键,您可以跳过“增强细节”预览对话框。
3、批处理模式
您可以使用“增强细节”处理多个图像。要处理多个图像,选择多个支持的图像然后在“胶片”中单击 () 图标,并选择“增强细节”。选择多个图像进行批处理时,无法看到“增强细节”预览对话框。
系统要求
macOS
具64 位元支援的多核Intel 处理器
macOS 10.11 (El Capitan)、10.12 (Sierra)、10.13 (High Sierra)
2 GB 或更多的记忆体(建议使用8 GB)
具16 位元色彩的1024 x 768 显示器(建议使用1280x800)
OpenGL 3.3 与1 GB 或更多的视讯记忆体(VRAM),供GPU 相关功能使用(如为高解析度的大萤幕,例如4K 和5K 解析度萤幕,建议使用2 GB 专属VRAM)
图形处理器加速功能需求
AMD:支援Metal的macOS 10.12。
Intel:支援Metal的macOS 10.12。
NVIDIA:支援Metal的macOS 10.12,或支援OpenGL的macOS 10.11。
1 GB 的视讯记忆体(VRAM)。如为高解析度的大萤幕,例如4K 和5K 解析度萤幕,请使用2 GB 专属VRAM (建议使用4GB)。